
1. Fast Navigation: Mastering Menu Searches Across Microsoft Office Suite

1. Fast Navigation: Mastering Menu Searches Across Microsoft Office Suite
Quick Links
Key Takeaways
Open the shortcut menu by right clicking an item, pressing the Menu key on a Windows keyboard, or using the Shift+F10 shortcut. Then, type the action or command you’re looking for in the Search box at the top.
While the Microsoft Office applications Word, Excel, and PowerPoint all have robust features, those features are not always easy to find. Stop scouring every menu, drop-down box, or dialog launcher on each tab and search the menus for what you need.
For the Word, Excel, and PowerPoint Office applications on Windows and the web , you can use a handy (and somewhat hidden) search tool. This feature, introduced in the fall of 2022 , flew a bit under the radar. We want to ensure you take advantage of this helpful way to find the commands you need.
As of October 2022, the feature is available in Word, Excel, and PowerPoint on the web and to Office Insiders first for the desktop applications on Windows.
Search the Menus in Microsoft Office
To use the search tool to find the action or command you want, access the shortcut (context) menu. You can do this one of the following ways:
- Right-click a word, cell, image, table, or another item.
- Select an item and press the Menu key on a Windows keyboard.
- Press Shift+F10 on Windows or Mac when using the web apps.
When the shortcut menu opens, you’ll see a Search the Menus box right at the top of it.
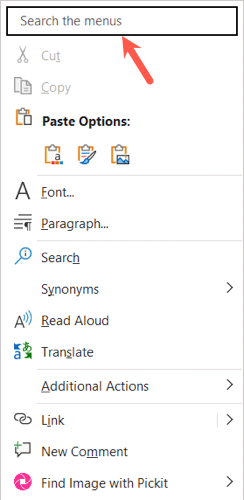
Select the Search box and start typing the action or command you need. You’ll then see suggestions appear that match your keyword as you type. It doesn’t matter what tab you’re currently on; any command that matches your search term displays.
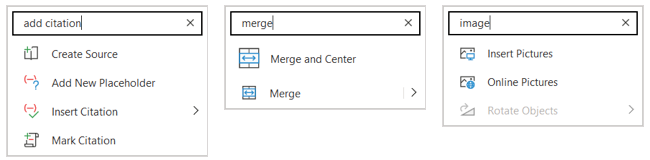
Then, select the correct action from the list. Now you’re in business.
Example Uses
If you work in Word, Excel, and PowerPoint often, you probably use the same actions and commands regularly. But there’s likely a time or two when you need something and aren’t sure where to find it. Or, an action may require many steps. These are the perfect times to take advantage of the Search feature in the shortcut menu.
Related: How to Insert a Picture or Other Object in Microsoft Office
Example Search in Word
You may use shapes in your Word document to create a flowchart or something similar. Rather than go to Insert > Shapes and look for the shape you want, use the shortcut menu Search option. Type the shape you need into the Search box, select it, and drag your cursor to draw it.
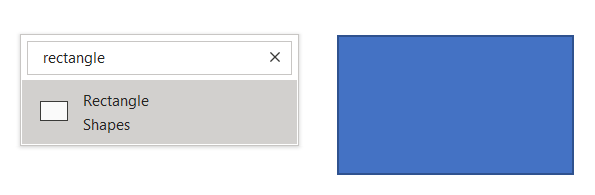
Example Search in Excel
You can group columns and rows in Excel to summarize data. Instead of selecting the cells and going to Data > Outline > Group > Group, right-click and type “Group” into the Search box. Choose “Group Cells” from the list and you’re done.
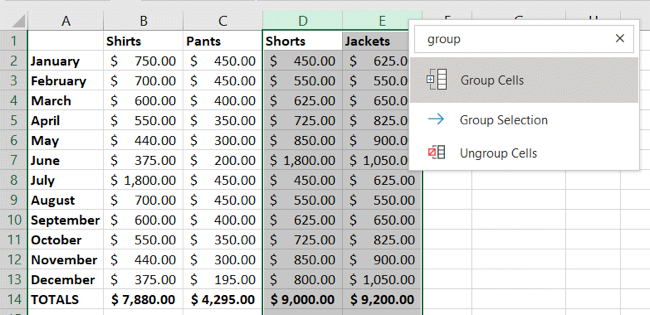
Example Search in PowerPoint
You may wish to include images when you create a slideshow in PowerPoint. Rather than selecting the image and going to the Picture Format tab or right-clicking and opening the Format Picture sidebar, search for the action you want.
Related: How to Crop a Picture in Microsoft PowerPoint
You can enter search words like “crop ,” “transparency ,” or “shadow” and view those options right from the shortcut menu to save some time.
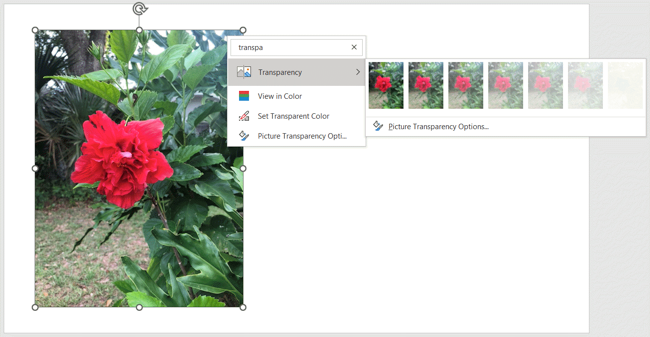
While these three examples are simple, this feature has virtually limitless uses. Try it for yourself!
For other tips and tricks for using the Office applications, check out how to use the Ink features or how to use the built-in clipboard .
Also read:
- [New] Straightforward Methods for Recording iPhone Display for 2024
- 2024 Approved Creating Unique Storytelling in Your Haul Videos
- Convert MP4 Files to MOV Format Free: QuickTime Compatible
- Elevate Your Valorant Experience by Resolving FPS Drops: Updated Techniques Gamers
- Fall Guys Crashing Issue Resolved: Enjoy Gaming Without Interruptions
- Forza Horizon 4 Won't Start? Master the Techniques to Kickstart Your Game
- In 2024, Perfecting Crossfades & Sweeps in Premiere
- Keep Your MacBook Awake: Tips to Stop It From Going Into Sleep Mode with Closed Lid
- Master the Art of Troubleshooting: Fixing Your Witcher N 3 PC Gaming Woes Today!
- Resolved! How to Overcome the Persistent Loading Issue in Fortnite Gameplay
- Resolving Problems with Intel's Driver and Support Assistant - Quick Fixes!
- Sign .dot file Documents Online for Free
- Simplify Your Life with WinChatGPT App
- Three Ways to Sim Unlock Xiaomi Redmi K70
- Top 15 Free, Budget-Friendly Web Photo Editors - 2023 Review
- Ultimate Fixes to Cure PC-Specific Bugs in the Spellbreak Game
- Watch Dogs: Legion Stability Guide - Eliminate Game Crashes on PC with These Fixes
- Title: 1. Fast Navigation: Mastering Menu Searches Across Microsoft Office Suite
- Author: Paul
- Created at : 2024-12-05 16:42:32
- Updated at : 2024-12-06 16:32:52
- Link: https://win-able.techidaily.com/1-fast-navigation-mastering-menu-searches-across-microsoft-office-suite/
- License: This work is licensed under CC BY-NC-SA 4.0.