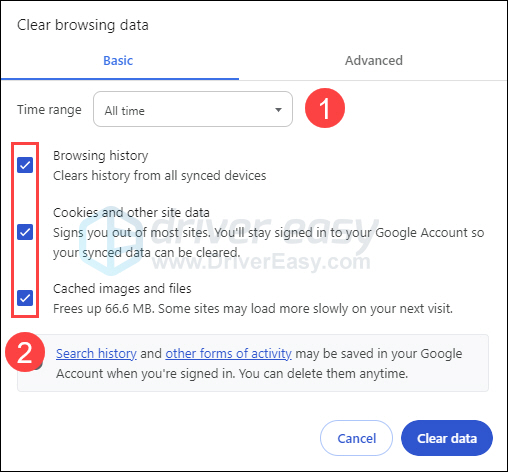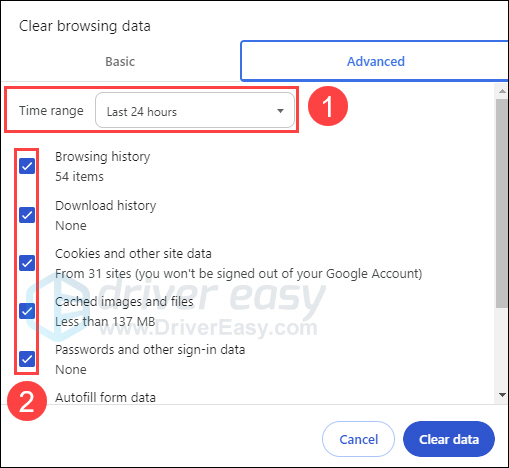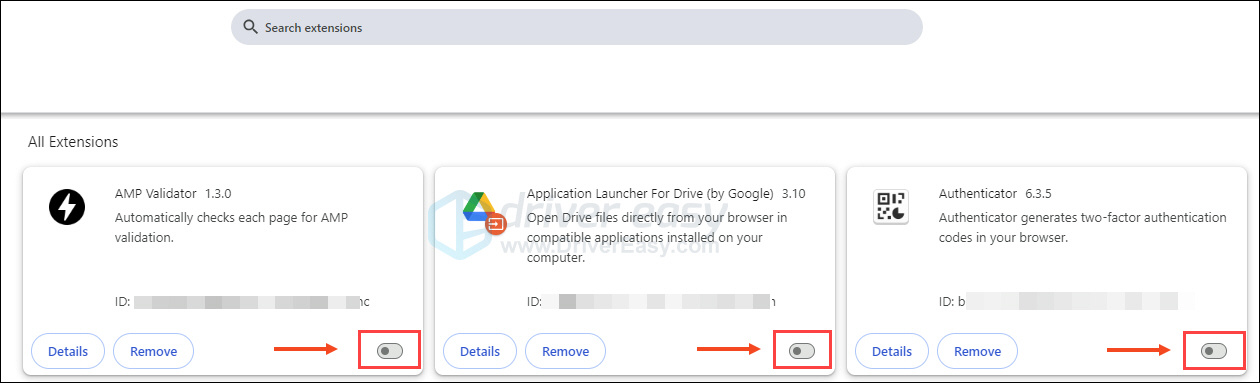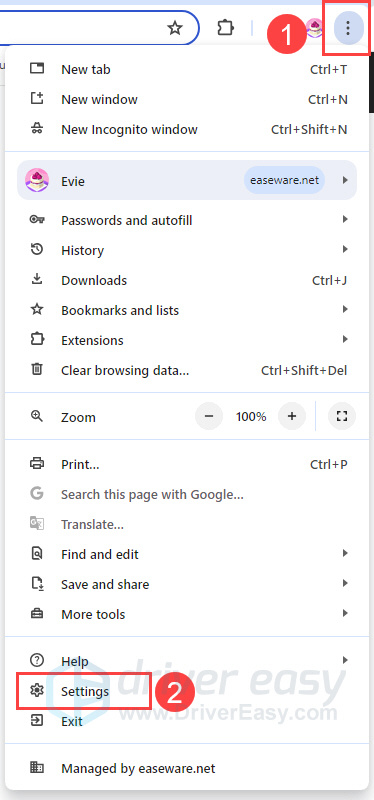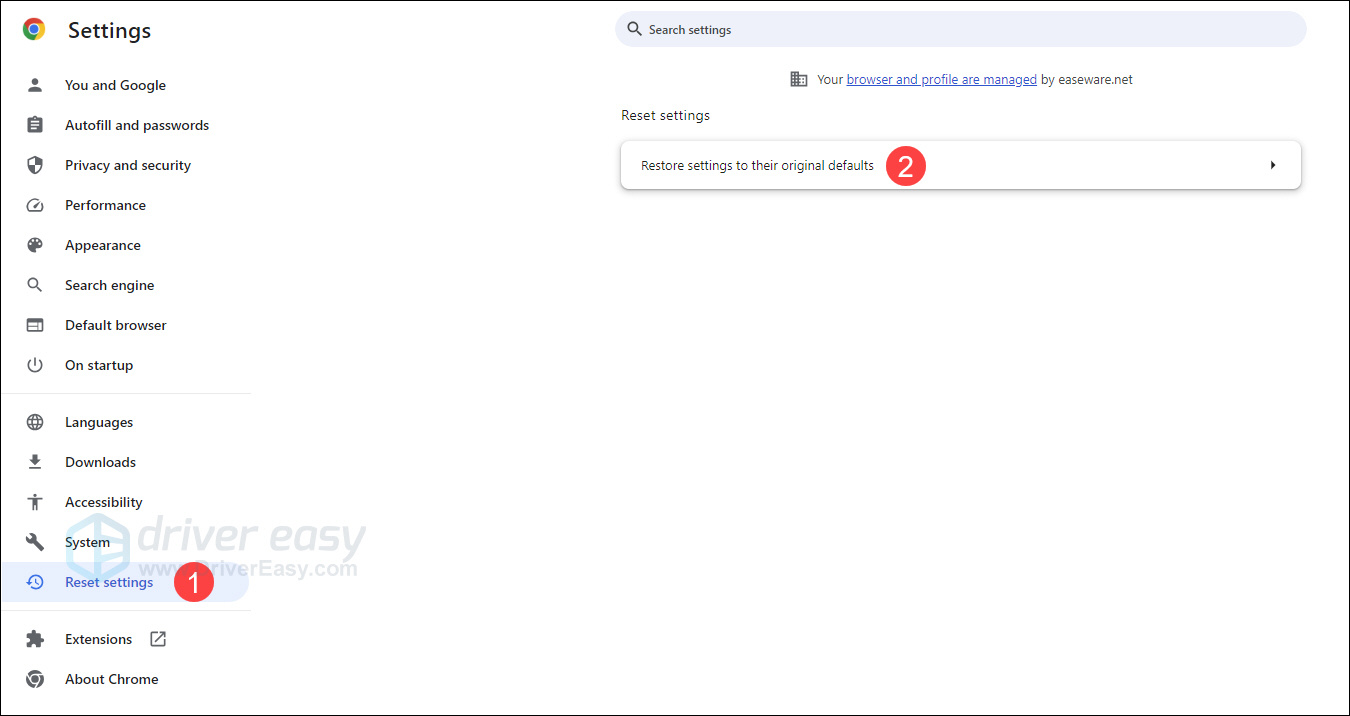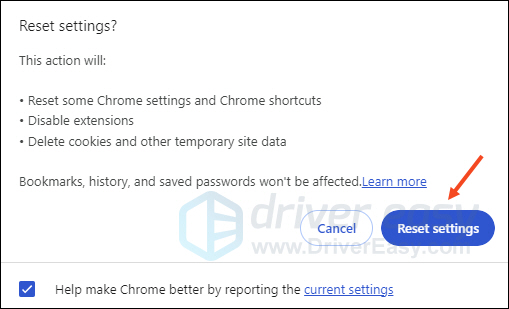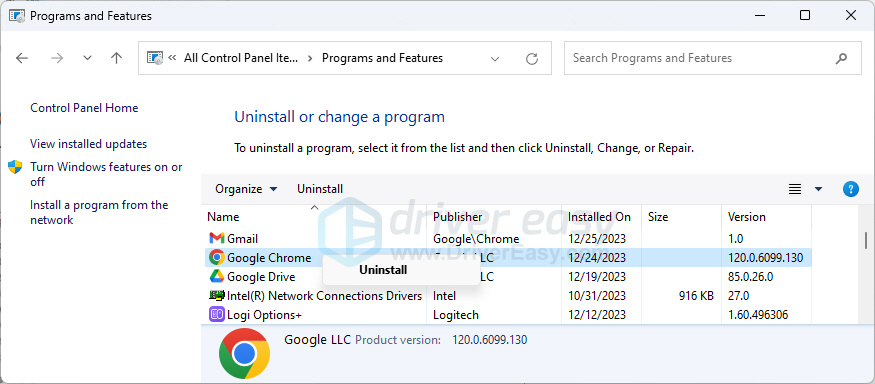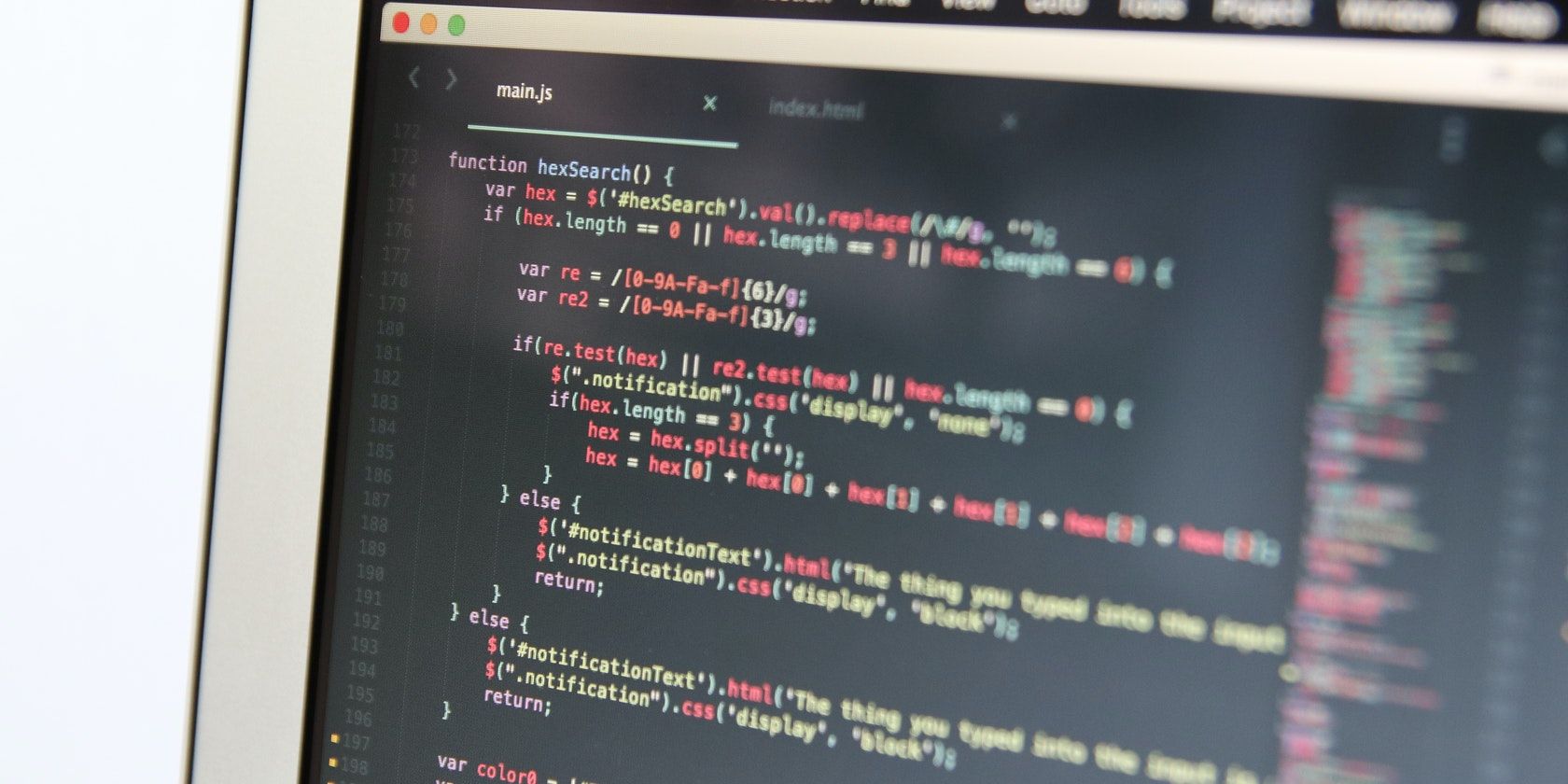
How I Fixed the Issue of Chrome's High CPU Usage for Good

How I Fixed the Issue of Chrome’s High CPU Usage for Good

While you’re browsing the Internet on your computer, your system starts freezing for a few seconds, then resumes normally and then again freezes. When you open Task Manager, it shows Google Chrome using a high percentage of your CPU. You may wonder how come Chrome is eating so much of your CPU — there’re many possible causes for Chrome high CPU usage, but there are also many possible solutions…
Try these fixes
Here are 5 solutions that have helped many other users fix their Chrome high CPU usage problem. You may not have to try them all; just work your way down the list until you find the one that works for you.
- Free up drive space
- Disable unnecessary extensions
- Reset Chrome settings to default
- Update your device drivers
- Uninstall Chrome, delete its installation folder and reinstall Chrome
Fix 1: Free up drive space
If your C: drive is less than 2 GB, freeing space would help drop the CPU usage. As soon as the free space is more than 2 GB, you’ll see the difference. Click to learnhow to free up drive space .
This is also the reason why clearing disk cache and cookies would work.
Here’s how to clear cache and cookies in Chrome:
- Open Chrome, and then pressCtrl + Shift + Del on your keyboard.

- From theBasic tab, set theTime range toAll time , and select all the checkboxes below.

- From theAdvanced tab, set theTime range toAll time . Select the types of information you want to remove. Make sure Cookies and other site data ,Cache images and files are selected.

- ClickClear data .
- When the data is cleared, typechrome://restart in the URL bar then pressEnter to restart Chrome.

Check if the problem is resolved. If not, try Solution 2, below.
Fix 2: Disable unnecessary extensions
Chrome extensions are also known to cause Chrome high system resource usage, such as 100% CPU, memory or disk usage. If you’ve installed a number of Chrome extensions, they may be the culprit for Chrome high CPU usage. We recommend disabling or deleting them one by one. Then restart Chrome and see if Chrome high CPU usage is fixed.
- Type
**chrome://extensions**in the URL bar and pressEnter to open the Chrome extension manager, where Chrome extensions are installed.
- Toggle off all extensions to disable them.

- Restart Chrome and test if the issue is fixed. If not, move on to Solution 3, below.
Fix 3: Reset Chrome settings to default
Resetting Chrome to its default settings is another useful solution to Chrome high CPU usage. This rules out all man-made causes. You can follow these steps to reset Chrome settings to default:
- At the top right in Chrome, click thethree dots >Settings .

- Select Reset settings on the left, and then click Restore settings to their original defaults on the right.

- Click Reset settings .

- Relaunch Chrome and test. If the problem still exists, try Solution 4, below.
Fix 4: Update your device drivers
If the steps above didn’t resolve your Chrome high CPU usage problem, it’s most likely caused by a device driver. You can update all your device drivers to the latest version to help fix the problem.
If you don’t have the time, patience, or computer skills to update all your device drivers manually, you can do it automatically with Driver Easy . You don’t need to know exactly what system your computer is running, you don’t need to risk downloading and installing the wrong driver, and you don’t need to worry about making a mistake when installing. Driver Easy handles it all.
- Download and install Driver Easy.
- Run Driver Easy and clickScan Now . Driver Easy will then scan your computer and detect any problem drivers.


- ClickUpdate next to any flagged devices to automatically download the correct version of their drivers, then you can install them manually. Or clickUpdate All to automatically download and install them all automatically. (This requires the Pro version – you’ll be prompted to upgrade when you clickUpdate All . You get full support and a 30-day money back guarantee.)


- Restart your computer and check if Chrome high CPU usage is resolved. If not, contact Driver Easy’s support team at**support@drivereasy.com ** for further assistance. They’d be happy to help you. Or you can move on to Solution 5, below.
Fix 5: Uninstall Chrome, delete its installation folder and reinstall Chrome
If none of the above worked for you, reinstalling Chrome is also worth a try.
- You can go to the Control Panel to uninstall Chrome.


- Delete this folder to completely remove Chrome from your computer:
C:\Users\**<username>** \AppData\Local\Google\Chrome\ - Download the latest version of Chrome fromits official website .
If you have any questions or suggestions, please feel free to comment below.
- Title: How I Fixed the Issue of Chrome's High CPU Usage for Good
- Author: Paul
- Created at : 2024-08-18 15:47:02
- Updated at : 2024-08-19 15:47:02
- Link: https://win-able.techidaily.com/1723010534074-how-i-fixed-the-issue-of-chromes-high-cpu-usage-for-good/
- License: This work is licensed under CC BY-NC-SA 4.0.
 SwifDoo PDF 2-Year Plan
SwifDoo PDF 2-Year Plan