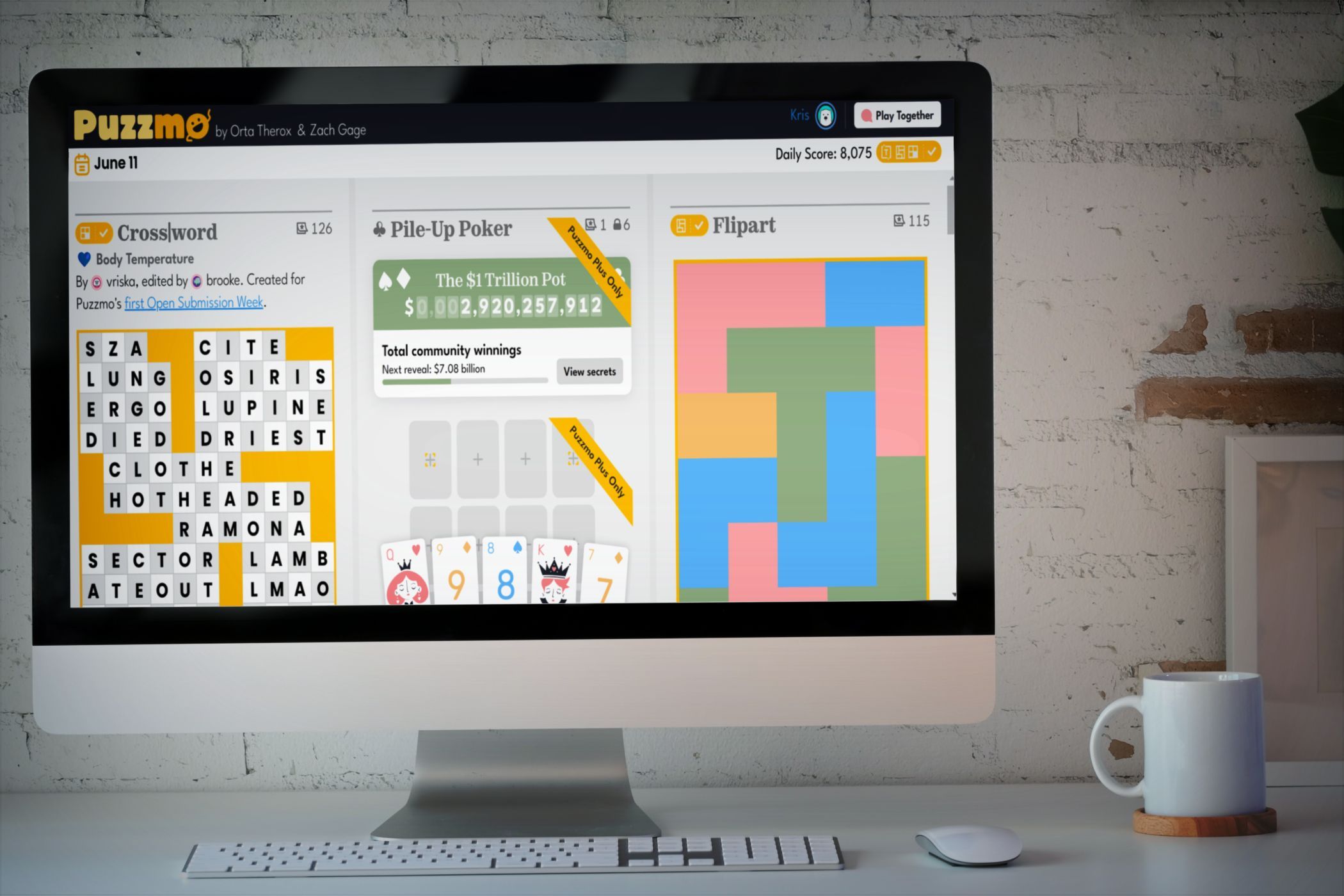
Fix a Sluggish Chrome Browser Fast: Simple Solutions!

Fix a Sluggish Chrome Browser Instantly: Simple Fixes and Tweaks
![]()
If you find your chrome becomes slower than usual, don’t worry! You’re not alone. Many users are reporting this annoying issue.
The good news is you can fix it on your own. You should be able to fix the Chrome slow issue easily with the fixes we list below.
Disclaimer: This post includes affiliate links
If you click on a link and make a purchase, I may receive a commission at no extra cost to you.
Fixes to try:
You may not have to try them all. Just work your way down the list until you find the one that works.
- Close those unnecessary tabs
- Disable the Chrome apps and extensions you don’t need
- Enable the prediction service on your Chrome
- Clear your old stuck browser data
- Disable hardware acceleration
- Check your PC for malware in your Chrome and reset your browser settings
- Update your Chrome to the latest version
- Bonus tip: Update your network driver
Fix 1: Close those unnecessary tabs
You may run into the Chrome slow issue ifyou’ve opened too many tabs on your Chrome . Sincein Chrome, each tab opens its own process on your PC. These tabs will consume lots of resources, which will trigger the Chrome slow issue.
If you want to know more information about how many resources your chrome consumes, you just need to openTask Manager by pressingCtrl ,Shift andEsc at the same time on your keyboard. You will be prompted for permission. Click Yes to openTask Manager .

So,close those unnecessary tabs to see if the Chrome slow issue persists. If this issue reappears, try the next fix.
Fix 2: Disable the Chrome apps and extensions you don’t need
The apps and extensions on your Chrome can also consume lots of resources when you’re surfing the Internet on Chrome. Try disabling the apps and extensions you don’t need any more to see if this issue persists. Here is how to do it:
- On your Google Chrome, clickthe menu button in the upper-right corner. Select More tools > Extensions .

- Turn off the toggle on the lower-right corner of the Chrome apps and extensions you don’t need any more to disable them.

After disabling some Chrome apps and extensions, hopefully you should notice a difference in speed on your Chrome. If this fix fails to resolve the Chrome slow issue, don’t worry, there are more fixes for your to try.
Fix 3: Enable the prediction service on your Chrome
The prediction service on your Chrome is a feature that allows Chrome to predict your actions ahead of time so that it can speed up the page load times. Check if you enabled this feature, if not, follow the instructions below to enable it:
- On your Google Chrome, clickthe menu button in the upper-right corner. Select Settings .

- In the search bar, typeprediction and thenturn on the toggle next toUse a prediction service to load pages more quickly .

3. Reopen your Chrome.
See if this issue reappears. If not, you’ve fixed this issue. If the issue persists, try clearing your old stuck browser data.
Fix 4: Clear your old stuck browser data
This annoying issue is also probably caused by the cache and history data on your Chrome. So it is suggested that you clear the browsing data on your browser . Here is how to do it:
This operation will clear all your browsing history, passwords and preferences on your browser . And you will need to re-enter your passwords and re-adjust your preferences when you access all websites you have visited.
- On your Chrome, press Ctrl , Shift and Delete on your keyboard at the same time. A data clearing window will pop up.
- Set the time range tocover from when you started to use your browser till now .

- Navigate to theAdvanced tab and select all the items to clear.

4. Reopen your Chrome.
Check to see if this annoying issue reappears. If not, you have resolved this issue. If this issue persists, there are more fixes to try.
Fix 5: Disable hardware acceleration
Enablinghardware acceleration allows your browser to rely on the GPU, not solely the CPU to render web pages. In the most cases, it will speed things up. But sometimes hardware acceleration can bring about unexpected issues. So, try disabling hardware acceleration on your browsers to see if the Chrome slow issue persists. Here is how to do it:
- On your Google Chrome, clickthe menu button in the upper-right corner. Then select Settings .

- In the search bar, type hardware . Then turn off the toggle next to the feature Use hardware acceleration when available .

3. Reopen your Chrome.
See if the Chrome slow issue is resolved. If not, try resetting your browser settings.
Fix 6: Check your PC for malware in your Chrome and reset your browser settings
You may run into this issue if your Chrome is affected by malware. Try checking your PC for malware in your Chrome, and then reset your browser settings. Here is how to do it:
To check your PC for malware in your Chrome
- On your Google Chrome, clickthe menu button in the upper-right corner. Then select Settings .

- In the search bar, type reset and then clickClean up computer .

3. ClickFind to check for harmful software.

4. ClickRemove if you’re asked to remove unwanted software.
To reset your browser settings
- On your Google Chrome, clickthe menu button in the upper right corner. Then select Settings .

- In the search bar, type reset and then clickRestore settings to their original defaults .

3. ClickReset settings .

After resetting the browser settings, you need to enable the extensions you trust . If you don’t know how to do it, refer to Fix 2 to turn on the toggle on the lower-right corner of the extensions you trust.
See if this annoying issue persists. If so, try updating your Chrome to the latest version.
Fix 7: Update your Chrome to the latest version
If your Chrome is out of date, this issue may occur. So try updating your Chrome to the latest version. Here is how to do it:
- On your Google Chrome, clickthe menu button in the upper-right corner. Then select Help > About google Chrome .

- Wait until your Chrome updates itself to the latest version.

3. Reopen your Chrome.
See if this issue reappears. If not, you’ve fixed this annoying issue.
Bonus Tip: Update your network driver
If the network driver on your PC is missing or outdated, it may also cause the Chrome slow issue. Try updating your network driver to see if the Chrome slow issue persists.
There are two ways to update drivers: manually and automatically .
Manually update your drivers – You can manually update the network driver by searching the correct driver that is matched with your Windows OS on the manufacturer’s website , and install it on your computer.
Or
Update your drivers automatically – If you don’t have the time, patience or computer skills to update your drivers manually, you can, instead, do it automatically with Driver Easy . You don’t need to know exactly what system your computer is running, you don’t need to risk downloading and installing the wrong driver, and you don’t need to worry about making a mistake when installing.
You can update your drivers automatically with either the FREE or the Pro version of Driver Easy. But with the Pro version it takes just 2 clicks (and you get full support and a 30-day money back guarantee):
- Download and install Driver Easy.
- Run Driver Easy and click the Scan Now button. Driver Easy will then scan your computer and detect any problem drivers.

- Click Update next to your network device to automatically download the correct version of this driver, then you can install it manually. Or click Update All to automatically download and install the correct version of all the drivers that are missing or out of date on your system (this requires the Pro version – you’ll be prompted to upgrade when you click Update All ).

If you need assistance, please contact Driver Easy’s support team at [email protected] .
Hopefully one of the fixes above can help you resolve your problem. Please leave your comment below if you have any questions.
Also read:
- [New] 2024 Approved Quintessential 6 Realistic Mojave Homes
- [Updated] Easy-Going 20 Country Tunes to Relax and Dance on TikTok
- [Updated] Unlocking Success with Spotify Marketing Tips
- 2024 Approved Prime Locations for YouTube Content Exposure
- Fixing DVD Playback Problems with VLC on Microsoft Windows 11 – A Step-by-Step Guide
- Flawless Conversion: How to Turn Your AU Tracks Into MP3s Without Hassle
- Free Methods for Transforming M4V Audio Into High-Quality WAV on Windows Systems
- Free Techniques for Combining AVI Files in Windows 11 - Your Step-by-Step Resource
- How to Easily Transform Your YouTube Videos Into MIDI Format: A Cost-Free Guide
- In 2024, Eco-Scene Blueprints Download Free Guides for Professional Filmmakers
- In 2024, How To Bypass Samsung Galaxy S24 FRP In 3 Different Ways
- In 2024, Retrace Mechanic Setup
- Leading HEVC Format Changers: Seamlessly Upgrade Your Videos with H.265 Technology
- Mastering DVD Duplication: How to Successfully Copy Encrypted Discs Using an Innovative Software Solution
- MP3 to AIFF Transformation Tutorial for All Your Devices – Learn How Now!
- Track Down Your Misplaced or Pilfered iPhone with Ease Using Apple's Find My Service
- Windows向け無限連続バックアップを効果的に実行するためのソフトウェアランキング
- Title: Fix a Sluggish Chrome Browser Fast: Simple Solutions!
- Author: Paul
- Created at : 2025-02-08 23:56:39
- Updated at : 2025-02-14 16:32:32
- Link: https://win-able.techidaily.com/1723011342095-fix-a-sluggish-chrome-browser-fast-simple-solutions/
- License: This work is licensed under CC BY-NC-SA 4.0.





