
A Step-by-Step Guide: Clearing Out Empty and Repeated Data Rows on Microsoft Excel Sheets

A Step-by-Step Guide: Clearing Out Empty and Repeated Data Rows on Microsoft Excel Sheets
Quick Links
Running into duplicate or missing rows in your spreadsheets can be a big problem. Whether it’s because of data entry errors or import problems, mistakes happen. We’ll show you how to correct these issues in your Excel sheet tables .
It’s possible to find duplicates and highlight blanks in an Excel sheet using conditional formatting. However, when you’re working with a table, handling these issues instead of just highlighting them can actually be a bit easier.
Remove Duplicate Rows in an Excel Table
If you would rather highlight your duplicate data so that you can correct it, you’ll want to use the conditional formatting described earlier. But if you want to simply delete all duplicate rows in your table, it takes just a few clicks.
Select a cell in your table. Then, head to the Table Design tab that displays and click “Remove Duplicates” in the Tools section of the ribbon.

You’ll see the Remove Duplicates window open. If your table has headers, check the box for that option. These headers will display as your column selection options below. If you don’t have headers, you’ll just see Column A, Column B, and so on.
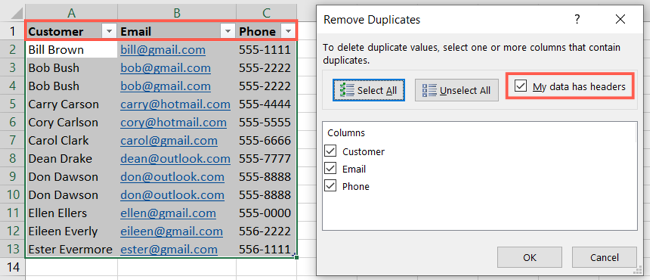
Then, choose the columns that have the duplicate data you want to remove. By default, all table columns are marked. You can check specific columns by clicking “Unselect All” and then marking the individual columns. Or you can click “Select All” if you change your mind.

When you’re ready, click “OK.” You will not see the duplicates highlighted nor will you have any indication of what’s been removed. But you will see the number of duplicates that were found and deleted.
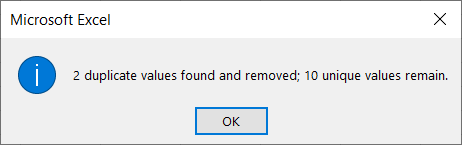
For a simple example using the screenshot below, you can see the duplicates in our table and then the end result after removing them.
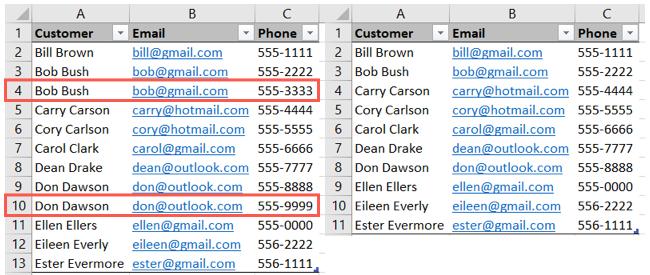
Remove Blank Rows in an Excel Table
To delete blank rows in your Excel table, you’ll use the filter feature . Since tables can already have filter buttons in the headers, you don’t have to take an extra step to enable filters.
If you don’t see the filter buttons, go to the Table Design tab and check the box for Filter Button.
Click the filter button in one of your column headers. At the bottom of the pop-up window (below Search), uncheck the box for Select All. Then scroll to the bottom of the items, check the box for Blanks, and click “OK.”
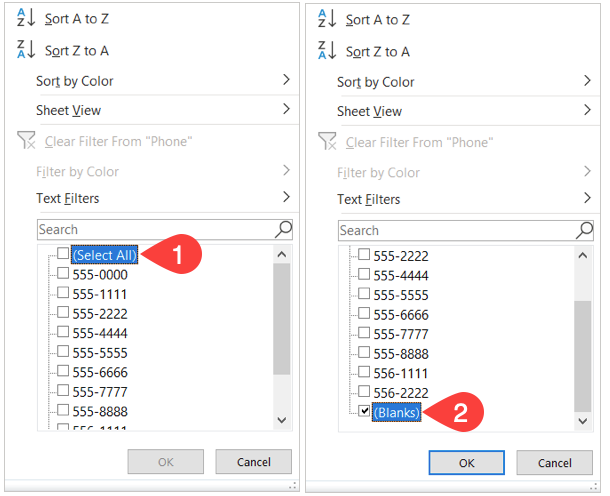
If you do not see an option for Blanks in the filter settings, then you do not have any in that table column.
Next, you’ll see the table adjust to display only blank rows with the remaining data hidden from view. You can then delete the blank rows. You’ll notice that the row headers are highlighted in blue, making them easier to see and select.
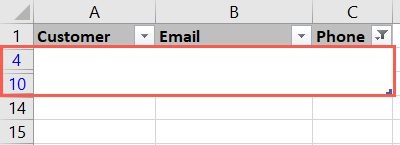
Select a blank row, right-click, and pick “Delete Row.” You can do this for each blank row.
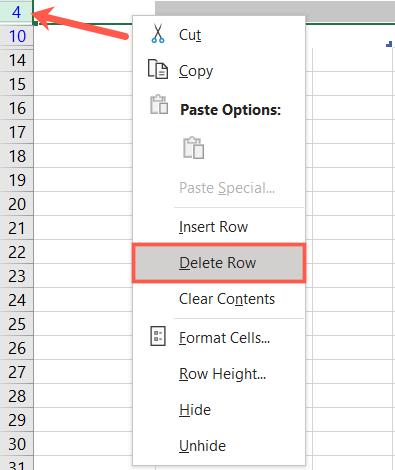
Do not drag through the blank rows to select and delete them. If you do this, that selection may include hidden rows that are not blank.
Once you’ve removed the blank rows in your table, you can clear the filter. Click the filter button next to the column header again and select “Clear Filter From.”
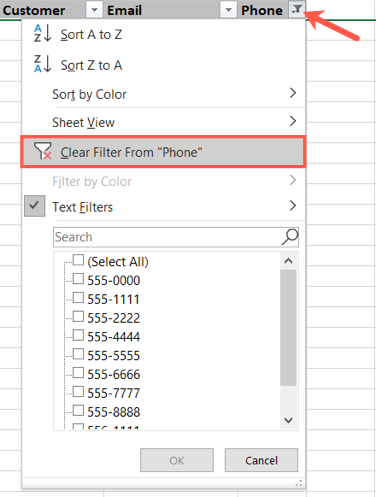
You’ll then see your table back to its normal view and unfiltered with your blank rows gone.
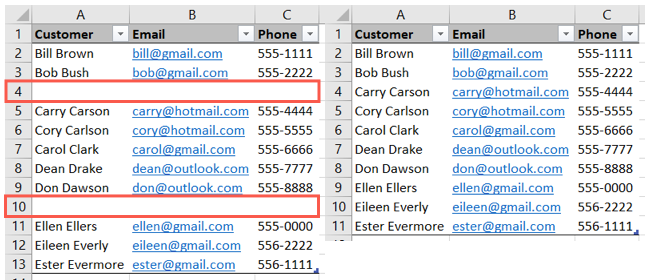
For advanced data analysis in Excel, consider creating a pivot table .
Related: How to Check If a Cell Is Blank With ISBLANK in Excel
Also read:
- [New] 2024 Approved Discovering Your Lately Watched Fb Movies Made Simple
- [New] From Solitary Snaps to Awe-Inspiring Tiled Panoramas
- [Updated] 2024 Approved Tricks to Enhance Your PPT Impact on Google Meet, Any Device
- Bypassing the Stop Error in Hamachi Service - A Step-by-Step Guide to Restoration
- Counter-Strike 2 Not Starting? Here's How to Rectify That!
- Expert Tips to Keep Manor Lords Running Without Interruption on Windows Machines
- Is It Possible for ChatGPT to Create a Secure & Efficient Exercise Regimen Tailored Just For You?
- Overcome Stuttering Issues in Sifu on PC - Effective Solutions Inside
- Overcoming Lag in Counter-Strike 2: Tips for a Smoother Play
- Quick Fixes to Address Long Waiting Periods Launching The Force Unleashed: Battlefront II on PC
- Resolving the Problem of Non-Detectable GPU with MSI Afterburner in Windows 11/10
- Revolutionizing Yard Work: Unveiling the Most Entertaining Grass-Trimming Experience with Remote-Controlled Lawn Mowers, Featured on ZDNET
- Solve Your Destiny 2 Issues: A Guide to Overcoming the Centipede Glitch
- Successfully Overcoming Startup Glitches in Far Cry 6 Gameplay on Windows Platform
- Uniting the Masses: A Step-by-Step for Full Group Features on FB
- Title: A Step-by-Step Guide: Clearing Out Empty and Repeated Data Rows on Microsoft Excel Sheets
- Author: Paul
- Created at : 2024-12-11 16:37:53
- Updated at : 2024-12-12 16:46:11
- Link: https://win-able.techidaily.com/a-step-by-step-guide-clearing-out-empty-and-repeated-data-rows-on-microsoft-excel-sheets/
- License: This work is licensed under CC BY-NC-SA 4.0.