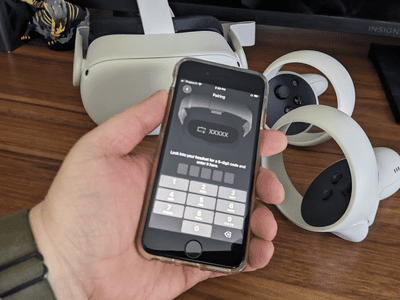
Age of Empires IV Won't Install? Master These Solutions to Seamlessly Launch the Game on MST

It Suggests Comprehensive Solutions, Mentions an Update Which Implies Relevance over Time, and Indicates that It Is Related to a Problem with Launching the Game

Lost Ark is one of the most anticipated MMORPGs of 2022. However, since its release, many players have been complaining about the Lost Ark not launching issue. If you’re also stuck on the loading screen or running into a black screen, don’t worry. After reading this post, you’ll learn some easy and quick fixes to get your Lost Ark back to work.
Try these fixes
Here are 7 fixes that have helped other players with the Lost Ark not launching issue. You don’t have to try them all. Just work your way down the list until you find the one that gets the problem fixed.
- Allow your game through Windows Firewall
- Verify integrity of game files
- Update your graphics driver
- Run Lost Ark as an administrator
- Turn off unnecessary programs
- Switch to DX9
- Repair the system files
Fix 1 – Allow your game through Windows Firewall
If Lost Ark fails to access the Internet on your PC, it won’t launch properly. To make sure the game works without interruption, you should manually allow it to bypass the firewall. Here are the steps:
- TypeWindows firewall in the Windows search box and selectWindows Defender Firewall from the results.

- ClickAllow an app or feature through Windows Defender Firewall from the left pane.

- ClickChange settings .

4. Scroll down to locate Lost Ark. Thencheck the boxes under the Domain, Private and Public tabs , and clickOK to save the settings.
5. If you can’t find the game on the list, clickAllow another app .

6. ClickBrowse , navigate to the Lost Ark installation folder and choose theLostArk.exe file . Then clickAdd .
7. Make sure the game is allowed for Domain, Private and Public access, and clickOK to confirm the changes.
Now see if you could start the game. If not, try the next method.
Fix 2 – Verify integrity of game files
Missing or corrupted game file is a common reason that a game stops working smoothly. To see if that’s the case with Lost Ark, try to verify the integrity of the game files.
- Launch the Steam client and select theLibrary tab.

- From the game list, right-clickLost Ark and selectProperties .

- Click theLocal Files tab, and clickVerify integrity of game files .

It may take a couple of minutes for the process to complete. Once done, restart the game to test the issue. If the problem persists, move on to more fixes below.
Fix 3 – Update your graphics driver
Game issues are usually driver-related. If you’re using a broken or outdated graphics driver, Lost Ark may not launch the right way. To gain the best in-game performance, you should update your graphics drivers regularly.
Main graphics card manufacturers constantly roll out new drivers for the latest titles. You could visit their official websites ( AMD or NVIDIA ), find the driver corresponding with your operating system, download and install it manually.
If you don’t have the time, patience or computer skills to update your graphics drivers manually, you can, instead, do it automatically with Driver Easy . Driver Easy will automatically recognize your system and find the correct drivers for your exact GPU, and your Windows version, and it will download and install them correctly:
- Download and install Driver Easy.
- Run Driver Easy and click theScan Now button. Driver Easy will then scan your computer and detect any problem drivers.

- ClickUpdate All to automatically download and install the correct version of all the drivers that are missing or out of date on your system (this requires the Pro version – you’ll be prompted to upgrade when you clickUpdate All ).
You can also get the drivers you need for free, but you’ll need to download them one at a time and manually install it.
The Pro version of Driver Easy comes with full technical support.
If you need assistance, please contact Driver Easy’s support team at [email protected] .
A driver update should greatly improve your game experience. But if this doesn’t resolve the problem, check out the next solution.
Fix 4 – Run Lost Ark as an administrator
Due to the lack of administrative rights, a program or game may not access certain files and therefore fails to launch. To avoid permission issues like this, you should run Lost Ark as an administrator as follow.
- Go to the Lost Ark installation folder, which you can find at_C:\Program Files (x86)\Steam\steamapps\common\Lost Ark\Binaries_ \Win64 . If it’s not there, launch your Steam client, right-click the game, selectProperties >Local Files >Browse local files .
- Right-click theLOSTARK.exe file and clickProperties .

- Select theCompatibility tab. TickDisable full-screen optimizations andRun this program as an administrator .

- ClickOK .
Try launching the game to see how things go. Still no luck? Take a look at the next method.
Fix 5 – Turn off unnecessary programs
When you have too many programs running in the background, it can eat up the system resources (CPU and bandwidth), and therefore make your Lost Ark not launch or work. To solve this, just shut down all the unnecessary programs besides Steam and the game launcher.
- On your keyboard, press theWindows logo key andR at the same time to invoke the Run command. Typetaskmgr and pressEnter .

- Select the program and clickEnd task until you close all the unneeded applications.

Restart and check the game. If it still can’t get past the loading screen, continue to Fix 6.
Fix 6 – Switch to DX9
Some Lost Ark players experienced performance issues such as crashing or stuttering when running the game on DX11. If you’re in the same situation, launching the game in DX9 may mitigate your problem.
- Launch Steam and go to theLibrary tab.

- Right-clickLost Ark from the game list and selectProperties .

3. Under Launch Options, type-force-d3d9 and close the window.
Now relaunch Steam and Lost Ark. Is it able to work correctly in the DX9 version? If not, try the next fix below.
Fix 7 – Repair the system files
If all the methods above fail, the problem may be triggered by a corrupted system. To check if there are any critical system issues that prevent Lost Ark from working, you can run a thorough scan of your computer.
Fortect is a powerful Windows repair solution with a range of functions. It can not only deals with hardware-related issues, but also detect security threats like viruses or malware, and enhance your PC’s stability. Most importantly, it doesn’t harm your custom settings and data.
- Download and install Fortect.
- Open Fortect and clickYes to run a free scan of your PC.

- Fortect will scan your computer thoroughly. This may take a few minutes.

- Once done, you’ll see a detailed report of all the issues on your PC. To fix them automatically, clickSTART REPAIR . This requires you to purchase the full version. But don’t worry. If Fortect doesn’t solve the issue, you can request a refund within 60 days.

Restart your game and check if Lost Ark goes back to the normal state.
Hopefully one of the methods helped you with the Lost Ark not launching issue. If you have any questions or suggestions, please feel free to leave a comment below.
Also read:
- [New] Craft Snapchat Magic Two Easy Lens Making Ways
- [New] In 2024, Understanding WhatsApp's Voice Communication System
- [Updated] In 2024, Detailed Steps to Supercharge Your YouTube Audio Content
- Battle-Tested Solutions: Addressing Frequent Freezes in Thunder TIER One Gaming on PC
- Essential Checklist: Evaluating AI as a Tool in Mental Health Interventions
- Expert Tips to Overcome 'No Match Found' Errors in COD: Warzone on Desktops
- Granblue Fantasy Errors Resolved: Steps to Get Your Game Running Smoothly Again!
- Hidden Steam Game Repository
- How to Resolve Instability Issues with Skylines 2 on Your Personal Computer
- How to Resolve Palworld Launch Issues Instantly
- In 2024, Efficient Zooming Strategies for YouTube Videos
- Leading No-Cost 4K HEVC Decoder Apps for Ultra HD Videos on Any Device
- The Basics of Wi-Fi Calls: How They Work & Why Use Them?
- Upcoming Android 15: Every Google Pixel Phone Slated for the Update
- Title: Age of Empires IV Won't Install? Master These Solutions to Seamlessly Launch the Game on MST
- Author: Paul
- Created at : 2024-12-06 16:00:40
- Updated at : 2024-12-12 16:39:57
- Link: https://win-able.techidaily.com/age-of-empires-iv-wont-install-master-these-solutions-to-seamlessly-launch-the-game-on-mst/
- License: This work is licensed under CC BY-NC-SA 4.0.











