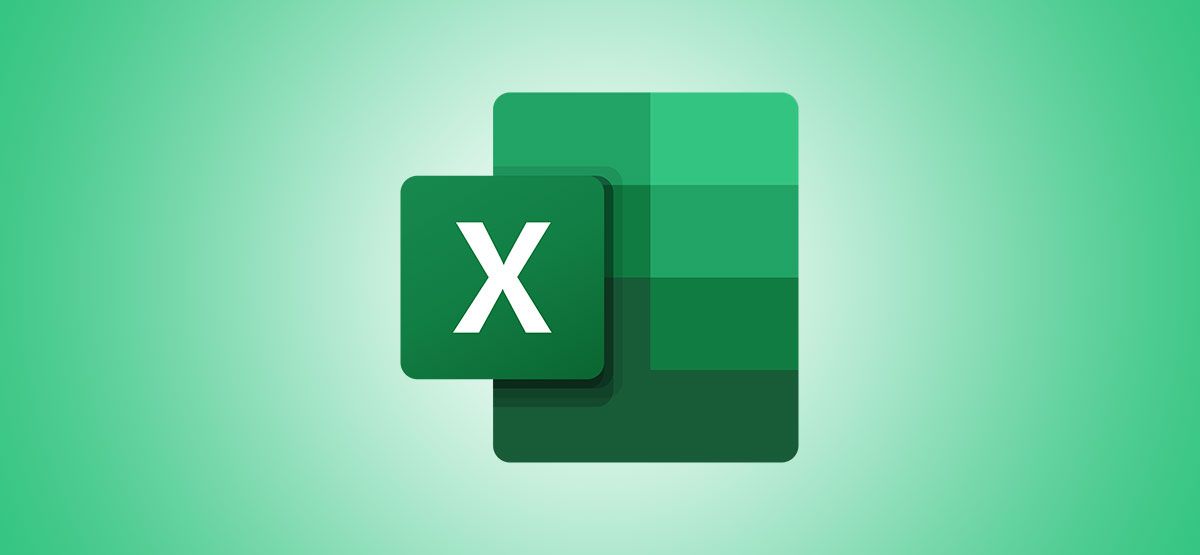
Automating Excel File Backup on OneDrive - Simple Guide

Automating Excel File Backup on OneDrive - Simple Guide
Quick Links
Unlike Google Sheets, Microsoft Excel doesn’t enable autosave by default. You can fix that easily as long as you have a Microsoft 365 subscription. We’re going to show you how to autosave Microsoft Excel workbooks to OneDrive.
If you keep hitting Control+s (or Command+s on Mac) every few seconds, this method will ensure that you don’t have any unsaved work in your Excel workbooks. It works by automatically saving your workbooks to OneDrive as you keep working on them.
Related: How to Make All Your OneDrive Files Available Offline (or Online-only)
We’ve already mentioned that you need a Microsoft 365 subscription for this, and that means that you have 1TB of OneDrive cloud storage available, too. Go ahead and open the OneDrive app, and follow the onscreen instructions to set it up. This just requires you to log in to OneDrive, and Microsoft will handle the rest.
Automatically Save Microsoft Excel Workbooks
Now is the time to open Microsoft Excel and fire up a new workbook. Select “File.”
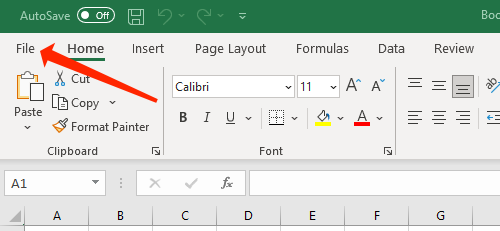
Click “New” in the left pane.
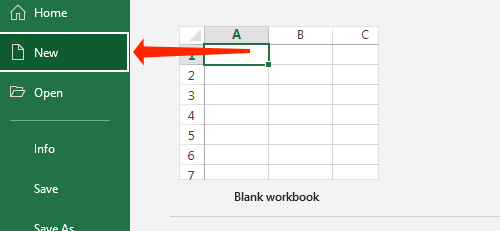
Select “Blank workbook” or any other template from the list. This will open a new Excel workbook.
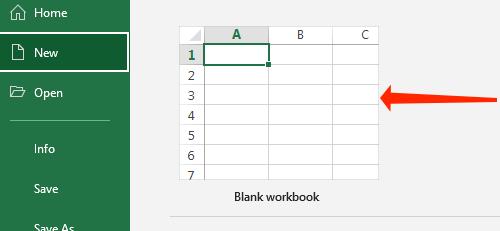
Right at the top, you’ll see an option labeled “AutoSave.” Click the toggle next to AutoSave to change it to “On.”
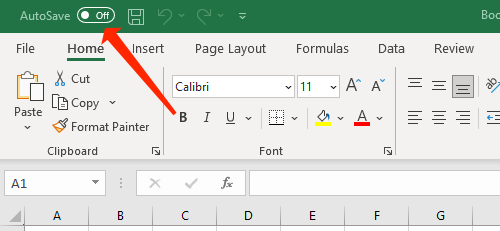
You’ll see a pop-up window that asks you where you want to save your workbook. Click “OneDrive.”
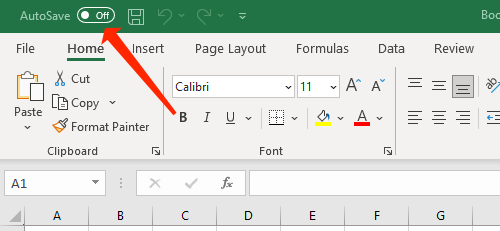
Type the file name and click “OK.”
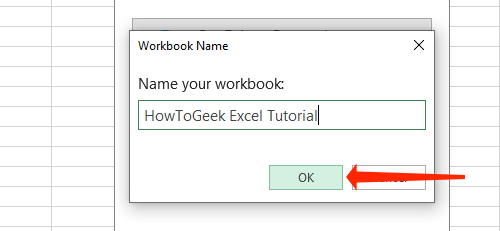
That’s all you need to do to enable autosave. From here on out, Excel will keep saving any modifications you make to this workbook. You’ll just have to enable autosave once every time you start working on a new Excel workbook, and you won’t need to save it again. You should note that you’ll need an internet connection for autosave to work correctly and sync these workbooks across devices.
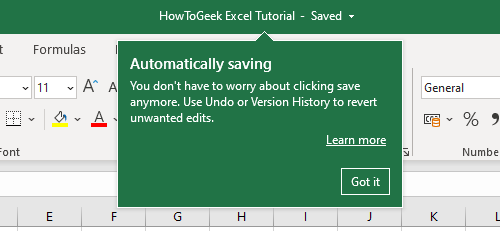
Related: What Your Function Keys Do In Microsoft Excel
Change Where Excel Workbooks Are Saved in OneDrive
By default, Microsoft Excel saves your Excel workbooks in the Documents folder in OneDrive. However, that’s also where all other Office documents will be saved, which can lead to a lot of clutter. For better organization, you should create separate folders for various projects, or at least one folder each for every Office app. Here’s what you need to do.
Open any of your workbooks in Microsoft Excel and click “File.”
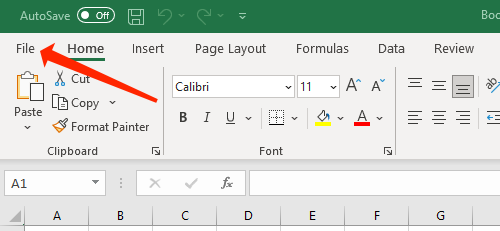
Now, select “Save a Copy” from the left pane.
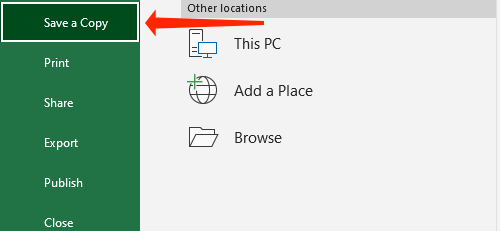
Choose “OneDrive.”
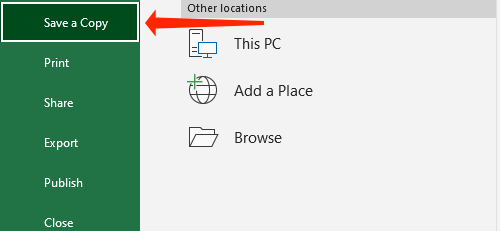
You have two options for creating new folders. The first method is by clicking “More options” and adding folders using the Explorer window that pops up.
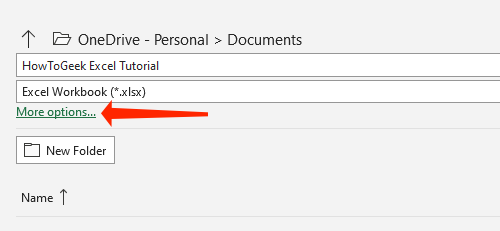
The second method involves clicking the “New Folder” button and creating a folder in OneDrive from within Microsoft Excel itself.
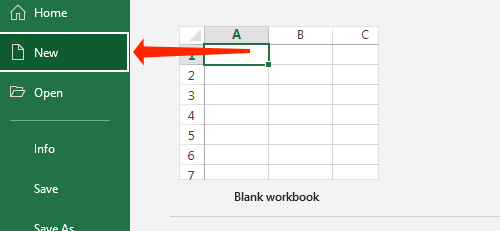
Once you’ve done that, click the folder.
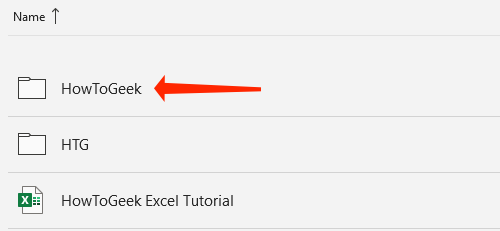
Hit “Save.”
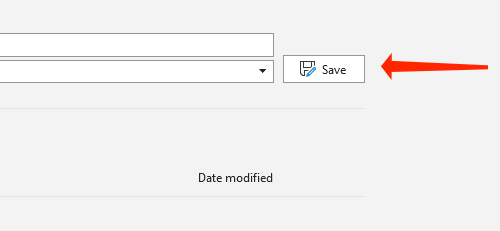
This will take you back to the Excel workbook. You can click the name of your file at the top to quickly check whether it’s saved in the correct folder.
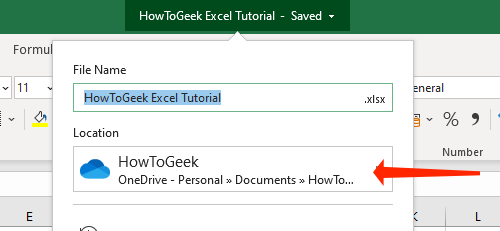
Now that you’ve seen how to autosave Microsoft Excel workbooks, you should also check out the best Microsoft Excel keyboard shortcuts .
Related: All the Best Microsoft Excel Keyboard Shortcuts
Also read:
- [Updated] Best 7 DSLR Cameras for Vlogging for 2024
- [Updated] In 2024, Elevate Your FB Chronicles with Complimentary Extension Tools
- [Updated] Quick Fortnite Tile Sketch A 30-Second Guide for 2024
- [Updated] Unlocking Profitability on Youtube Shorts Essentials and Future Earning Prospects for 2024
- Eight Proven Fixes for Unresponsive Firefox - Get Back to Browsing Today
- Enhance Your Content Writing on Social Platforms Using ChatGPT Techniques
- Expert Tips for Resolving SteelSeries GG Controller Engine Failures in Windows Environments
- How to Address 'Driver Not Supported' For Rainbow Six Extraction Players
- How to Prevent Your Rust Program From Continually Closing - Troubleshooting Tips
- How to Successfully Launch Modern Warfare 2: Tips and Troubleshooting Guide
- In 2024, Top 9 Vivo V27 Pro Monitoring Apps for Parental Controls | Dr.fone
- Netflix Service Disruption: Determining If It's Widespread or Localized
- Outriders Performance Boost: Eliminate Lag Issues with These Proven Tips
- Overcoming Stability Issues: How to Keep Samurai Warriors 5 Running Smoothly on Your Computer
- Quick Access to Quality Sound with Easy VRecorder Downloads for 2024
- Quick-Access Keys: The Artist's Best Friend in 3D Paint
- Top-Ranking Compact Gaming Desktops: The Ultimate Guide
- Troubleshooting Help - Overcoming the Perpetual Loading Screen in Football Manager 2021
- Unveiling the Legacy of AIM: What Was AOL's Trailblazing Chat Application All About?
- Title: Automating Excel File Backup on OneDrive - Simple Guide
- Author: Paul
- Created at : 2024-12-03 16:35:08
- Updated at : 2024-12-06 16:29:52
- Link: https://win-able.techidaily.com/automating-excel-file-backup-on-onedrive-simple-guide/
- License: This work is licensed under CC BY-NC-SA 4.0.