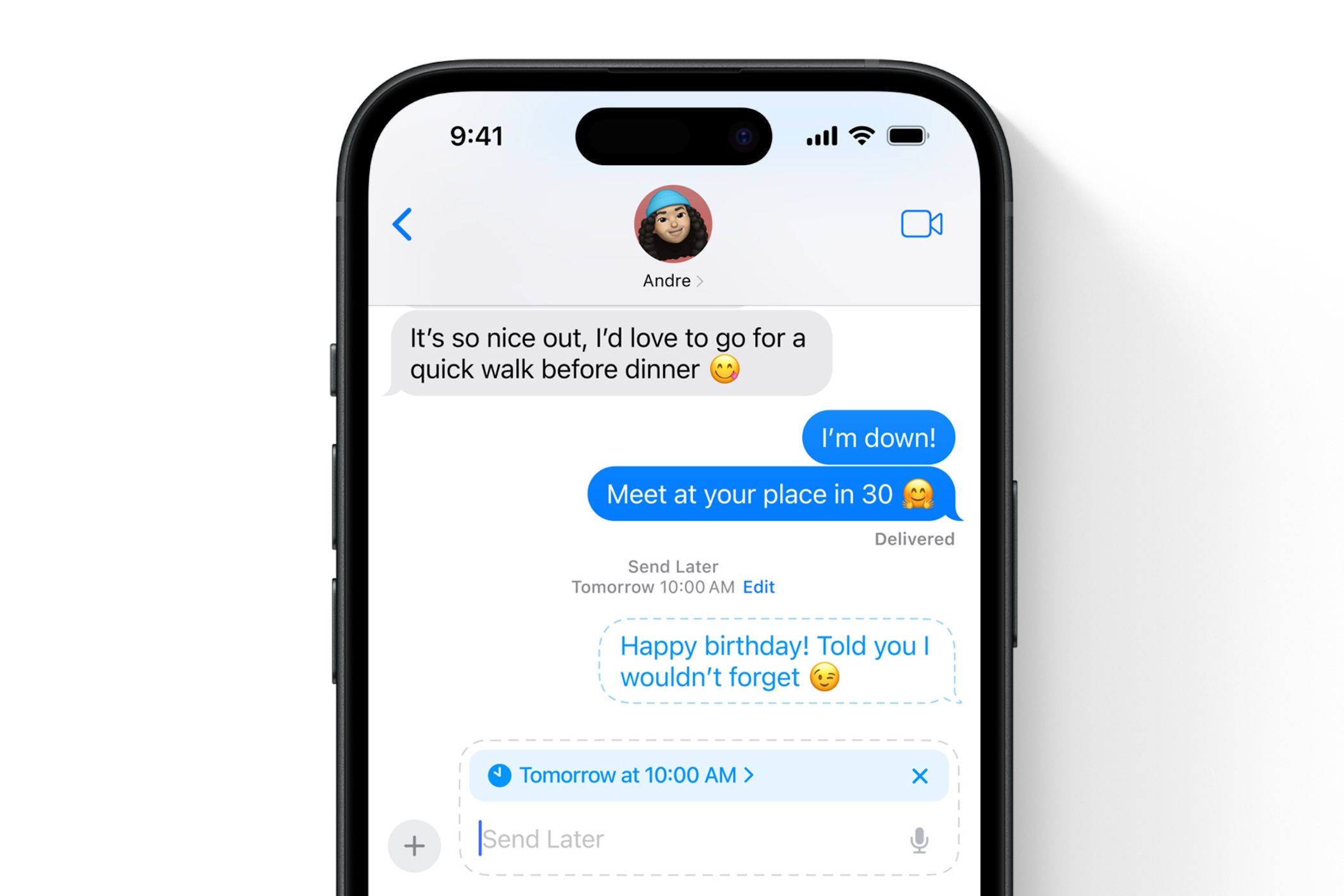
Bust the Glitch: 7 Effective Solutions for Smoothing Out Freezes in Halo Infinite on PC

Solution Found for ‘Pathfinder: Wrath of the Righteous’; No More Freezes on Windows Machines
Since the release of Pathfinder: Wrath of the Righteous, you can scroll through hundreds of Reddit threads that are about bug reports on the game. One of the issues plaguing many gamers is that the game keeps freezing, especially when they click on the two classes – inquisitor and rogue . For some, they can’t even start the game because it’s stuck at 92% after the character creation. If you’re on the same boat, don’t worry. In this post, we’ve got you covered with some methods.
Try these fixes
You may not need to try them all; simply work your way down the list until you find the one that works for you.
- Add your game as an exception to your antivirus
- Update your graphics driver
- Verify integrity of game files
- Disable overlays
- Launch your game from .exe file
- Delete the registry key

1. Add your game as an exception to your antivirus
Some gamers reported on Reddit that it turned out the antivirus application was quarantining the game every time they ran it. They solved the freezing issue by whitelisting the game. To make sure your antivirus is not blocking your game from launching properly, you should disable your antivirus or add your game as an exception. Otherwise, your antivirus might identify the game as a Trojan.
If you’re quite sure there is nothing to do with your antivirus application, try the fixes listed below.
2. Update your graphics driver
Performance issues such as freezing and stuttering may be caused by an outdated or misconfigured graphics driver. If you can’t remember when was the last time you updated your drivers, definitely do it right now. This is probably the best shot you have got without doing a lot of troubleshooting. Additionally, graphics card manufacturers usually release game ready drivers to guarantee that players can get the best performance out of your graphics card.
There are mainly two ways you can update your graphics driver:manually and automatically .
Option 1 – Manually update your graphics driver
To update your graphics driver manually, you can go to the official website:
Then find the driver corresponding with your Windows version and download it manually. Once you’ve downloaded the correct driver for your system, double-click on the downloaded file and follow the on-screen instructions to install it.
Option 2 – Automatically update your graphics driver (recommended)
Updating drivers manually does require a certain level of computer knowledge and can be error-prone. If you don’t feel like doing it on your own, we recommend you use Driver Easy , an automatic driver updater. With Driver Easy, you don’t need to waste your time hunting for driver updates as it will take care of the busy work for you.
- Download and install Driver Easy.
- Run Driver Easy and click theScan Now button. Driver Easy will then scan your computer and detect any devices with missing or outdated drivers.

3. ClickUpdate All . Driver Easy will then download and update all your outdated and missing device drivers, giving you the latest version of each, direct from the device manufacturer.
(This requires the Pro version which comes with full support and a 30-day money-back guarantee. You’ll be prompted to upgrade when you click Update All. If you don’t want to upgrade to the Pro version, you can also update your drivers with the FREE version. All you need to do is to download them one at a time and manually install them. )

The Pro version of Driver Easy comes with full technical support . If you need assistance, please contact Driver Easy’s support team at [email protected] .
After updating drivers, restart your PC and test the gameplay. If this doesn’t do the trick, proceed to the next fix.
3. Verify integrity of game files
A variety of issues may be caused by corrupted game files, whether it’s glitched graphics or inability to launch the game. When the Pathfinder: Wrath of the Righteous freezing issue arise, you should check the integrity of the game files on Steam or GOG Galaxy:
Verify on Steam
- Launch your Steam client. From the LIBRARY section, right-click your game title and selectProperties from the menu.

2. Select theLOCAL FILES tab and click on theVERIFY INTEGRITY OF GAME FILES… button. Then Steam will verify the game files. Simply wait for the process to complete.

Verify on GOG Galaxy
- Launch GOG Galaxy.
- Click the game in your Library.
- Click on theCustomize button
 (on the right side of the Play button), selectManage installation > Verify / Repair .
(on the right side of the Play button), selectManage installation > Verify / Repair .

GOG Galaxy will now verify all of your game files, and compare them with files hosted on the game servers. If there are any discrepancies GOG Galaxy will redownload, and repair corrupted files.
When it’s all done, relaunch your game. If the freezing issue persists, try the next fix below.
4. Disable overlays
Commonly used in various programs, overlay technology allows you to enjoy some exclusive features, but can also cause performance issues with some games. Therefore, you should disable the Steam overlay and check if it can give you a performance boost. Here’s how you can do this:
- Open your Steam client.
- Click Steam from the sidebar and select Settings .

3. Click In-Game . Uncheck the box Enable the Steam Overlay while in-game . Then click OK to save the changes.

After applying the changes, play Pathfinder: Wrath of the Righteous and your problem should be alleviated. However, if the freezing issue still occurs, don’t worry. Below are other fixes for you to try.
5. Launch your game from .exe file
Most of the time, we just launch a program by simply clicking on the shortcut or launch a game from the gaming platform. But there is one other way you can launch your game. That is through the .exe file. Simply go to your game’s installation directory anddouble-click on the executable . Sometimes running your game directly from the executable (suggested by some players) can work like magic. So if the above methods didn’t work for you, definitely give it a shot. Players who can’t launch the Pathfinder along with the disk write error can also benefit from this trick.
However, if it doesn’t give you any luck, try the next fix below.
6. Delete the registry key
If your game hangs at 92% or it keeps freezing, especially when you try to pick a class, you can fix it by deleting the registry key. To do this, follow the instructions below.
- On your keyboard, press theWindows logo + R keys simultaneously to open the Run box.
- Type or pasteregedit .

3. Go toComputerHKEY_CURRENT_USERSOFTWAREowlcat and delete the entire key.

Once done, restart your game and test the gameplay.
However, if nothing else has helped, it’s high time to check if you havecorrupted, malfunctioning, and missing Windows software files , which will cause performance issues.
To do this, try using Fortect , which will automatically find, repair corrupted files, and fix system software issues. Additionally, it increases performance, stops computer freezing and system crashes as well as improves overall PC stability. With regular use, Fortect will constantly refresh your operating system which will keep your computer running at its best .
- Download and install Fortect.
- Open Fortect and it will run a free scan of your PC and give you a detailed report of your PC status. This will take a few minutes.
- Once it’s finished, click Start Repair to start the repair process.

That’s it. Feel free to drop a comment below if any fixes listed above worked for you. We also welcome alternate methods in case you’ve found one that worked for you.
Also read:
- [Updated] 2024 Approved Favorites Compiled #Top 6 FB Lite Downloads
- Conquer Game Delays in Battlefield 5: Discover Our Proven Strategies to Reduce Lag
- Decoding 'The Beyond Wire': Insights Into Otherworldly Crash Events
- Effortless Video Segmentation Techniques
- In 2024, Android Unlock Code Sim Unlock Your Vivo Y100A Phone and Remove Locked Screen
- In 2024, Android's Ultimate Guide to Best Wildlife Games
- In 2024, Simplify Your Life with Time-Lapsing on Samsung Gear
- In 2024, YouTube Aesthetics Advanced Video Hue Balancing
- Insights Into the Delayed Arrival of Mafia: Full Set - Solved Mysteries Unveiled!
- Overcoming Starfield's Cut-Out Sounds: The Ultimate Fix Guide for Gamers
- Paw-Some Profits The Paychecks of PewDiePie
- Resolving Cold War in COD Vanguard – A Step-by-Step Guide
- Top-Rated NETGEAR WiFi Router Models
- Warzone 2.0 Launch Problems? Overcome Them with These 7 Effective Fixes
- Title: Bust the Glitch: 7 Effective Solutions for Smoothing Out Freezes in Halo Infinite on PC
- Author: Paul
- Created at : 2024-12-15 00:49:22
- Updated at : 2024-12-19 19:21:54
- Link: https://win-able.techidaily.com/bust-the-glitch-7-effective-solutions-for-smoothing-out-freezes-in-halo-infinite-on-pc/
- License: This work is licensed under CC BY-NC-SA 4.0.
 (on the right side of the Play button), selectManage installation > Verify / Repair .
(on the right side of the Play button), selectManage installation > Verify / Repair .