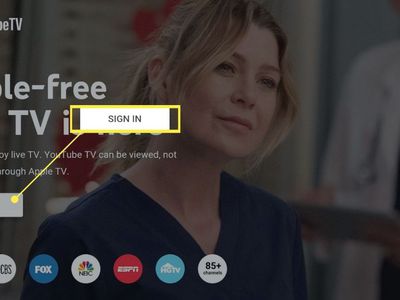
Calculating Percentage Variance: A Step-by-Step Guide Using Excel

Calculating Percentage Variance: A Step-by-Step Guide Using Excel
Quick Links
You can use Excel to calculate the percentage of change between two values quickly. In our simple example, we show you what you need to know to be able to calculate things like how much the price of gas changed overnight or the percentage of a stock price’s rise or fall.
How Percentage of Change Works
The percentage of change between an original and a new value is defined as the difference between the original value and the new value, divided by the original value.
(new_value - original_value)/(original_value)
For example, if the price of a gallon of gasoline was $2.999 yesterday on your drive home and it rose to $3.199 this morning when you filled your tank, you could calculate the percentage of change by plugging those values into the formula.
($3.199 - $2.999)/($2.999) = 0.067 = 6.7%
Let’s Look at an Example
For our simple example, we will look at a list of hypothetical prices and determine the percentage of change between an original price and a new price.
Here is our sample data containing three columns: “Original Price,” “New Price,” and “Percentage of Change.” We have formatted the first two columns as dollar amounts.
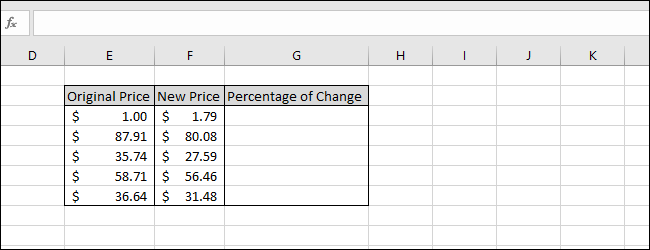
Start by selecting the first cell in the “Percentage of Change” column.
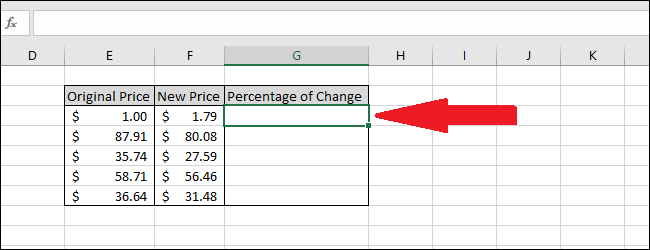
Type the following formula and then press Enter:
=(F3-E3)/E3
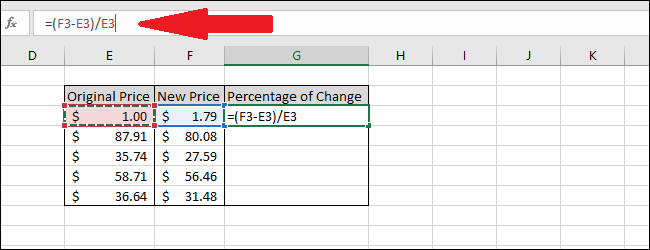
The result will appear in the cell. It is not formatted as a percentage, yet. To do that, first select the cell containing the value.
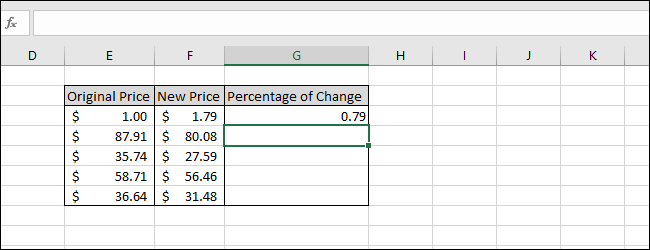
In the “Home” menu, navigate to the “Numbers” menu. We will use two buttons—one to format the cell value as a percentage and another to reduce the number of decimal places so that the cell only shows the tenths place. First, press the “%” button. Next, press the “.00->.0” button. You can use either of the buttons on the right side of the menu to increase or decrease the displayed precision of the value.
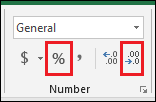
The value is now formatted as a percentage with only one decimal place displayed.
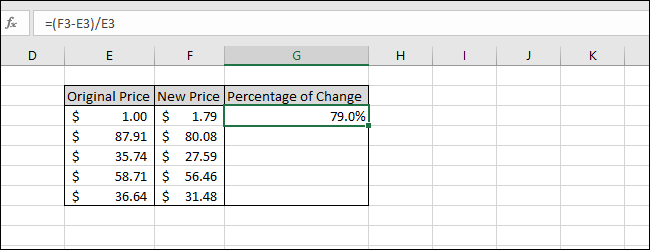
Now we can calculate the percentage of change for the remaining values.
Select all of the cells of the “Percentage of Change” column and then press Ctrl+D. The Ctrl+D shortcut fills data down or to the right through all selected cells.
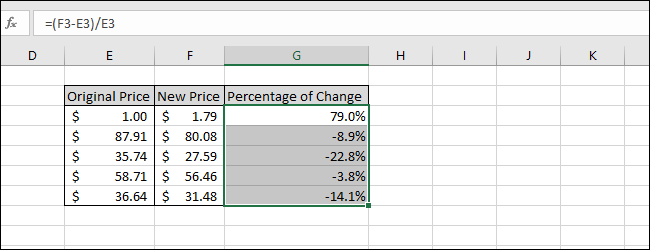
Now we are done, all of the percentages of change between the original prices and the new prices have been calculated. Notice that when the “New Price” value is lower than the “Original Price” value, the result is negative.
Related: All the Best Microsoft Excel Keyboard Shortcuts
Also read:
- [New] Incorporating YT Music Streams Into Videos for 2024
- [Solved] Fn Keys on My ASUS Laptop Not Working
- [Updated] Tips to Make Your Instagram Video Goes Viral for 2024
- Discover Freebie Libraries - 17 Websites with Free Ebooks
- Get Your Game Running: Resolving Monster Hunter Rise Start-Up Glitches
- How to Stop Adobe Premiere Pro From Crashing on Windows 10 and 11 – Solutions Found
- Next-Level Nighttime Necessities: A Comprehensive Guide to Romer’s Long-Lasting LED Torch
- Overcome PC Crash Issues with Our Guide to Stabilizing Final Fantasy XIV
- Solving the Persistent Issue: Stop 'Content Warning' From Crashing Your PC!
- Steps to Resolve Non-Launch Problem in Farming Simulator 2022 Game
- The Best 10 Learning Apps Tailored for High School Students
- Ultimate Guide to WinX MediaTrans Pro: Top App for Seamless iPhone & iPad Data Syncing with Computer
- Ultimate Selection of iPhone 12 and 12 Pro Skins & Shields Reviewed | Tech Insights From ZDNET
- Ultimate Troubleshooting Guide for Continuous Nox Player Crashes on Windows/Mac
- Title: Calculating Percentage Variance: A Step-by-Step Guide Using Excel
- Author: Paul
- Created at : 2024-12-02 16:00:20
- Updated at : 2024-12-06 16:33:36
- Link: https://win-able.techidaily.com/calculating-percentage-variance-a-step-by-step-guide-using-excel/
- License: This work is licensed under CC BY-NC-SA 4.0.