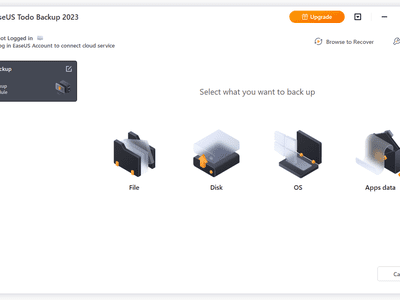
Comprehensive Guide: Overcoming DirectX Compatibility Problems in Battlefield 2042

Battlefield 5 PC Stability Guide - Solve Your Game Crash Problems
Battlefield 5 keeps crashing randomly? The ultimate fix is here for you to bring your Battlefield 5 back to life. You may have been looking all the way for solutions but failed to solve this annoying issue. Below are all the possible fixes that have helped many other players. Try these fixes and enjoy your World War II without any crashes.
Try these fixes
Your Battlefield 5 crashing issue can be caused by Windows errors, outdated drivers, other conflicting applications or corrupt game files, etc. Here are 9 fixes for you to troubleshoot and fix the Battlefield 5 crashing issue.
In any case, please make you have the latest Windows update installed. If not, you can run a Windows update, then restart your game and check if your game crashing issue still persists.
- Change Windows 10 Virtual Memory/Pagefile
- Turn off the in-game overlay
- Update your device drivers
- Delete settings and repair your Battlefield V
- Stop overclocking
- Turn off DX12
- Run Origin and BFV as admin
- System File Checker
- Perform a clean boot
Note: Don’t use fullscreen (use borderless instead) and don’tAlt + Tab your game, for these two things can always cause Battlefield V crashing issues.
Fix 1: Change Windows 10 Virtual Memory/Pagefile
If the Windows 10 virtual memory isn’t set right, there is a chance of crashing and freezing issues with Battlefield V. Windows usually manages the Virtual memory automatically, but you can manually change the size of virtual memory if the default size isn’t large enough for your needs.
Press theWindows logo key andPause/Break key at the same time to open the System. (Or you can right-clickThis PC and selectProperties .)
Note down theInstalled memory (RAM) . Then clickAdvanced system settings .

- Under the Advanced tab, clickSetting s.

- Click theAdvanced tab and clickChange .

- UncheckAutomatically manage paging file size for all drives . SelectCustom size and enter theInitial size andMaximum size .
- Initial size: 1.5 times the amount of total system memory.
- Maximum size: 3 times the initial size.
- Let’s take 16GB (1 GB = 1,024 MB) for example:
- Initial size=16*1024*1.5=24576
- Maximum size= 24576*3=73728 (or you can just enter a larger figure than the initial size instead.)
ClickSet >OK , then restart your computer for the changes to take effect.
Launch your Battlefield V again and play for a few hours to check if the crashing issue still persists.
Fix 2: Turn off the in-game overlay
Open your Origin.
Click the Origin menu button and click Application settings .
ClickMore and selectORIGIN IN-GAME , then toggle offEnable Origin In Game .
Try launching Battlefield V again to test the issue.
Fix 3: Update your device drivers
Battlefield V is a very demanding game, so you need to have the latest drivers installed, especially your graphics driver. Manufacturers such as NVIDIA, AMD work closely with game developers to keep releasing new drivers to improve game performance and fix bugs.
There are two ways to update your device drivers:manually andautomatically .
Option 1 — Manually
Go to the manufacturer’s official website of your graphics card and audio card, download the driver corresponding with your specific flavor of Windows version (for example, Windows 64 bit), and install the driver manually. We recommend this option if you’re confident with your computer skills.
Option 2 — Automatically (Recommended)
If you don’t have the time or patience, you can do it automatically with Driver Easy .
Driver Easy will automatically recognize your system and find the correct drivers for it. You don’t need to know exactly what system your computer is running, you don’t need to risk downloading and installing the wrong driver, and you don’t need to worry about making a mistake while installing.
All the drivers in Driver Easy come straight from the manufacturer. They’re all authorized and secure.
You can update your drivers automatically with either the FREE or the Pro version of Driver Easy. But with the Pro version it takes just 2 clicks.
Download and install Driver Easy.
Run Driver Easy and click theScan Now button. Driver Easy will then scan your computer and detect any problem drivers.

- Click theUpdate button next to the flagged graphics card and all other devices to download the correct driver (you can do this with the FREE version), then manually install it.
OR
ClickUpdate All to automatically download and install the correct version of all the drivers that are missing or outdated on your system (this requires the Pro version – you’ll be prompted to upgrade when you click Update All. You’ll getfull support and a30-day money back guarantee .)

If you need assistance, please contact Driver Easy’s support team at [email protected] .
- Restart your computer for the changes to take effect.
Fix 4: Delete settings and repair your Battlefield V
Deleting the settings file will reset your graphics configuration to default, and then you can repair Battlefield V in Origin to see if this works for you.
Go toC:\Users\YOUR USERNAME HERE \Documents\Battlefield V\settings and delete everything in this folder.
Go to Origin and clickMy Game Library , then right-click Battlefield V and clickRepair .
Restart your PC when the repair is done.
Launch your Battlefield V again to see if the crashing issue still persists.
Fix 5: Stop Overclocking
Battlefield V is very sensitive to overclocking, so do NOT overclock your GPU and CPU. Overclocking may cause your Battlefield V to crash or freeze. In that case, we suggest resetting the processor or GPU to the manufacturer’s specifications.
If you don’t want to overclock the CPU at all, you should also turnXMP (Extreme Memory Profiles) off. To do it, you need to enter BIOS and disable Extreme Memory Profile.
Fix 6: Turn off DX12
For many Battlefield V players, DX12 runs like a nightmare. Although DICE has spent a lot of time optimizing the game for DX12, BFV is terribly unstable in DX12. The latest Windows update seems to have got rid of much of DX12 choppiness (so make sure your Windows is up-to-date). However, if your Battlefield 5 keeps crashing, you can switch to DX11 to see if it solves the issue.
- Open Origin. In Battlefield V, go into yourAdvanced video settings and toggle DirectX 12 off. Try playing your Battlefield 5 again to test the issue.

Note: If you fail to see theDX12 ENABLED option in the Advanced Video Settings, you can revert it back to DX11 manually.
1. Go to yourBattlefield 5 folder then thesettings folder, right-clickPROFSAVE_profile and selectEdit with Notepad .
2. PressCtrl +F to findDX12Enabled , and change the value from 1 to 0.
If your Battlefield V still keeps crashing, then disable DLSS, RTX. If you’ve enabled DXR, go into the Video settings in-game and lower yourDXR Raytrace Reflections Quality then restart your game.
If the crashing issue still persists, try lowering your in-game resolution (adjust the monitor’s and resolution accordingly) and restarting the game again.
If neither of those workarounds does the trick, you may need to toggle off DXR for a smoother play experience.
If you run into a game crashing issue, you can always try running both your game launcher and game executable file as an administrator. Your Battlefield 5 crashing issue can be caused by limited access to your game file.
To make sure you always have full access to all the game files, you can run both your Origin and Battlefield V executable as admin permanently.
Go toC:/Program Files (x86)/Origin Games/Battlefield V , right-click your Battlefield V executable file, and selectProperties .
Click theCompatibility tab and check the box next toRun this program as an administrator .

- Run Origin as administrator as well.

- Try launching your game again to see if Battlefield V crashing issue still persists.
Fix 8: System File Checker
Your Battlefield V crashing issue can be caused by corrupt system files. Try running an automatic repair tool or System File Checker to scan for any missing or corrupt files.
- Option 1 – Automatically (Recommended)
Use a repair tool to check various areas in your computer to determine the cause of Battlefield 5 crashing. It will deal with issues related to program crashes, system errors, critical system files and find the right fix for you. - Option 2 – Manually
System File Checker is a built-in tool to check for corrupt, damaged system files and manage to restore them if there’re any. However, this tool can only diagnose major system files, and won’t deal with damaged DLL, Windows Registry key, etc.
Option 1 – Automatically (Recommended)
Fortect is a computer repair software that can diagnose problems on your computer and fix them immediately.
Fortect Windows Repair is tailored to your specific system and is working in a private and automatic way. It will first check hardware-related issues to identify problems, and then security issues (powered by Avira Antivirus), and finally it detects programs that crash, missing system files. Once complete, it will find a solution to your specific problem.
Fortect is a trusted repair tool and it will do no harm to your PC. The best part is that you won’t need to worry about losing any programs and your personal data.
Download and install Fortect.
Open Fortect and run a free scan. This might take 3~5 minutes to fully analyze your PC. Once complete, you will be able to review the detailed scan report.
You’ll see the summary of detected issues on your PC. Click Start Repair and all the issues will be fixed automatically. (You’ll need to purchase the full version which comes with full technical support. )

Option 2 – Manually
- On your keyboard, press the Windows logo key and R at the same time to open the Run box. Typecmd and pressCtrl + Shift + Enter to run Command Prompt as admin.

- Type the command:sfc /scannow and hitEnter . Note that there’s a space betweensfc and**/** .
sfc /scannow
- Wait for the verification process to finish. This may take 3-5 minutes.

- When the verification finishes, you may receive one of the following messages:
- Windows Resource Protection did not find any integrity violations .
It means you don’t have any missing or corrupted system files. You can go ahead with the next fix to solve your problem. - Windows Resource Protection found corrupt files and successfully repaired them
You can perform a restart and try to relaunch the game to see if Battlefield 5 crashes are gone.
If you receive neither of these messages, you can click Microsoft Support Page to further fix your problem with the System File Checker tool.
Fix 9: Perform a clean boot
Battlefield V crashing can be caused by other conflicting applications. To see if that’s your problem, try performing a clean boot.
- Press theWindows logo key andR at the same time to open the Run box. Typemsconfig and hit Enter to System Configuration.

- Click theServices tab and check theHide all Microsoft services box, then clickDisable all . Then clickOK to apply.

- Click theStartup tab and clickOpen Task Manager .

- Select each startup item and clickDisable .

- Restart your PC and launch your Battlefield V again to test the issue.
If you can play Battlefield V without any crashing now, then congrats! To find out the problematic applications or services, you can enable them one by one in System Configuration again.
If none of the fixes above does the trick, the problem might be your outdated BIOS. Many Battlefield V players finally fixed the crashing issue by updating BIOS.
Feel free to drop us a comment if you have further questions or suggestions.
- Title: Comprehensive Guide: Overcoming DirectX Compatibility Problems in Battlefield 2042
- Author: Paul
- Created at : 2024-08-18 16:11:46
- Updated at : 2024-08-19 16:11:46
- Link: https://win-able.techidaily.com/comprehensive-guide-overcoming-directx-compatibility-problems-in-battlefield-2042/
- License: This work is licensed under CC BY-NC-SA 4.0.

 Jet Profiler for MySQL, Enterprise Version: Jet Profiler for MySQL is real-time query performance and diagnostics tool for the MySQL database server. Its detailed query information, graphical interface and ease of use makes this a great tool for finding performance bottlenecks in your MySQL databases.
Jet Profiler for MySQL, Enterprise Version: Jet Profiler for MySQL is real-time query performance and diagnostics tool for the MySQL database server. Its detailed query information, graphical interface and ease of use makes this a great tool for finding performance bottlenecks in your MySQL databases. 
