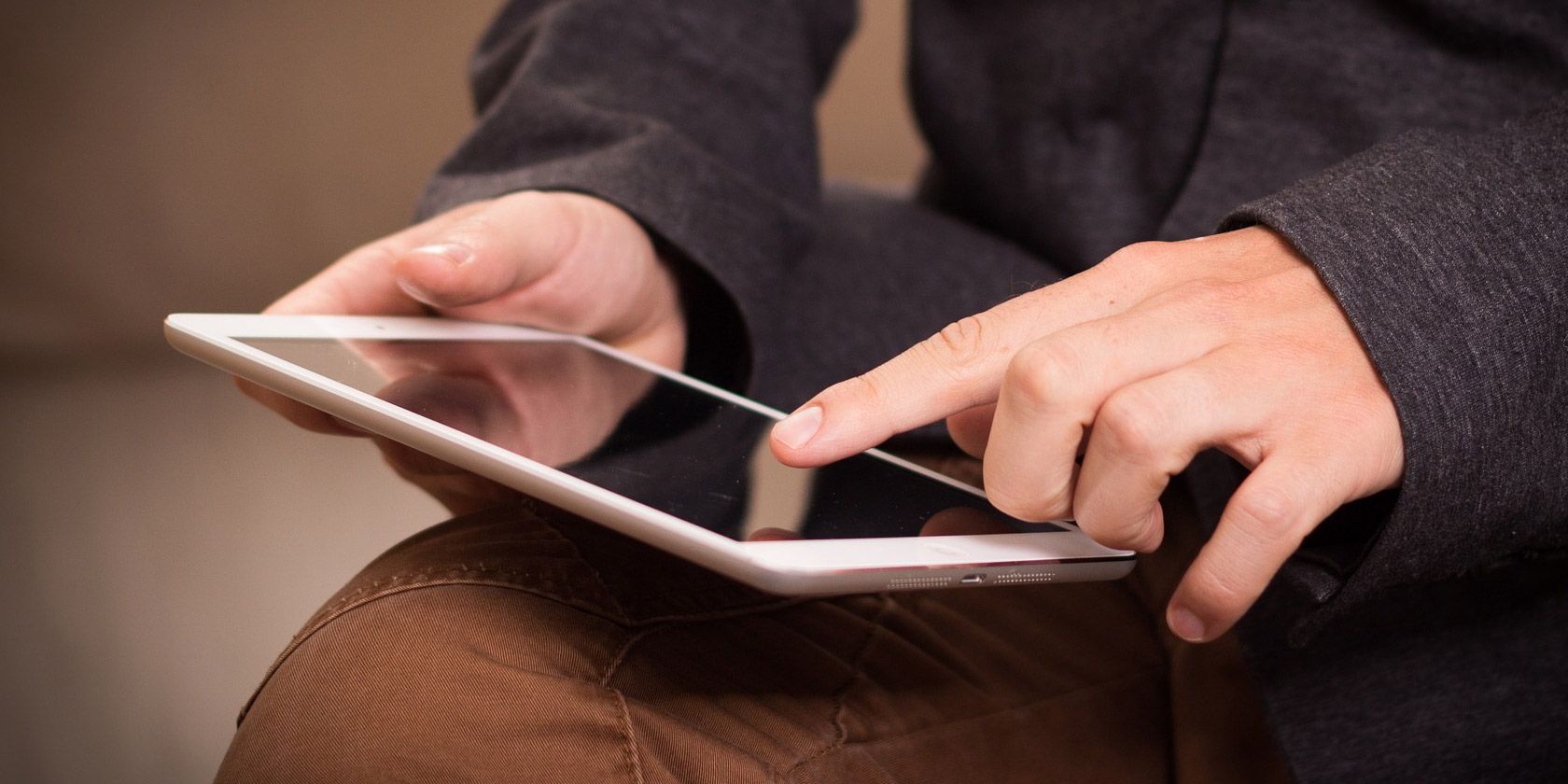
CS GO Players Guide: Fixing No-User-Logon Error with 5 Proven Techniques

Mastering the Fix for DOOM Eternal Continuous Crashes - Proven Techniques Inside
Video games crash for various reasons, such as a corrupted graphics driver, missing game files, improper in-game settings, PC overheating, software conflicts, low RAM, etc. It can be very difficult to identify the core issue of a game crash as the in-game settings and the hardware varies from player to player.
But don’t worry. There are some general crash troubleshooting solutions you can try when_DOOM Eternal_ crashing issues occurs.
How to fix DOOM crashing issue?
You may not have to try them all. Just work your way through the list until you find the one that does the trick for you.
- Meet the minimum system requirements
- Update your graphics driver
- Verify the integrity of your game files
- Lower your in-game settings
- Increase virtual memory
- Check for Windows update
- Reinstall the game
Fix 1: Meet the minimum system requirements
The minimum system specifications to play_DOOM_ need to be met to run the game. Here are the system requirements to play_DOOM_ :
| DOOM Minimum Specifications | DOOM Recommended Specifications | |
|---|---|---|
| OS: | Windows 7/8.1/10 (64-bit versions) | Windows 7/8.1/10 (64-bit versions) |
| Processor: | Intel Core i5-2400/AMD FX-8320 or better | Intel Core i7-3770 / AMD FX-8350 |
| Memory: | 8 GB RAM | 8 GB RAM |
| Graphics: | NVIDIA GTX 670 2GB/AMD Radeon HD 7870 2GB or better | NVIDIA GTX 970 4GB / AMD Radeon R9 290 4GB |
| Storage: | 55 GB available space | 55 GB available space |
Make sure that your computer meets DOOM’sMINIMUM specifications, then go ahead with the fix below.
If your computer didn’t meet theMINIMUM requirements, the only solution would be an upgrade to your computer’s hardware.
Fix 2: Update your graphics driver
If you haven’t updated your graphics driver for a long time, chances are that an outdated or corrupted graphics driver is causing the crashing issue for you. Try updating your graphics driver to see if it resolves your issue. There are two ways you can do this:
- Option 1 – Download and install the driver manually
- Option 2 – Automatically update the driver (Recommended)
Option 1 – Download and install the driver manually
The manufacturer of your graphics product keeps updating drivers. To get the latest graphics driver, you need to go to the manufacturer website, find the drivers corresponding with your specific flavor of Windows version (for example, Windows 32 bit) and download the driver manually.
Once you’ve downloaded the correct drivers for your system, double-click on the downloaded file and follow the on-screen instructions to install the driver.
Option 2 – Automatically update the drivers
If you don’t have the time, patience or computer skills to update the graphics driver manually, you can do it automatically with Driver Easy .
Driver Easy will automatically recognize your system and find the correct drivers for it. You don’t need to know exactly what system your computer is running, you don’t need to risk downloading and installing the wrong driver, and you don’t need to worry about making a mistake when installing.
You can update your drivers automatically with either the FREE or the Pro version of Driver Easy. But with the Pro version it takes just 2 clicks:
1)Download and install Driver Easy.
2) Run Driver Easy and click the Scan Now button. Driver Easy will then scan your computer and detect any problem drivers.
 ZoneAlarm Extreme Security NextGen
ZoneAlarm Extreme Security NextGen

3) Click the Update button next to the graphics driver to automatically download the correct version of that driver, then you can manually install it (you can do this with the FREE version).
Or click Update All to automatically download and install the correct version of all the drivers that are missing or out of date on your system. (This requires the Pro version which comes with full support and a 30-day money back guarantee. You’ll be prompted to upgrade when you click Update All.)

You can do it for free if you like, but it’s partly manual.
The Pro version of Driver Easy comes with full technical support.
If you need assistance, please contact Driver Easy’s support team at [email protected] .
4) Relaunch the game to test your issue.
If your problem persists, then go ahead with the next fix below.
Power Tools add-on for Google Sheets, 12-month subscription
Fix 3: Verify the integrity of your game files
If a required file of your game installation gets corrupt, or it’s deleted as a false positive by your antivirus, your game may end up crashing. To see if that the problem for you, follow the instructions below:
1) Run Steam client.
2) Click LIBRARY.

3) Right-click DOOM and select Properties .

4) Click the LOCAL FILES tab, and then click VERIFY INTEGRITY OF GAME FILES .

5) Wait for this process to be complete, and then relaunch DOOM.
If this didn’t work, try the fix, below.
Fix 4: Lower your in-game settings
Improper game settings can also cause the game to fail. If the game isn’t running smoothly, try lowing the graphics settings. Here is how:
1) RunDOOM .
2) Go toSETTINGS > VIDEO >Advanced Settings .
3) Find theVirtual Texture Pool Size , and turn it toLow .

4) Relaunch the game to see if this worked.
If not, move on and try the next solution below.
 TubeDigger - online video downloader from mostly any site
TubeDigger - online video downloader from mostly any site
Fix 5: Increase virtual memory
Virtual memory is basically an extension of your computer’s physical memory. It is a combination of RAM and a portion of your hard drive. If your computer runs out of RAM when performing an intensive task, Windows will dip into virtual memory for temporary file storage.
If the virtual memory is not sufficient, applications running on your PC might fail. Follow the instructions below to increase the size of your virtual memory:
1) On your keyboard, press the Windows logo key and type advanced system settings.

2) Click View advanced system settings.

3) Click Settings .

4) Click the Advanced tab, and then click Change .

5) Uncheck the box next to Automatically manage paging file size for all drives .

6) Click your C drive .

7) Click the option button next to Custom size , and then type 4096 in the text box next to Initial size (MB) and Maximum size (MB) .
- Initial size – This value varies, depending on your computer. If you’re not sure what value to use, just enter whatever the number is in the Recommended category.
- Maximum size – Don’t set this value too high. It should be about 1.5 times the size of your physical RAM. e.g. A PC with 4 GB (4096 MB) of RAM should have no more than about 6,144 MB virtual memory (4096 MB x 1.5).

8) Click Set , and then click OK .
9) Restart your computer and your game.
If the game crashing issue still exists, then go ahead with the next solution below.
Fix 6: Check for Windows updates
If you have not already done so, you will want to make sure you have the latest updates for Windows. Here is how to do it:
1) On your keyboard, press the Windows logo key. Then, type windows update and select Windows Update settings .

2) Click Check for updates, and then wait for Windows to download and install the updates automatically.

3) Restart your computer after the update is complete, then try running DOOM again.
Hope Doom is running correctly now. If it’s not, don’t fret. Try the fix below.
Fix 7: Reinstall DOOM Eternal
If none of the fixes above worked, reinstalling the game is very likely the solution to your problem. Follow the instructions below to see how to do it:
1) If you’re running Steam now, right-click the Steam icon on the taskbar, and then select Exit .

2) On your keyboard, press the Windows logo key and E at the same time.

3) Paste C:\Program Files (x86)\Steam\steamapps\common on the address bar.

4) Highlight the DOOM Eternal folder , and then press the Del key on your keyboard to delete the folder.

5) Relaunch Steam to download and reinstall DOOM.
Hopefully, this article helped in resolving your problem. If you have any questions or suggestions, please feel free to leave a comment below.
- Title: CS GO Players Guide: Fixing No-User-Logon Error with 5 Proven Techniques
- Author: Paul
- Created at : 2024-08-18 16:04:04
- Updated at : 2024-08-19 16:04:04
- Link: https://win-able.techidaily.com/cs-go-players-guide-fixing-no-user-logon-error-with-5-proven-techniques/
- License: This work is licensed under CC BY-NC-SA 4.0.




