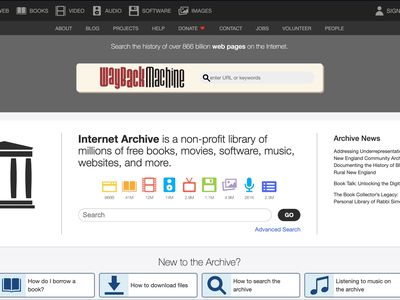
Cyberpunk 2077 Encountering Chilling Glitches: Solutions & Fixes

Input Lag Solutions in Cyberpunk 2077 - Enhancing Your Gaming Session Today
Cyberpunk 2077 is finally here! After several hours of gameplay, did you feel your mouse/keyboard/controller wired during the game? If so, your device may encounter an input lag issue.
Don’t worry, here’re fixes may help you solve the issue.
Disclaimer: This post includes affiliate links
If you click on a link and make a purchase, I may receive a commission at no extra cost to you.
Try these fixes
You don’t have to try them all; just work your way down the list until you find the one that works for you.
Fix 1: Change the in-game settings
Change the in-game setting can help you fix the input lagging issue. If you’re not using controllers, changeGraphics settings would also help.
For controllers
Launch the game and go toSETTINGS .

Click theCONTROLS tab.
Under theFirst-Person Camera (Controller) section, findShow Advanced Options and clickON .

In the open section, changeResponse Curve toRaw , and setHorizontal Turning Bonus andVertical Turning Bonus to0 .

For mouse/keyboard users
If you’re not using the controller, check the below settings.
- Launch the game and move to SETTINGS.
- Go to theVIDEO tab, turnoff theVSync .
- Make sure the Resolution matches the resolution of your monitor.

- If you need to lower your graphic resolution, move to theGRAPHICS tab.
- Scroll down to find theResolution Scaling section.
- Set theStatic FidelityFX CAS toON and lower the Resolution Scaling.

Some users have reported that by disabling all the aim assist options in settings, the issue has been improved a lot.
If this fix doesn’t work, move to the next one.
Fix 2: Change the mouse setting
If you’re suffering mouse lagging, and the first fix not work, you can try to change mouse settings.
- Press theWindows logo key +I (the ‘i’ key) together.
- ClickDevices .

- Go to theMouse tab, clickAdditional mouse options .

- Make sure you uncheck theEnhance pointer precision . ClickApply > OK .

5. Launch the game and check.
If it doesn’t work, move to the next fix.
Fix 3: Update the device driver
One reason for input lagging is faulty or outdated drivers. Update your device with the latest driver may help you fix the issue. However, Windows 10 doesn’t always give you the latest version.
Don’t worry, there’re two ways to update your driver: manually and automatically.
Option 1 – Manually – You’ll need some computer skills and patience to update your drivers this way, because you need to find exactly the right the driver online, download it and install it step by step.
OR
Option 2 – Automatically (Recommended) – This is the quickest and easiest option. It’s all done with just a couple of mouse clicks – easy even if you’re a computer newbie.
Option 1 – Download and install the driver manually
You can download device drivers from the manufacturer’s official website. Search for the model you have and find the correct driver that suits your specific operating system. Then download the driver manually.
Option 2 – Automatically update drivers
If you don’t have time or patience to manually update drivers, you can do it automatically with Driver Easy .
Driver Easy will automatically recognize your system and find the correct drivers for it. You don’t need to know exactly what system your computer is running, you don’t need to risk downloading and installing the wrong driver, and you don’t need to worry about making a mistake when installing.
You can update your drivers automatically with either the FREE or the Pro version of Driver Easy. But with the Pro version it takes just 2 clicks (and you get full support and a 30-day money back guarantee ):
- Download and install Driver Easy.
- Run Driver Easy and click the Scan Now button. Driver Easy will then scan your computer and detect any problem drivers.

- Click the Update button next to the flagged driver to automatically download the correct version of that driver, then you can manually install it (you can do this with the FREE version).
Or click Update All to automatically download and install the correct version of all the drivers that are missing or out of date on your system. (This requires the Pro version which comes with full support and a 30-day money back guarantee. You’ll be prompted to upgrade when you click Update All.)
If you need assistance, please contact Driver Easy’s support team at [email protected] .
That’s it! These are the solution for input lagging issue. Hope this post would help you solve the issue. If you have any questions or suggestions, leave a comment below and we’ll what we can do to help.
Also read:
- [New] Top 5 Cinematic/Camera Tips Of 2024
- [Updated] 2024 Approved Seamless Transfer of High Definition FB Media
- 2024 Approved Innovating Highest Standard Canon Sequences
- 2024 Approved Unlocking iPhone X Secrets Restoring Face ID Functionality
- Expert Advice: How to Get Past Starfield's Initial Launch Hurdle on Steam/Xbox
- Fixing Issues with the Alienware Command Center - Solutions at Hand
- How to Put iPhone 15 or iPad on Recovery mode? (Step by Step Tutorial) | Stellar
- In 2024, Latest Guide How To Bypass Motorola Moto G24 FRP Without Computer
- In 2024, The Best Free Video Meeting Software Roundup for Professional and Educational Purposes
- Laptop to TV HDMI Connectivity Woes Solved
- Master the Tips and Techniques to Prevent Paladins From Crashing
- Problems with Launching Dragon Age Inquisition - Solutions Inside
- Unleashing Creativity with Innovative AI Storytelling Platforms - Top Picks
- Unlocking the Secrets: Getting Alan Wake 2 Up & Running Successfully
- Title: Cyberpunk 2077 Encountering Chilling Glitches: Solutions & Fixes
- Author: Paul
- Created at : 2024-10-10 17:45:23
- Updated at : 2024-10-14 16:01:06
- Link: https://win-able.techidaily.com/cyberpunk-2077-encountering-chilling-glitches-solutions-and-fixes/
- License: This work is licensed under CC BY-NC-SA 4.0.






