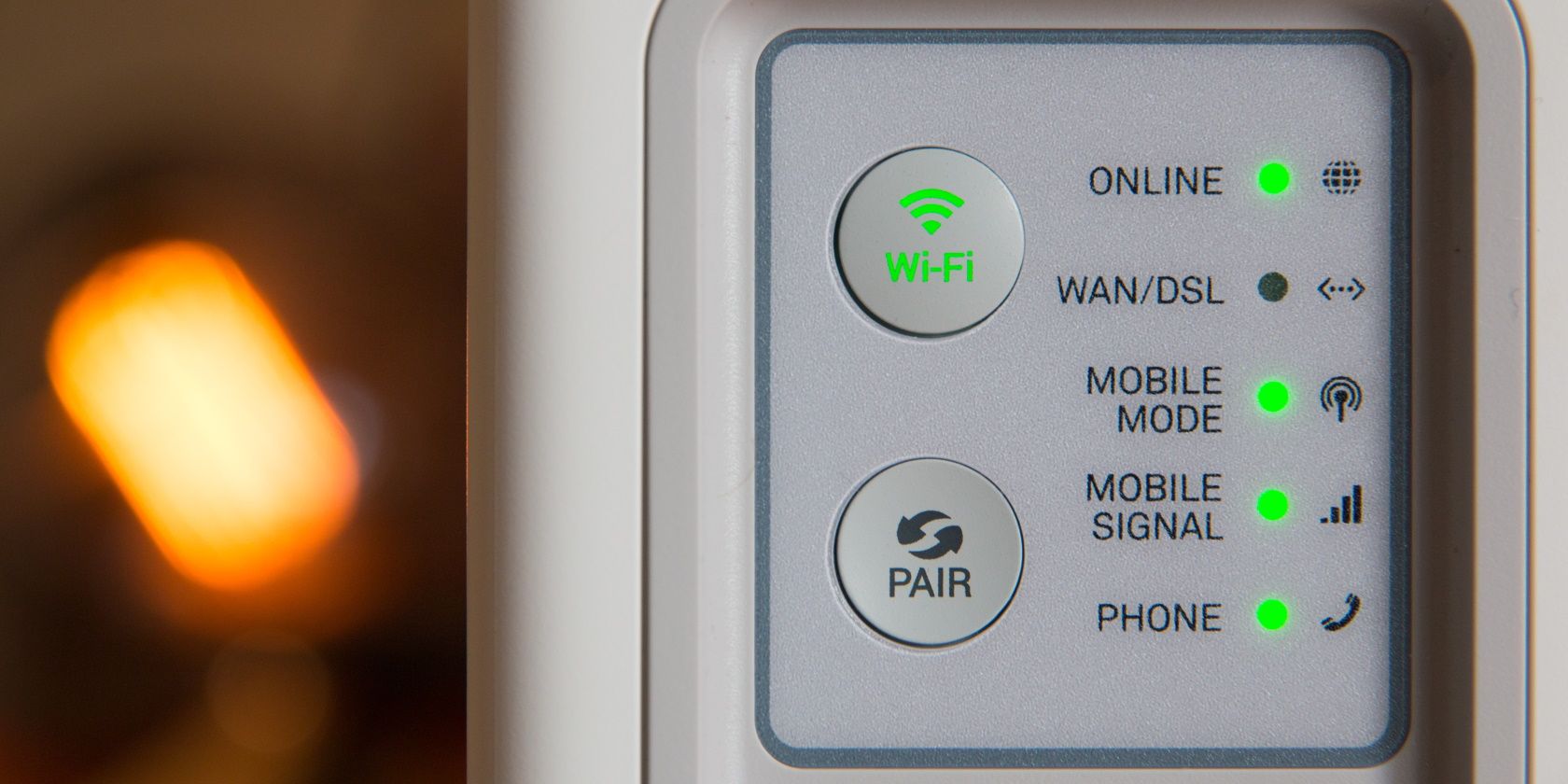
Destiny 2 for PC - Resolved Launch Problem, Ready to Play

Destiny 2 for PC - Resolved Launch Problem, Ready to Play
Destiny 2 is a popular game in the world. But many players even can’t launch the game . This can be very frustrating, some players have reported that they just bought the game yesterday but the game won’t launch when they want to play. It’s worse than having a bad game experience because they don’t have a chance to play.
But don’t worry. The following methods have helped many players fix the won’t launch issue.
Check if you meet the minimum specifications
If you’re pretty sure about the specifications, you can jump tofixes .
Minimum System Requirement
| Supported OS | Windows 7, Windows 8.1, Windows 10 (64bit versions required) |
|---|---|
| Processor | Intel Core i3 3250 3.5 GHz or Intel Pentium G4560 3.5 GHz/ AMD FX-4350 4.2 GHz |
| RAM | 6 GB |
| Video Card | NVIDIA GeForce GTX 660 2GB or GTX 1050 2GB / AMD Radeon HD 7850 2 GB |
| Hard Drive | 105 GB |
Recommended System Requirement
| Supported OS | Windows 7 SP1, Windows 8.1, Windows 10 (64bit versions required) |
|---|---|
| Processor | Intel® Core i5 2400 3.4 GHz or i5 7400 3.5 GHz / AMD Ryzen R5 1600X 3.6 GHz |
| RAM | 8 GB |
| Video Card | NVIDIA® GeForce® GTX 970 4GB or GTX 1060 6GB / AMD R9 390 8GB Memory 8 GB RAM |
| Hard Drive | 105 GB |
Try these fixes
You don’t have to try them all; just work your way down the list until you find the one that works for you.
- Change the compatibility and Run as administrator
- Update your driver
- End other processes
- Reinstall your game/ Battle.net client
Fix 1: Change the compatibility and Run as administrator
The privilege issue and compatibility mode might be the reason for this problem. With high integrity access, Destiny 2 can make full use of its features, running its function properly. Also, if the game is compatible with the system, it won’t have issues. So change its compatibility mode and run it as an administrator to see if this fixes the won’t launch issue.
- Navigate to the game installation folder.
- Right-click onDestiny 2 launcher.exe and clickProperties .
- In the Compatibility tab, click Run this program in compatibility mode for . Then choose the system in the drop-down menu.

- In the same tab, checkRun as Administrator .

5. ClickApply > OK .
- Run Destiny 2 and check the issue is solved or not.
Fix 2: Update your driver
It is very important to update your graphics card drivers. Windows 10 doesn’t always give you the latest version. But with outdated or wrong drivers, you may encounter Destiny 2 won’t launch issue. So it’s really important to keep your drivers updating to get a better gaming experience.
There are two ways you can update your driver: manually and automatically.
Option 1 – Manually – You’ll need some computer skills and patience to update your drivers this way, because you need to find exactly the right the driver online, download it and install it step by step.
OR
Option 2 – Automatically (Recommended) – This is the quickest and easiest option. It’s all done with just a couple of mouse clicks – easy even if you’re a computer newbie.
Option 1 – Download and install the driver manually
You can download graphics drivers from the manufacturer official website. Search for the model you have and find the correct driver that suits your specific operating system. Then download the driver manually.
Option 2 – Automatically update drivers
If you don’t have time or patience to manually update your graphics drivers, you can do it automatically with Driver Easy .
Driver Easy will automatically recognize your system and find the correct drivers for it. You don’t need to know exactly what system your computer is running, you don’t need to risk downloading and installing the wrong driver, and you don’t need to worry about making a mistake when installing.
You can update your drivers automatically with either the FREE or the Pro version of Driver Easy. But with the Pro version it takes just 2 clicks (and you get full support and a 30-day money back guarantee ):
- Download and install Driver Easy.
- Run Driver Easy and click the Scan Now button. Driver Easy will then scan your computer and detect any problem drivers.

- Click the Update button next to the flagged driver to automatically download the correct version of that driver, then you can manually install it (you can do this with the FREE version).
Or click Update All to automatically download and install the correct version of all the drivers that are missing or out of date on your system. (This requires the Pro version which comes with full support and a 30-day money back guarantee. You’ll be prompted to upgrade when you click Update All.)
- Relaunch the game and check to see if it could launch properly.
Note : If you have any problems while using Driver Easy, feel free to contact our support team at [email protected] .
Be sure to attach the URL of this article if needed for more expedient and efficient guidance.
Fix 3: End other processes
After clicking the Play button, Destiny 2 didn’t launch. You may open the Task Manager , end background processes, then reboot the game.
- Press the Ctrl + Shift + Esc key together on your keyboard to open the Task Manager .
- In the Processes tab, choose the process and click End task .

- Reboot Destiny 2.
Fix 4: Reinstall your game/ Battle.net client
If none of the fixes above worked for you, reinstalling your game and/or Battle.net is very likely the solution to your problem. It’s not ideal at all but a way to try.
- Press theWindows logo key + Pause key together.

- Set Control Panelview by Category and clickUninstall a program .

3. Right-click on Battle.net and clickUninstall .
4. Download the latest version and install it.
Hopefully, this article helped in resolving your issue! If none of the solutions here worked for you, we recommend reaching out to the game’s developer for further support.
Feel free to leave a comment below if you have any questions and suggestions.
Also read:
- [New] Beyond Reality Mastering the Subtleties of PS Distortions
- [New] Strategies to Escalate Your Instagram Presence
- [Updated] 2024 Approved Auditory Allure Finding Perfect Background Sounds
- [Updated] In 2024, Demystifying The Process of Checking Subs
- 2 Ways to Transfer Text Messages from Oppo A38 to iPhone 15/14/13/12/11/X/8/ | Dr.fone
- Banishing the Blankness: Practical Solutions for Fixing Magic: The Gathering Arena's Persistent Black Screens
- Fatal Error in ARK: Effective Troubleshooting Steps & Fixes
- How to Mirror PC Screen to Vivo T2 Pro 5G Phones? | Dr.fone
- How to Remove and Reset Face ID on iPhone 6s Plus
- Proper Techniques for Exporting Photos From Phone to Snapchat for 2024
- Resolving Lengthy Boot Phases For PC Players Of The Force Unleashed 2 (Star Wars)
- Resolving Persistent Issues: Keep Hitman #3 Running Smoothly on PC
- Screencast Mastery Guide Essential Tips Unveiled for 2024
- Solving Critical Frame Rate Issues: Eliminating FPS Slumps & Inconsistent Gameplay Delays for a Smoother Experience
- Step-by-Step Tips for Unfreezing Your Call of Duty: Black Ops Cold War Gameplay Experience
- Troubleshooting Guide: Fixing Recurring Nox Player Malfunctions on Your Computer
- XCOM 2 Windows Stability Problems Resolved: Tips & Tricks for Smooth Gaming
- Title: Destiny 2 for PC - Resolved Launch Problem, Ready to Play
- Author: Paul
- Created at : 2024-12-17 01:29:16
- Updated at : 2024-12-20 07:07:41
- Link: https://win-able.techidaily.com/destiny-2-for-pc-resolved-launch-problem-ready-to-play/
- License: This work is licensed under CC BY-NC-SA 4.0.




