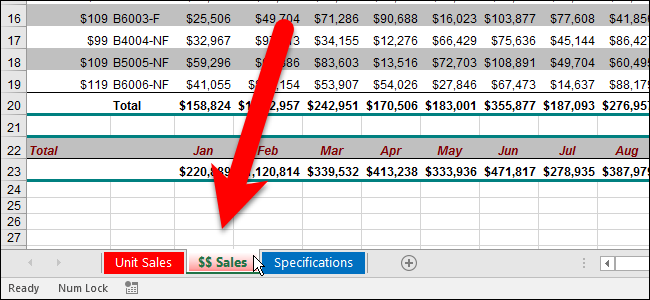
Easy Techniques to Customize Your Excel Tab Hues and Shades

Easy Techniques to Customize Your Excel Tab Hues and Shades
By default, inactive worksheet tabs in Excel are gray, and active or selected worksheet tabs are white. If you have a lot of worksheets in your workbook, it may be hard to quickly find a particular sheet.
One way to differentiate worksheets is to assign different colors to the worksheet tabs. We’ll show you how to change a single worksheet tab or multiple worksheet tabs at once.
To change the color of a single worksheet tab, right-click on the tab and move your mouse over the “Tab Color” option. A palette of Theme Colors and Standard Colors displays on the colors submenu. Click on a color to select it, or click on “More Colors” if you want a color you don’t see on the palette.
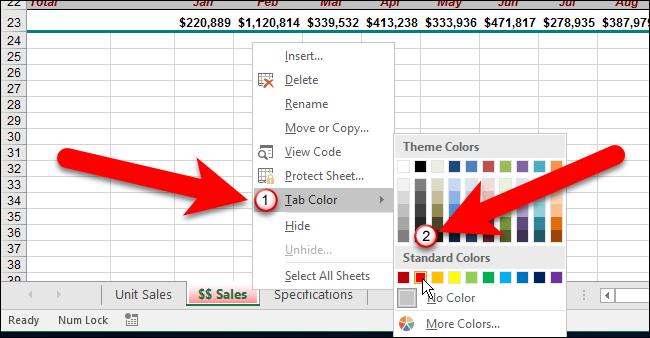
You can also use the ribbon to select a color for a tab. Make sure the worksheet tab for which you want to change the color is the active tab. Then, make sure the Home tab is active on the ribbon. Click “Format” in the Cells section, move your mouse over “Tab Color”, and then click a color on the colors submenu.
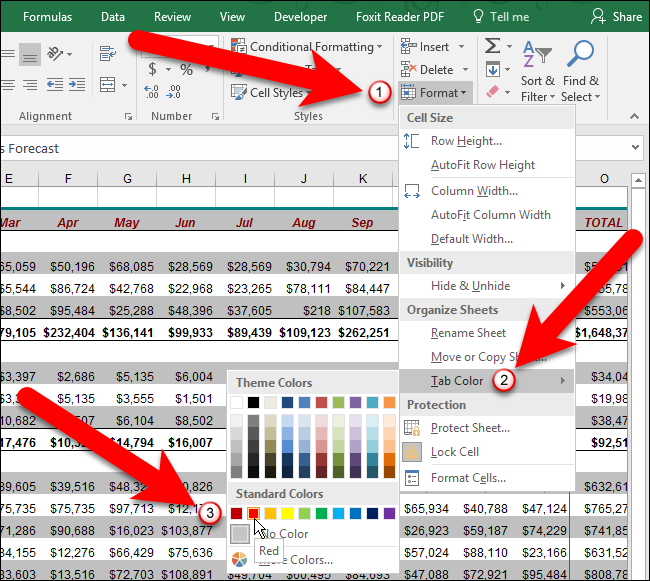
If you prefer using the keyboard you can press Alt, H, O, T in succession (pressed separately, one after the other–do not hold any of the keys down). Once you press “T”, you’ll see the colors submenu where you can click on a color to choose it, or you can use the arrow keys to move to the color you want and then press Enter.
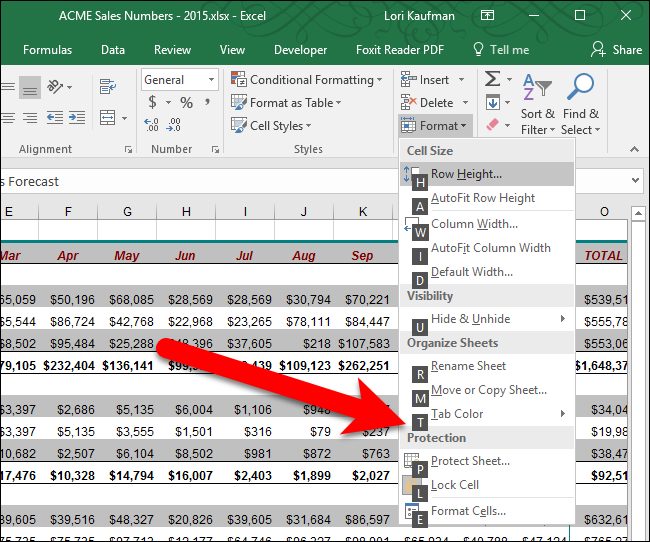
Once you’ve assigned a color to a tab, it’s displayed in a light gradient of that color when that tab is active.
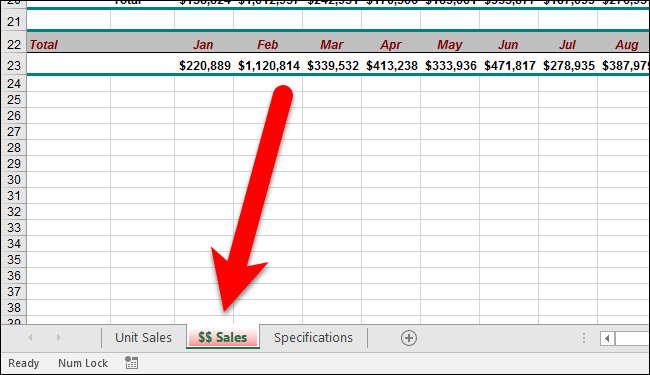
When the colored worksheet tab is not active, the color on the tab becomes a solid color.
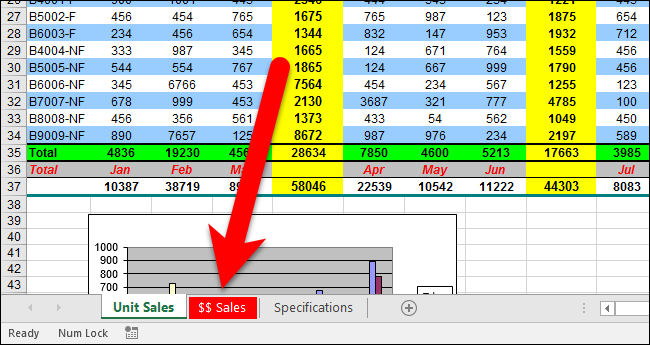
You can also apply color to multiple worksheet tabs at once, as long as it’s the same color. To change the color of two or more contiguous worksheet tabs, click the first tab you want to select and then press Shift and click on the last tab you want to select. Then, right-click on any of the tabs in the selected group and change the Tab Color as shown earlier.
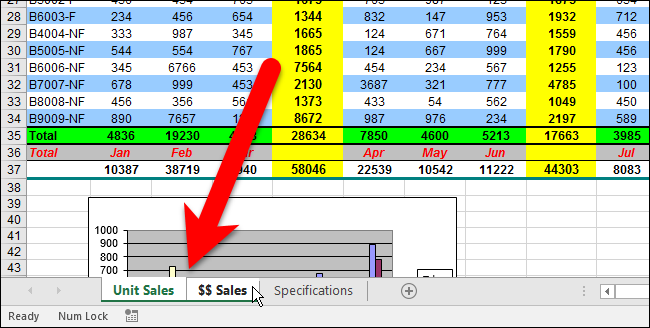
While the tabs are still selected, they all have a light, gradient shade of the chosen color.
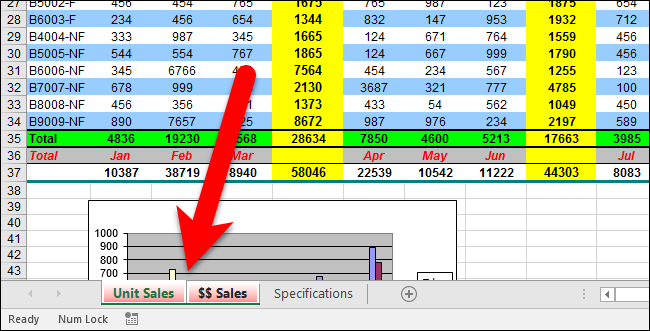
To deselect a group of selected tabs, click on any tab that’s not selected. If all the tabs are selected, you can right-click on the tabs and select “Ungroup Sheets” from the popup menu.
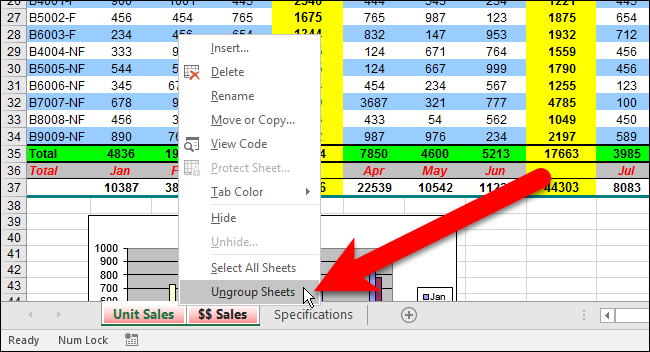
To select multiple sheets that are not contiguous, click the first tab you want to select then press and hold Ctrl and click on the second tab you want to select. Continue this until all the desired tabs are selected.
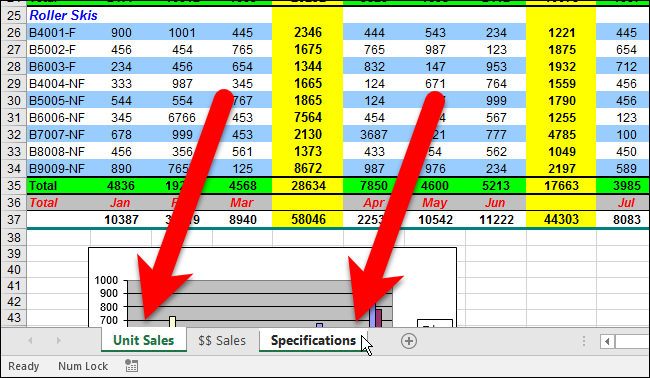
Then, you can select a color for the selected tabs the same way we described earlier. Again, while the tabs are still selected, they are colored in a light gradient shade of the chosen color.
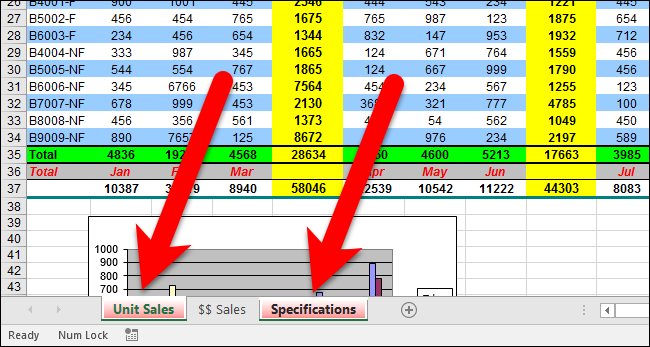
Active worksheets with colored tabs have the light, gradient shade of the color and non-active colored tabs are solid colored.
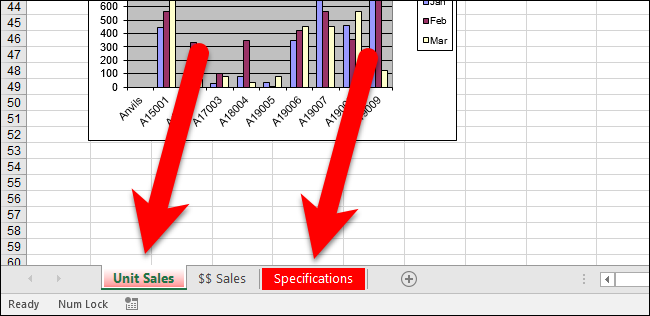
We only used red on the tabs in our example, but you can choose different colors for different tabs, as shown in the image at the beginning of this article.
To return the worksheet tabs to their original gray/white state, select the tabs and then choose “No Color” from the colors submenu under the Tab Color menu option discussed earlier.
Also read:
- [New] OBS Studio vs Fraps Best Screen Recording Tools Battle for 2024
- [New] Syncing TikTok Content with Twitter
- [Updated] No More Buffering? Choose From Our Top 15 YouTube Playlist Downloads
- [Updated] Total Environmental Immersion in Media Creation for 2024
- 2024 Approved Humor Unleashed Top Meme Creator
- A Complete Guide To OEM Unlocking on Realme C67 5G
- Enabling Speech-to-Text on PowerPoint Essential Steps for 2024
- End the Frustration: Resolving Constant SnowRunner Software Failures on Windows Computers
- Expert Advice for Dealing with Game Crashes in StarCraft II on Desktop Systems
- Fixes Implemented for COD: Warzone's Troublesome Pacific Map Crashing
- Fixing Launch Problems with Far Cry 6 on PC – Solutions Unveiled
- Fixing the 'Scavengers' Game When It Keeps Crashing on Your PC
- In Depth Kobo Forma Assessment: A Device Designed with Dedicated Readers in Mind
- Maximize View Count Responsibly Legal Avenues to a Million Fans for 2024
- Overcoming Installation Hurdles: Minecraft Setup Woes on Windows 11 Resolved
- Solution Found! Stop Those Persistent PC Crashes in the Latest Gaming Sensation
- Stuck at Android System Recovery Of Nokia 130 Music ? Fix It Easily | Dr.fone
- Terraria Troubles? Discover 6 Reliable Solutions for Restoring Your Game Connectivity
- Troubleshooting Steps for Persistent 'Ready Or Not' Game Crashes on Windows
- Title: Easy Techniques to Customize Your Excel Tab Hues and Shades
- Author: Paul
- Created at : 2024-12-02 16:05:17
- Updated at : 2024-12-06 17:09:18
- Link: https://win-able.techidaily.com/easy-techniques-to-customize-your-excel-tab-hues-and-shades/
- License: This work is licensed under CC BY-NC-SA 4.0.