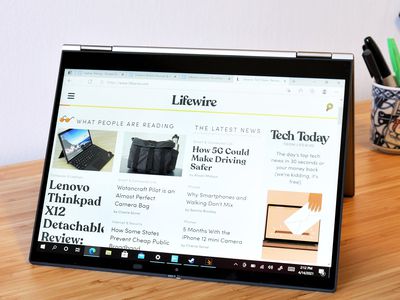
Effective Ways to Troubleshoot Overwatch 2'S Launch Problems - 2024 Edition

Fix Overwatch 2’S Startup Problems in 202N - Top 7 Solutions You Need to Try
As a shooter game for multiplayer, Overwatch 2 is a well-admired. However, some players reported that they have problem with launching the game properly. If you’re one of them, check this post with 7 easy and quick fixes for Overwatch 2 not launching issue.
How to fix Overwatch 2 not launching?
- Uninstall specific software
- Check for updates
- Run as admin & disable fullscreen optimizations
- Disable overlay
- Reset in-game settings
- End unnecessary tasks
- Repair files
Check system requirements
Before diving into troubleshooting, please check the following specs to see if your computer fits the game’s system requirements.
| Minimum system requirements | Recommended system requirements | |
|---|---|---|
| OS | Windows 10 64-bit | Windows 10 64-bit |
| CPU | Intel Core i3 or AMD Phenom X3 8650 | Intel Core i7 or AMD Ryzen 5 |
| GPU | NVIDIA® GeForce® GTX 600 series, AMD Radeon™ HD 7000 series | NVIDIA® GeForce® GTX 1060/ GeForce® GTX 1650 or AMD R9 380/AMD RX 6400 |
| RAM | 6GB | 8GB or more |
| Storage | 50GB available | 50GB available |
| Sound Card | DirectX compatible | DirectX compatible |
| Network | Broadband Internet connection | Broadband Internet connection |
| Resolution | 1024 x 768 minimum display resolution | 1024 x 768 minimum display resolution |
If your machine cannot fulfill the minimum system requirements, please upgrade your hardware before moving on.
Fix 1 Uninstall specific software
It’s reported by some players that certain software will conflict with the game, triggering various problems. The following two are most reported.
Uninstall Razer software
This method is shared by Reddit users and some reported that it worked. It’s said that Razer software conflicts with Overwatch 2 for some unknown reason and uninstalling them would help. Hence, if you’re using any Razer devices such as a keyboard, follow the steps below to uninstall them.
- Typedevice manager in the Windows search bar and open the program.

- Double-click your Razer device (e.g. keyboards). Then right-click the keyboard device and selectUninstall device . Note: you won’t be able to use the device once uninstall it.


- If you want to reinstall the device, clickAction andScan for hardware changes to get it reinstalled automatically.

Now open your game to see if it can launch properly.
Disable Asus Sonic Sound/Nahimic software
If you have Asus Sonic Sound installed (labeled as Nahimic software), try to remove it. It’s a known issue to cause problems with Overwatch and may also affect Overwatch 2.
- Typeapps & features in the Windows search bar and open it.

- Find the Nahimic software and clickUninstall .

Relaunch the game to see if the problem persists.
## Fix 2 Check for updatesAn outdated version of system, driver, or game can all affect your smooth gaming experience. Therefore, we recommend you update all related component to eliminate their negative impact.
Update your system
Sometimes Windows releases updates that aim to fix the existing bugs which cause software or application not working properly. You can try to check for Windows updates and see if they solve the game not launching problem for you.
- Press the Windows logo key and I on the keyboard to open Settings. Click Update & Security .

- Click Check for updates .

Once it finds any updates available, you can download and install them following the on-screen instructions.
Update your driver
The Overwatch 2 not launching problem may occur if you are using the wrong graphics driver or it’s out of date. So you should update your graphics driver to see if it fixes your problem. You can head to graphics manufacturers’ websites (like Nvidia or AMD ) to download the latest drivers. If you don’t have the time, patience, or skills to update the driver manually, you can do it automatically with Driver Easy .
It will automatically recognize your system and find the correct drivers for it. You don’t need to know exactly what system your computer is running, you don’t need to be troubled by the wrong driver you would be downloading, and you don’t need to worry about making a mistake when installing.
You can update your drivers automatically with either the FREE or the Pro version of Driver Easy. But with the Pro version it takes just 2 steps (and you get full support and a 30-day money-back guarantee):
- Download and install Driver Easy.
- Run Driver Easy and click the Scan Now button. Driver Easy will then scan your computer and detect any problem drivers.

- Click Update All to automatically download and install the correct version of all the drivers that are missing or out of date on your system (this requires the Pro version – you’ll be prompted to upgrade when you click Update All).
Or, you can click the Update button next to the flagged graphics driver to automatically download the correct version of that driver, then you can manually install it (you can do this with the FREE version).
ThePro version of Driver Easy comes withfull technical support . If you need assistance, please contact Driver Easy’s support team at [email protected] .
Restart your computer to make changes apply.
Update your game
Blizzard is trying to solve every issue related to Overwatch 2. Therefore, it will be a wise choice to keep your game updated. Here is how to do it:
- Launch thebattle.net app and selectOverwatch 2 .
- Click the gear icon next to the Play button and then clickCheck for Updates .

Fix 3 Run as admin & disable fullscreen optimizations
Sometimes your game may fail to get full support from the system and maximum resources. But this can be improved by running the game as an administrator. Besides, disabling fullscreen optimizations is a well-known trick for Overwatch to save system resources, hence fixing the launching issue.
- Right-clickOverwatch 2.exe file and selectProperties .
- Choose theCompatibility tab and check the boxRun this program as an administrator .

VSDC Pro Video Editor is a light professional non-linear video editing suite for creating a movie of any complexity. It supports the most popular video/audio formats and codecs, including 4K, HD and GoPro videos. Preconfigured profiles make the creation of videos for various multimedia and mobile devices absolutely hassle-free.
Key features:
• Import from any devices and cams, including GoPro and drones. All formats supported. Сurrently the only free video editor that allows users to export in a new H265/HEVC codec, something essential for those working with 4K and HD.
• Everything for hassle-free basic editing: cut, crop and merge files, add titles and favorite music
• Visual effects, advanced color correction and trendy Instagram-like filters
• All multimedia processing done from one app: video editing capabilities reinforced by a video converter, a screen capture, a video capture, a disc burner and a YouTube uploader
• Non-linear editing: edit several files with simultaneously
• Easy export to social networks: special profiles for YouTube, Facebook, Vimeo, Twitter and Instagram
• High quality export – no conversion quality loss, double export speed even of HD files due to hardware acceleration
• Stabilization tool will turn shaky or jittery footage into a more stable video automatically.
• Essential toolset for professional video editing: blending modes, Mask tool, advanced multiple-color Chroma Key

3. Check the boxDisable fullscreen optimizations . Then clickApply andOK to save changes.
Launch the game again to test the problem. If this trick doesn’t work, move on to try the next one.
Fix 4 Disable overlay
It’s reported that some overlay apps can trigger issues like games not launching because they consume a lot of system resources. Therefore, disable overlay temporarily if you’re using any.
Disable Discord overlay
- Open Discord and click the gear icon at the bottom.
- Select Game Overlay from the left and turn off Enable in-game overlay .

Disable Xbox Game Bar
- Press the Windows logo key and I on the keyboard to open Settings. Then click Gaming .

- Turn off the Xbox Game Bar option that allows recording game clips, chatting with friends, and receiving game invites. (You may fail to receive game invites after turning it off.)

- Click the Captures tab, and turn off the Record in the background while I’m playing a game option.

Relaunch your game and check if the crashing continues. If it does, give a shot at the next solution.
Fix 5 Reset in-game settings
Another reason why Overwatch 2 is not launching properly is the incompatible in-game settings. You can reset them by following the steps:
- Launch theBattle.net app and chooseOverwatch 2 .
- Click the gear icon next to the Play button and selectGame Settings .

- ClickReset In-game Options andReset to confirm.

- Wait and pressDone to finish it.
Fix 6 End unnecessary tasks
Still no luck? Try this final fix.
If you’re running too many programs on PC, they may take up the system resource. This is also a possible cause for game launching issue. To figure out which program consuming your background resource, check the steps below:
- Right-click the Windows taskbar and click Task Manager .

- Choose the processes you want to close, and then click End task .

- Click the Detail tab. Right-click Overwatch 2.exe and set its priority to High .

Return to your game to check for any improvement.
Fix 7 Repair files
Verify game files
It’s possible that your game files are corrupt or missing even if you have the latest version of it. To fix Overwatch 2 launching issue, try to verify the integrity of your game files:
- Launch the Battle.net client on your PC and selectOverwatch 2 .
- Click thegear icon next to the Play button and then selectScan and Repair .

- ClickBegin Scan .

Wait for a while. After that, close the program and reboot your PC.
Repair system files
Problem system files may be a possible cause for Overwatch 2 not launching. For example, missing DLLs can impact the smooth running of the system and software. To locate the problem, you may want to run a quick, free and thorough scan on your computer with Fortect .
Fortect is a complete system solution that helps free disk space,replace damaged Windows files , remove viruses, and so on. All replacement files come from certified, up-to-date databases. It will restore, repair, or replace problematic files anytime it detects one. Take a quick peek at how it works:
- Download and install Fortect.
- Open Fortect and run a free scan.

- It’ll produce a report summarizing all problems found. ClickStart Repair to fix the system issues.

As a subscription-based service, Fortect offers a60-day money-back guarantee . Don’t hesitate to contact them if you need help.
That’s all for solving Overwatch 2 not launching woe. Please feel free to leave a word if you have any question or problem.
- Title: Effective Ways to Troubleshoot Overwatch 2'S Launch Problems - 2024 Edition
- Author: Paul
- Created at : 2024-08-18 16:03:56
- Updated at : 2024-08-19 16:03:56
- Link: https://win-able.techidaily.com/effective-ways-to-troubleshoot-overwatch-2s-launch-problems-2024-edition/
- License: This work is licensed under CC BY-NC-SA 4.0.


















.png) Kanto Player Professional
Kanto Player Professional









