
Efficient Strategies for Crafting Excel-Based Financial Tracker Sheets: Incomes & Expenses

Efficient Strategies for Crafting Excel-Based Financial Tracker Sheets: Incomes & Expenses
Quick Links
- Create a Simple List
- Format the List as a Table
- Name the Table
- Add Totals for the Income and Expenses
- Summarize the Income and Expenses by Month
- Update the Income and Expenses PivotTables
Creating an expense and income spreadsheet can help you manage your personal finances. This can be a simple spreadsheet that provides an insight into your accounts and tracks your main expenses. Here’s how in Microsoft Excel.
Create a Simple List
In this example, we just want to store some key information about each expense and income. It doesn’t need to be too elaborate. Below is an example of a simple list with some sample data.
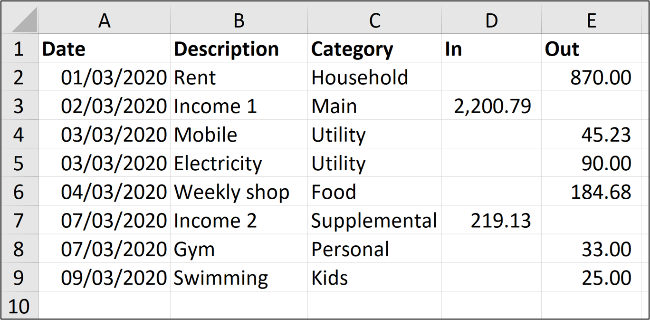
Enter column headers for the information you want to store about each expense and form of income along with several lines of data as shown above. Think about how you want to track this data and how you would refer to it.
This sample data is a guide. Enter the information in a way that is meaningful to you.
Format the List as a Table
Formatting the range as a table will make it easier to perform calculations and control the formatting.
Click anywhere within your list of data and then select Insert > Table.
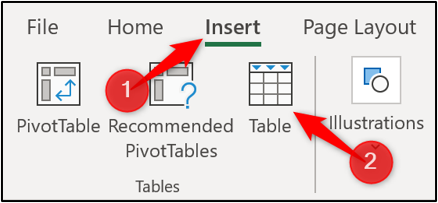
Highlight the range of data in your list that you want to use. Ensure that the range is correct in the “Create Table” window and that the “My Table Has Headers” box is checked. Click the “OK” button to create your table.
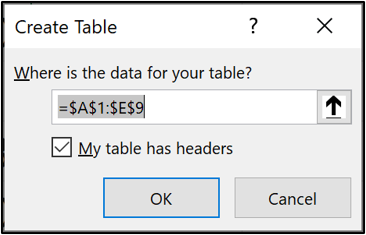
The list is now formatted as a table. The default blue formatting style will also be applied.
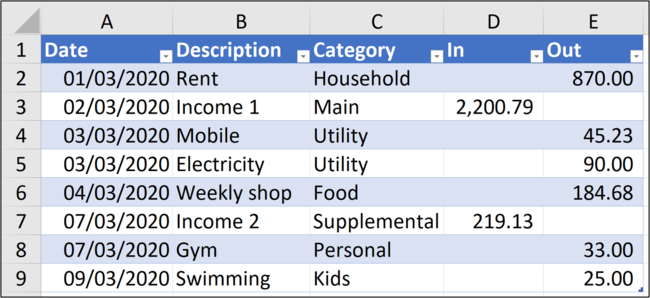
When more rows are added to the list, the table will automatically expand and apply formatting to the new rows.
If you would like to change the table formatting style, select your table, click the “Table Design” button, and then the “More” button on the corner of the table styles gallery.
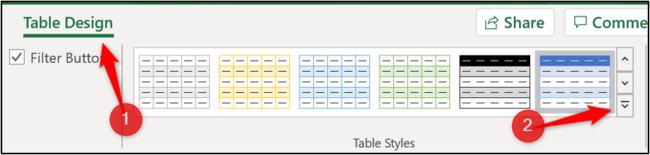
This will expand the gallery with a list of styles to choose from.
You can also create your own style or clear the current style by clicking the “Clear” button.
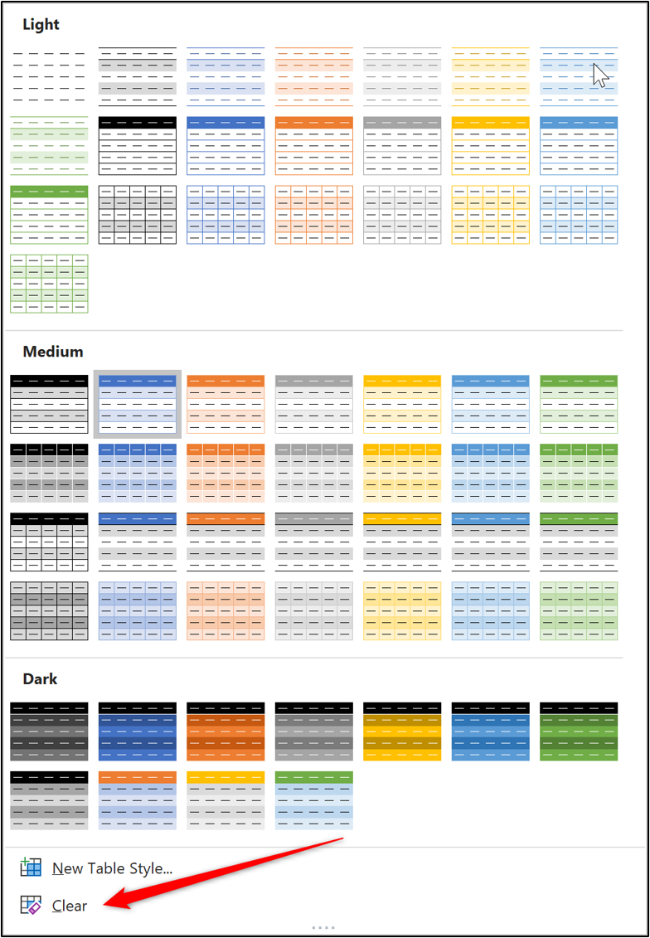
Name the Table
We will give the table a name to make it easier to refer to in formulas and other Excel features.
To do this, click in the table and then select the “Table Design” button. From there, enter a meaningful name such as “Accounts2020” into the Table Name box.
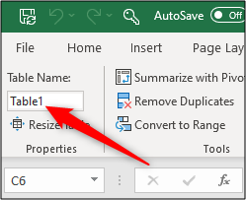
Add Totals for the Income and Expenses
Having your data formatted as a table makes it simple to add total rows for your income and expenses.
Click in the table, select “Table Design”, and then check the “Total Row” box.
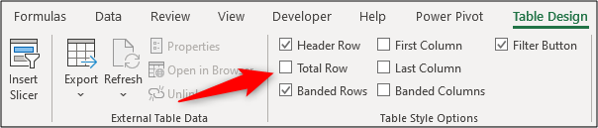
A total row is added to the bottom of the table. By default, it will perform a calculation on the last column.
In my table, the last column is the expense column, so those values are totaled.
Click the cell that you want to use to calculate your total in the income column, select the list arrow, and then choose the Sum calculation.
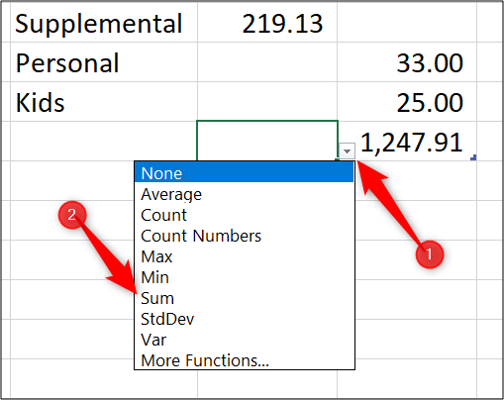
There are now totals for the income and the expenses.
When you have a new income or expense to add, click and drag the blue resize handle in the bottom-right corner of the table.
Drag it down the number of rows you want to add.
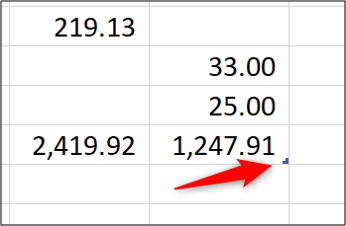
Enter the new data in the blank rows above the total row. The totals will automatically update.
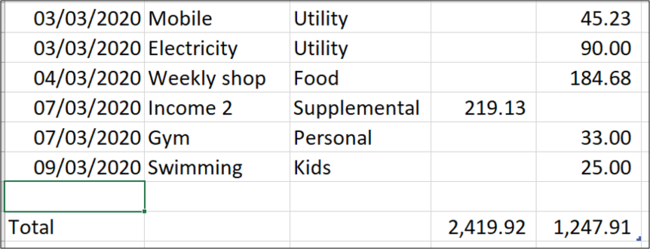
Summarize the Income and Expenses by Month
It is important to keep totals of how much money is coming into your account and how much you are spending. However, it is more useful to see these totals grouped by month and to see how much you spend in different expense categories or on different types of expenses.
To find these answers, you can create a PivotTable.
Click in the table, select the “Table Design” tab, and then choose “Summarise With PivotTable”.

The Create PivotTable window will show the table as the data to use and will place the PivotTable on a new worksheet. Click the “OK” button.
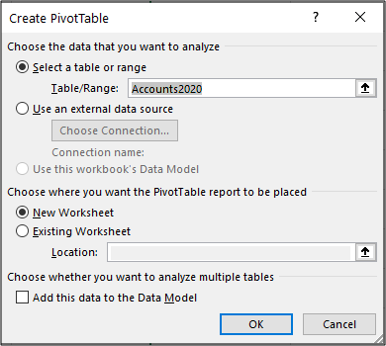
The PivotTable appears on the left, and a Field List appears on the right.
This is a quick demo to summarise your expense and income easily with a PivotTable. If you are new to PivotTables, check out this in-depth article .
To view a breakdown of your expense and income by month, drag the “Date” column into the “Rows” area and the “In” and “Out” columns into the “Values” area.
Be aware that your columns may be named differently.
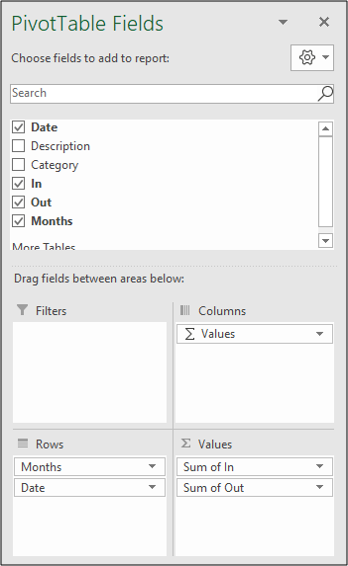
The “Date” field is automatically grouped into months. The “In” and “Out” fields are summed.
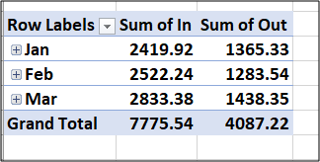
In a second PivotTable, you can view a summary of your expenses by category.
Click and drag the “Category” field into “Rows” and the “Out” field into “Values”.
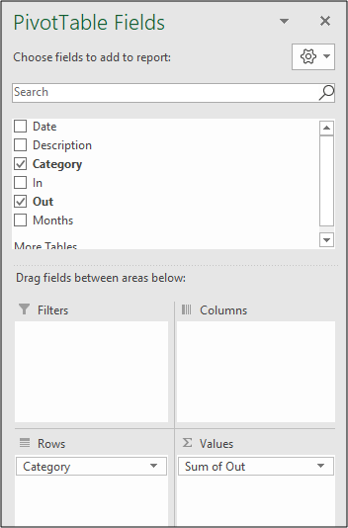
The following PivotTable is created summarising expenses by category.
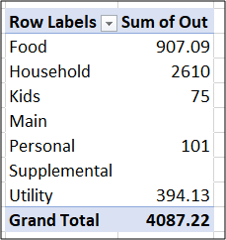
Update the Income and Expenses PivotTables
When new rows are added to the income and expenses table, select the “Data” tab, click the “Refresh All” arrow, and then choose “Refresh All” to update both PivotTables.
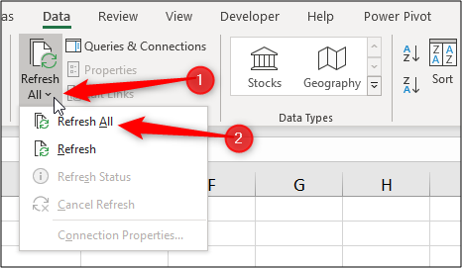
Also read:
- [New] The Ultimate Guide to Choosing a Premium Portable Vlog Camera
- [Updated] 2024 Approved From Chatterboxes to Chronicles Mastering the Art of Skype Recording
- Disco Elysium Stability Patch Released: Now Running Without Glitches on PC
- Effective Solutions for Discord Screen Share - Fixing No Audio Output Problem
- Effortless Installation & Fun with iFunny's Memes for 2024
- How to Fix: Persistent Crashes in Microsoft Outlook
- How to Share Location in Messenger On Honor 90 Pro? | Dr.fone
- Improve Audio Recording: Download the Latest Focusrite Scarlett 18I20 Windows Sound Drivers
- In 2024, 6 Methods for Switching from Apple iPhone 13 to Samsung | Dr.fone
- In 2024, Apply These Techniques to Improve How to Detect Fake GPS Location On Realme GT Neo 5 | Dr.fone
- Mastering Stability: Fixing Persistent Crashes in Diablo Immortal for PC (Guide)
- Reunion Rocks: All Wacom Devices Connected!
- Unveiling the Potential: In-Depth Review of HighPoint's Rocket 1608A Card - Upgraded Storage, Superior Power
- Title: Efficient Strategies for Crafting Excel-Based Financial Tracker Sheets: Incomes & Expenses
- Author: Paul
- Created at : 2024-12-03 16:40:29
- Updated at : 2024-12-06 16:11:13
- Link: https://win-able.techidaily.com/efficient-strategies-for-crafting-excel-based-financial-tracker-sheets-incomes-and-expenses/
- License: This work is licensed under CC BY-NC-SA 4.0.