
Effortless Technique for Creating Checkboxes and Tick Symbols in Excel Worksheets

Effortless Technique for Creating Checkboxes and Tick Symbols in Excel Worksheets
Quick Links
Many times, symbols can be better visuals than letters or numbers. If you want to insert a check mark symbol into your Microsoft Excel spreadsheet, it takes only a few clicks.
While you can certainly use interactive checkboxes for things like creating a checklist in Microsoft Excel , you don’t always need that extra step or added work. You can simply place a checkmark next to something like a completed task, fulfilled order, or confirmed data.
Related: How to Insert a Check Mark or Checkbox in PowerPoint
How to Add a Check Mark Symbol in Excel
A check mark in Microsoft Excel is nothing more than a symbol , a character like an equal sign or arrow. And with the font options available, you can choose from a few different check mark styles.
Select the cell where you want to place the check mark. Go to the Insert tab, click the Symbols drop-down arrow on the right side of the ribbon, and pick “Symbol.”
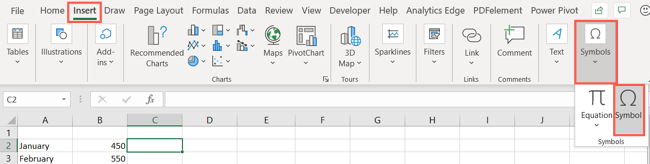
There are a few font styles that offer check mark symbols. And you can enter the Character Codes to jump right to them.
Make sure you’re on the Symbols tab and select “Wingdings” in the Font drop-down list. Then, type “252” in the Character Code box. There’s your first check mark option!
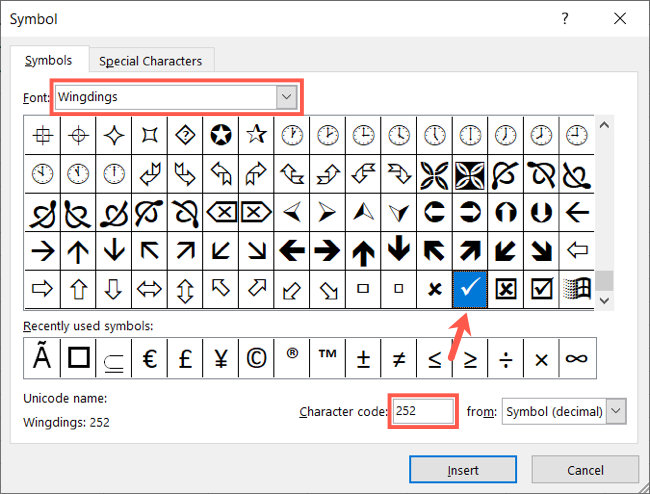
If you look two spaces to the right of that check mark style, you’ll see another. For reference, the Character Code is 254.
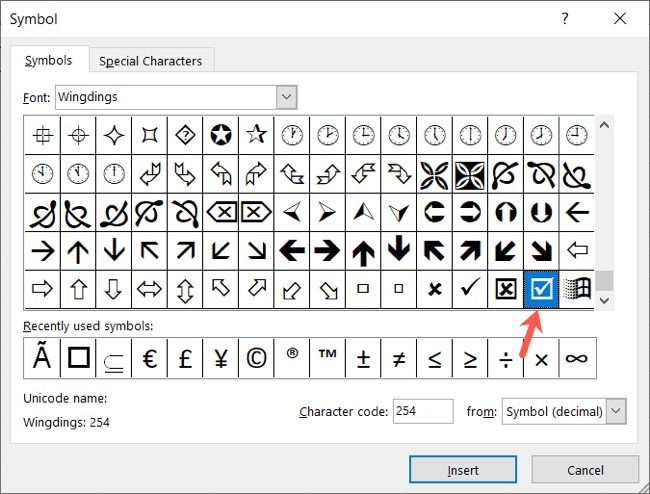
To see what Segoe has to offer, select “Segoe UI Symbol” in the Font drop-down list. Then type one of the following codes into the Character Code box.
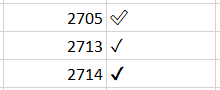
Once you decide on the check mark style you want, click “Insert” and then “Close.” The check mark will pop into the cell.
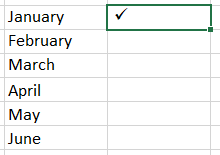
You can copy the check mark to other cells, use AutoFill , or access it again quickly later. If you reopen the Symbols window, you’ll see your Recently Used Symbols at the bottom. So you can just select the check mark and hit “Insert.”
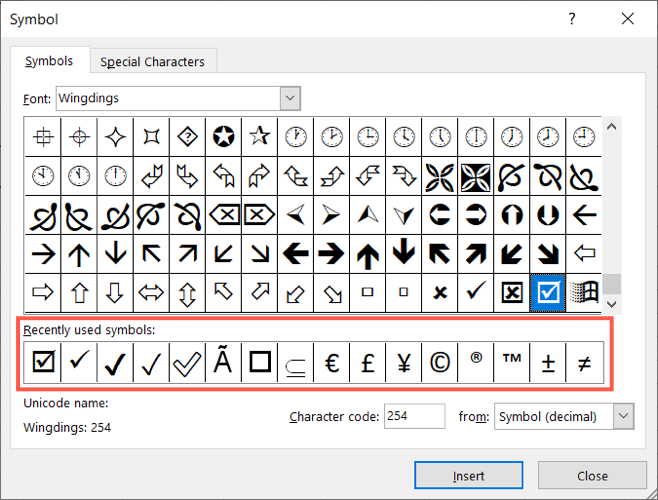
Related: How to Fill Excel Cells Automatically with Flash Fill and Auto Fill
How to Edit or Remove a Check Mark
Because a checkmark is a symbol inserted into a cell, you can edit it just like text. Select it or the cell and use the Font or Alignment sections of the ribbon on the Home tab like you would any other character.
You can change the color, size, format, alignment, or whatever you choose.
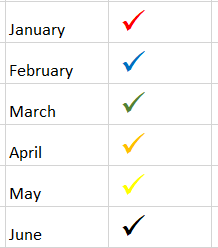
And if needed, you can remove a checkmark by selecting it and hitting Delete.
Interested in doing something similar in Excel? Check out how to change the currency symbol you use in Excel.
Related: How to Add a Check Mark or Tick Mark in Word
Also read:
- [New] 2024 Approved Navigate Away From Windows 10 Photos App Failures with Precision
- [New] 2024 Approved Supercharge Your Smartphone's Video Quality
- [Updated] 2024 Approved Expert Tips for Crafting Immersive Soundscapes in YouTube
- 「VidCoder始める:ダウンロード、インストール、初心者ガイド - DVD&動画変換完全マニュアル」
- 2024 Approved Ultimate Guide Top 10 Photography Frame Tools
- Comprehhemic Approach: Eliminating the 'Ark' Crashing Point with Expertise
- Current Status of Xbox Live: Are There Any Issues or Downtime Today?
- How to Stop 'Valorant From Frequently Crashing While You Game on Windows 10/11
- How to Unlock Nokia G310 Bootloader Easily
- Master Gamers' Advice: Overcoming Gameplay Interruptions in GTA V
- Mastering the Art of Troubleshooting Rust Not Responding Glitches
- MKV形式でYouTube動画を安全にダウンロードする簡単方法 - YouTubeからMKVへの変換テクニック
- Pioneering PC Peripherals and Systems at Tom’s Hardware Hub
- Say Goodbye to Madden 22 Loading Deadlock: Proven Fixes & Tips Inside!
- Troubleshooting Guide: Why Does Fortnite Keep Freezing ? Find Out Here!
- Title: Effortless Technique for Creating Checkboxes and Tick Symbols in Excel Worksheets
- Author: Paul
- Created at : 2024-12-11 16:24:33
- Updated at : 2024-12-12 16:49:17
- Link: https://win-able.techidaily.com/effortless-technique-for-creating-checkboxes-and-tick-symbols-in-excel-worksheets/
- License: This work is licensed under CC BY-NC-SA 4.0.