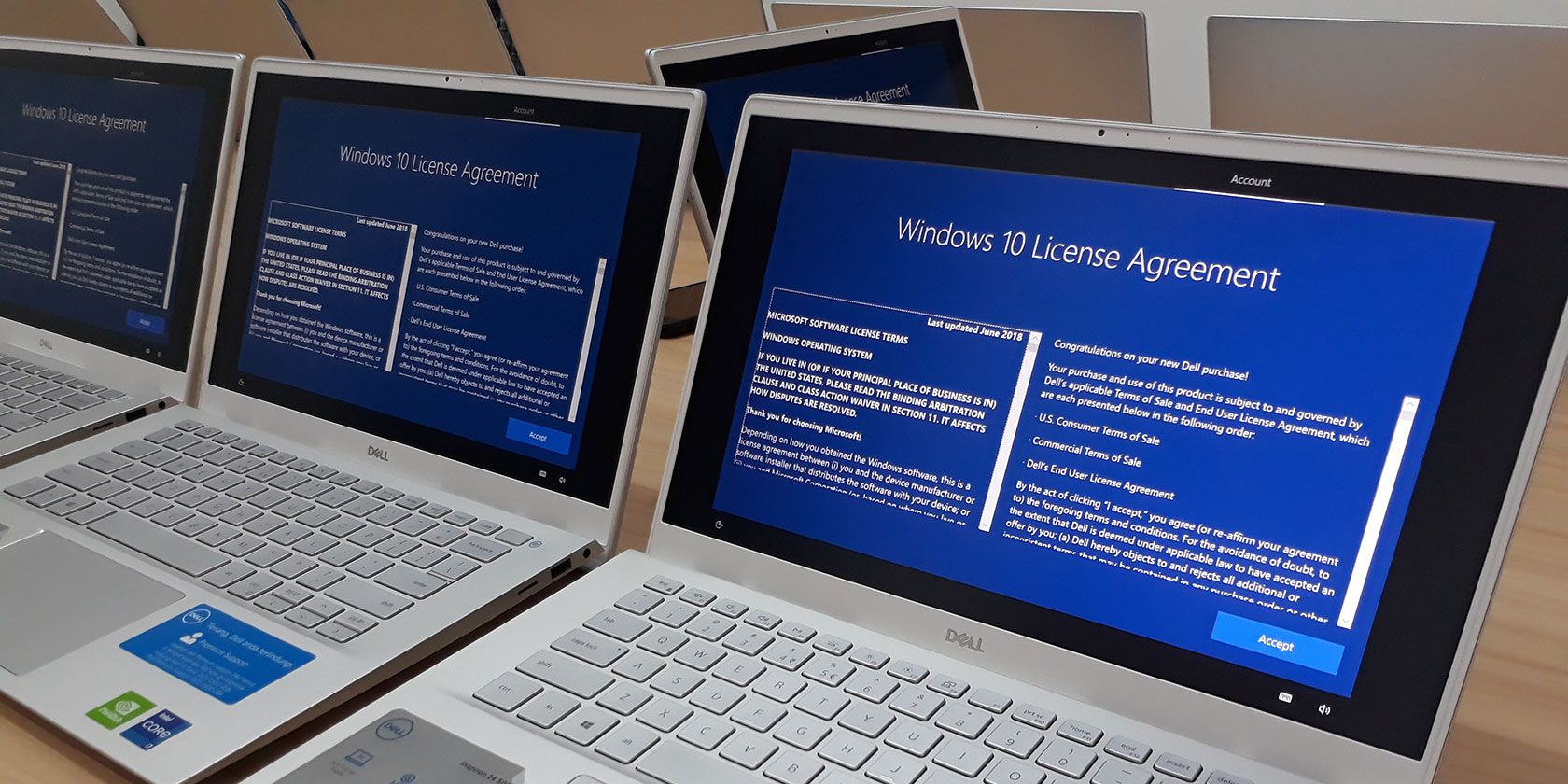
Eight Proven Fixes for Unresponsive Firefox - Get Back to Browsing Today

Eight Proven Fixes for Unresponsive Firefox - Get Back to Browsing Today

It’s quite a nuisance that you found your Firefox browser not responding to any orders you’ve given; perhaps it was just stuck on certain pages, got freezing from time to time, or presented you with some error message reading “Firefox is already running but is not responding.” Luckily, you’re not alone. Many people have reported a similar situation, and most of the time this problem can be solved easily.
Mozilla Firefox provides a tutorial on how to troubleshoot browser-related problems including Firefox not responding . It’s very comprehensive, but somewhat daunting to read and follow. If you’d like to save some time on troubleshooting, here’s a collection of some most useful fixes that may help you resolve the problem.
8 fixes for Firefox not responding issues
First of all, figure out which sort of situation you’re stuck in; then, you can either try the relevant fixes one by one, or try any of them selectively.
- Error message: Firefox is already running, but is not responding
Fix 1: Close Firefox via Task Manager
Fix 2: Check your access permission to the profile folder
- Error message: Firefox is not responding
Fix 3: Rename the place.sqlite file
Fix 4: Disable hardware acceleration
Fix 6: Troubleshoot faulty add-ons
Fix 7: Update Firefox to the latest version
Firefox is already running, but is not responding
If you’re now experiencing this problem, then you’ve probably seen an error message like this:

The most straightforward way is to clickClose Firefox , but sometimes it’ll give no response and Firefox just won’t shut down. In this case, you should:
Fix 1: Close Firefox via Task Manager
- On your keyboard, press theWindows logo key andR at the same time to fire up the Run dialog box. Typetaskmgr and clickOK .

- On theProcesses tab, scroll through the list until you’v foundFirefox . Select to highlight it, then clickEnd task .

Exercise caution with this step in case you mistakenly close some important system processes.
- After the Firefox has been completely closed, relaunch it.
Wait to see if Firefox continues to present you with the same error message. If it does, try out Fix 2.
Fix 2: Check your access permission to the profile folder
- Launch Firefox and clickOpen menu at the upper right corner.

- ClickHelp >Troubleshooting Information .

- On the next page, clickOpen Folder next to thePorfile Folder item.

If you cannot open or use Firefox, you’re still able to find your profile folders:
1. On your keyboard, press theWindows logo key andR at the same time to open the Run dialog box.
2. Type in**%APPDATA%\Mozilla\Firefox\Profiles\** and then clickOK .
3. When you spot theli2s42lu.default file, move down to the steps below to perform further configurations.
- Click theup arrow button to reach the current directory, namelyli2s42lu.default .

Right-clickli2s42lu.default and selectProperties .

- On theGeneral tab, make sure theRead-only option has not been checked. Then, clickApply > OK to save any changes you’ve made.

Now go on to check if the problem remains with your Firefox browser.
Firefox is not responding
If you saw few specific details other than “Firefox is not responding” on the error message you received, and the browser didn’t respond to any of your clicks or keystrokes, then here’re some of the most useful methods you should try.
Fix 3: Rename the place.sqlite file
If your Firefox browser keeps hanging from time to time, it’s likely that your_places_ database has been damaged; to fix it, you need to create a new one:
Go to Fix 2 and follow the guidance to open your profile folder.
Double-click to open theli2s42lu.default file. Scroll down to locate a file namedplaces.sqlite . Also, close your firefox browser if it’s still left open.
Right-clickplaces.sqlite and selectRename .

- Rename it asplaces.sqlite.old . (Since its original name is place.sqlite, you just need to add**.old** to the end and then hitEnter on your keyboard.)
Mind that this step will erase your browsing history and delete bookmarks of the day.
- Open Firefox and check to see if there’s still any trouble with it.
If this fix didn’t help, please proceed to the next one.
Fix 4: Disable hardware acceleration
You should try disabling hardware acceleration and see if that resolves your problem. Here’s how:
- Launch Firefox and clickOpen menu at the upper right corner.

- ClickOptions .

- On theGeneral tab, in the results pane, underPerformance , untick theUse recommended performance settings check box. Then, uncheckUse hardware acceleration when available .

- Close Firefox and reopen it.
If you find that the problem no longer exists, then chances are your graphics card drivers have been corrupt or outdated. You can simply leave hardware acceleration disabled, or update your graphics drivers (in this case you may be able to turn on hardware acceleration again).
In case you don’t know how to update your graphics drivers, this tutorial may solve your problem: [Solved] | How to Update Graphics Driver in Windows | Easily
Fix 5: Clear cache & cookies
It’s wise of you to clear cache and cookies on a regular basis because that will make your Firefox browser run more fluidly and stably. However, clearing cache and cookies will erase your login information (e.g. user name & passwords) for all websites so you’ll need to enter the credentials all over again. On the bright side, though, your privacy can be better protected this way and the Firefox not responding issue may be solved.
- Launch Firefox and clickOpen menu at the upper right corner.

- ClickOptions .

- On thePrivacy & Security tab, in the results pane, scroll down until you’ve found theCookies and Site Data section. Then, clickClear Data… .

- Select the two check boxes as shown below, then clickClear . (You can decide whether to clear all these data depending on your actual situation.)

When prompted for confirmation, clickClear Now .
On completion, relaunch Firefox and check whether there’re still times when Firefox becomes unresponsive. In case the problem persists, move on to the next fix, below.
Fix 6: Troubleshoot faulty add-ons
Sometimes the Firefox not responding issue is caused by a faulty extension and the like. You can pinpoint the real culprit by running Firefox in Safe Mode that turns off all the unnecessary add-ons and personal customizations. Here’s how:
- Launch Firefox and clickOpen menu at the upper right corner.

- ClickHelp >Troubleshooting Information .

- UnderTry Safe Mode , clickRestart with Add-ons Disabled… .

When prompted for confirmation, clickRestart . Then another dialog box will pop up, clickStart in Safe Mode .
You can also initiate Safe Mode by pressing theShift key on your keyborad while double-clicking Firefox to launch it.
- Use Firefox to browse websites or do other things you want. Just wait to see if it can run properly this time. If it can, then the root cause of your problem should be lying in add-ons, hardware acceleration, or some settings; if it can’t, you should turn to other fixes for help.
If your Firefox works properly under Safe Mode, you can proceed with the next few steps.
5)Disable hardware acceleration . If you’ve already tried Fix 4 , simply skip this step; if you haven’t, turn back to Fix 4 and give it a shot.
6)Revert your theme to the default . To do this, click themenu button at the top right and then selectAdd-ons .

On theThemes tab, click on the three-dot button of your disabledDefault theme and selectEnable .

Then, click the menu button at the top right and selectExit . After that, reopen Firefox the way you normally do and wait to see if the problem disappears. If it does, then reverting your Firefox theme to the default should have well resolved the issue; if it doesn’t, keep trying the next step.
7)Check for problematic extensions . To do this, click themenu button at the top right and then selectAdd-ons (as shown in Step 6).
On theExtensions tab, click on thethree-dot button of a certain extension and selectEnable . Then, click the menu button at the top right and selectExit . After that, reopen Firefox the way you normally do and see if it works in a proper manner. If it doesn’t, then the extension you’ve enabled just now should be the culprit.

Now, apply the above step to all your extensions one by one until you find out whether any of them was actually causing the problem.
- Suppose you find out which extension has caused you trouble, you can try updating it first. To do this, also go to theExtensions tab as illustrated in Step 7. Click thegear icon to the right ofManage Your Extensions , and selectCheck for Updates .

If there’re any updates detected, clickInstall Updates . Then, click the menu button at the top right and selectExit . After that, reopen Firefox the way you normally do and see if it works properly. In case updating extensions didn’t help, you can also check the extension settings, as shown below.
- Click the three-dot icon of that extension, and selectOptions .

On the pop-up page, you’ll see quite a few extension settings. Now you should judge by yourself which one might be the cause of your issue and make a change depending on your situation.
Restart Firefox and see if the not-responding problem goes away.
Fix 7: Update Firefox to the latest version
The latest version of Firefox may be able to fix certain technical problems you have encountered (that’s because the developer keeps improving the browser by adding new features or eliminating known bugs). So if you don’t know whether you’re using the latest Firefox version, you should check.
- Launch Firefox and clickOpen menu at the upper right corner.

- ClickHelp >About Firefox .

- Then Firefox will check automatically whether your version is up-to-date and update it if it isn’t.

In this screenshot, Firefox has been updated to the latest version.
After the automatic download process is complete, clickRestart to update Firefox . Now your Firefox browser should be up-to-date. Wait to see if you’re still confronting moments of unresponsiveness; if the issue reoccurs, then you should try refreshing the Firefox browser.
Fix 8: Refresh Firefox
The refresh feature of Firefox will restore the browser to its original state, removing most of your personal configurations and customizations such as extensions and data thereof. If you want to refresh Firefox, use the following procedure:
- Launch Firefox and clickOpen menu at the upper right corner.

- ClickHelp > Troubleshooting Information .

- In the upper right corner, underGive Firefox a tune up , clickRefresh Firefox… .

If prompted for confirmation, clickRefresh Firefox .
- When the refresh is finished, a wizard will pop up to notify you of your imported information. Click on theFinish button and then Firefox will restart.
That’s it – 8 ways to clear up the Firefox not responding issues! Hopefully they helped you resolve your problem. If you’ve got any ideas or questions, please feel free to leave a comment below. Thanks for reading!
Also read:
- [New] First Offset Guide Affordable Channel Buys to Monetize
- [New] Join Jargon-Free YouTube Chats for 2024
- Bring Your Gaming Back to Life: Solve Controller Problems Swiftly!
- Choosing Between MacBook Air and MacBook Pro - A Comprehensive Guide by ZDNet
- Discover What's New in Thunderbird Version 52 by Mozilla
- How to Fix the Persistent 'Connection Failed' Error in Hitman 3
- How to Rectify Non-Functional 'Content Warning' During Voice Chatting
- Resolved: Fluctuating FPS & Latency in Call of Duty: Black Ops 4
- Solution Found! Stop Those Persistent PC Crashes in the Latest Gaming Sensation!
- Steps to Remedy Error 0X80072f8f - 0X20000 in OS
- Ultimate Fix Guide: Tackling Warzone 2.0 Launch Failures on PC - Solutions for 202
- Unraveling the Best Solo Play Strategies for Apex Legends
- Unraveling the Mystery of Edge's Additional Taskers
- Title: Eight Proven Fixes for Unresponsive Firefox - Get Back to Browsing Today
- Author: Paul
- Created at : 2025-01-09 17:18:15
- Updated at : 2025-01-12 17:27:32
- Link: https://win-able.techidaily.com/eight-proven-fixes-for-unresponsive-firefox-get-back-to-browsing-today/
- License: This work is licensed under CC BY-NC-SA 4.0.