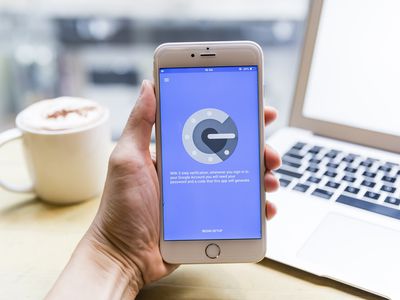
Elevate World of Warcraft Gameplay: Proven Strategies for Achieving Higher FPS and Enhanced Graphics

World of Warcraft Players Rejoice: Put an End to That Dreaded Screen Shimmer
Spend a weekend playing World of Warcraft on your computer but there’s brightness flickering on the loading screen and while in the world, it could be frustrating. Don’t worry, you’re not the only one. This post is here to help.
Try these fixes
- Check the cable
- Update graphics card driver
- Rolling back your driver
- Change the screen refresh rate
- Use windowed mode
Method 1: Check the cable
Make sure your device has a stable and constantly power supply. The WOW screen flickering issue can be caused by the loose wire between the monitor and the computer. So, plug the cable tightly both at the monitor end and he computer end before trying any fixes.
If possible, test the cable on another computer and see if the problem also occurs to another computer.
Method 2: Update graphics card driver
Because the WOW screen flickering issue is related to the graphic card driver directly, updating your graphic driver is a way to fix the issue. You might update your graphic driver through Windows Update, however, many drivers are used while gaming and most of them won’t be updated regularly with your Windows Update. So, the outdated or corrupted driver could be the culprit for crashing, lagging, or flickering issues.
You can update drivers one by one through the manufacturer’s official website manually, or update all drivers by Driver Easy with 2 clicks.
Driver Easy will automatically recognize your system and find the correct driver for it. You don’t need to know exactly what system your computer is running, you don’t need to risk downloading and installing the wrong driver, and you don’t need to worry about making a mistake when installing.
- Download and install Driver Easy.
- Run Driver Easy and click the Scan Now button. Driver Easy will then scan your computer and detect any problem drivers.

- Click the Update button next to the driver to automatically download the correct version of that driver, then you can manually install it (you can do this with the FREE version).
Or click Update All to automatically download and install the correct version of all the drivers that are missing or out of date on your system. (This requires the Pro version which comes with full support and a 30-day money back guarantee. You’ll be prompted to upgrade when you click Update All.)
If you need assistance, please contact Driver Easy’s support team at [email protected] .
Restart your computer for the changes to take effect.
Method 3: Rolling back your driver
If updating the driver doesn’t work for you, you may need to try this fix, especially when you’re an NVIDIA user. Some users figured out the issue was related to NVIDIA drivers, if the latest driver doesn’t fix the flickering issue, rolling back to an older version of the driver would work. Though it could cause serious loss of optimization for other games and applications.
- Go toNVIDIA driver page .
- Find a older version of the driver and download it.
- Right-click on the Start button and selectDevice Manager .

- ClickDisplay adapters and right-click on your GPU.
- ChooseProperties . Head to theDriver tab and clickRoll Back Driver .

- Install the driver and reboot your PC.
- Check the issue is persist or not.
Method 4: Change the screen refresh rate
Change the screen refresh rate may fix the WOW screen flickering issue. Some users find lower your refresh rate from 144 to 120 or 100 can fix the issue, others think a low refresh rate is the culprit of the issue. You can change the rate as you like and see if the issue is resolved.
- Right-click on desktop and select Display settings .

- Scroll down to findAdvanced display settings .

- Click Display adapter properties .

4. Head to the Monitor tab, change the Screen refresh rate as you like.
5. Click Apply > OK to save the changes.
6. Restart your computer and check to see if the problem resolves.
Method 5: Use windowed mode
If you’re using fullscreen mode while playing World of Warcraft, then change to Windowed mode may fix the issue. Follow the steps to disable the fullscreen optimizations in the system
- Right-click on the game shortcut and select Properties .
- Click on the Compatibility tab and select Disable fullscreen optimizations .

- Click Apply > OK to save the changes.
- Restart your computer and check to see if the problem still persists.
Hopefully, you find the article helpful. If you have any questions, feel free to drop a comment below.
Also read:
- [New] In 2024, Achieving Professional Skype Recordings in OBS
- [New] In 2024, Integrated IPTV Accessibility
- 2024 Approved Windows HDRI Tools for Editors
- Does Lenovo ThinkPhone Have Find My Friends? | Dr.fone
- Evolution of Shopping on Apple's Vision Pro Set to Go Live February - A Game Changer? | Wired
- Fix It Fast: Strategies for Handling Sudden Crashes in Your GTA Experience
- Fixing Steam's Remote Play Glitches – Quick and Easy Tips
- Methods to Change GPS Location On Sony Xperia 5 V | Dr.fone
- New Regular to Revolutionary How to Convert Videos for VR for 2024
- PC-Friendly Guide: Ensuring a Smooth Experience in Tiny Tina's Wonderlands Without Crashes
- Solution: Prevent Your AirPods From Connecting Unwantedly with Multiple iDevices
- Solving Corsair iCUE Issues in Windows 11: A Step-by-Step Guide
- Steps to Rectify the Situation Where Microsoft Outlook Won't Start Up Properly
- Title: Elevate World of Warcraft Gameplay: Proven Strategies for Achieving Higher FPS and Enhanced Graphics
- Author: Paul
- Created at : 2024-12-19 20:53:55
- Updated at : 2024-12-21 16:39:04
- Link: https://win-able.techidaily.com/elevate-world-of-warcraft-gameplay-proven-strategies-for-achieving-higher-fps-and-enhanced-graphics/
- License: This work is licensed under CC BY-NC-SA 4.0.





