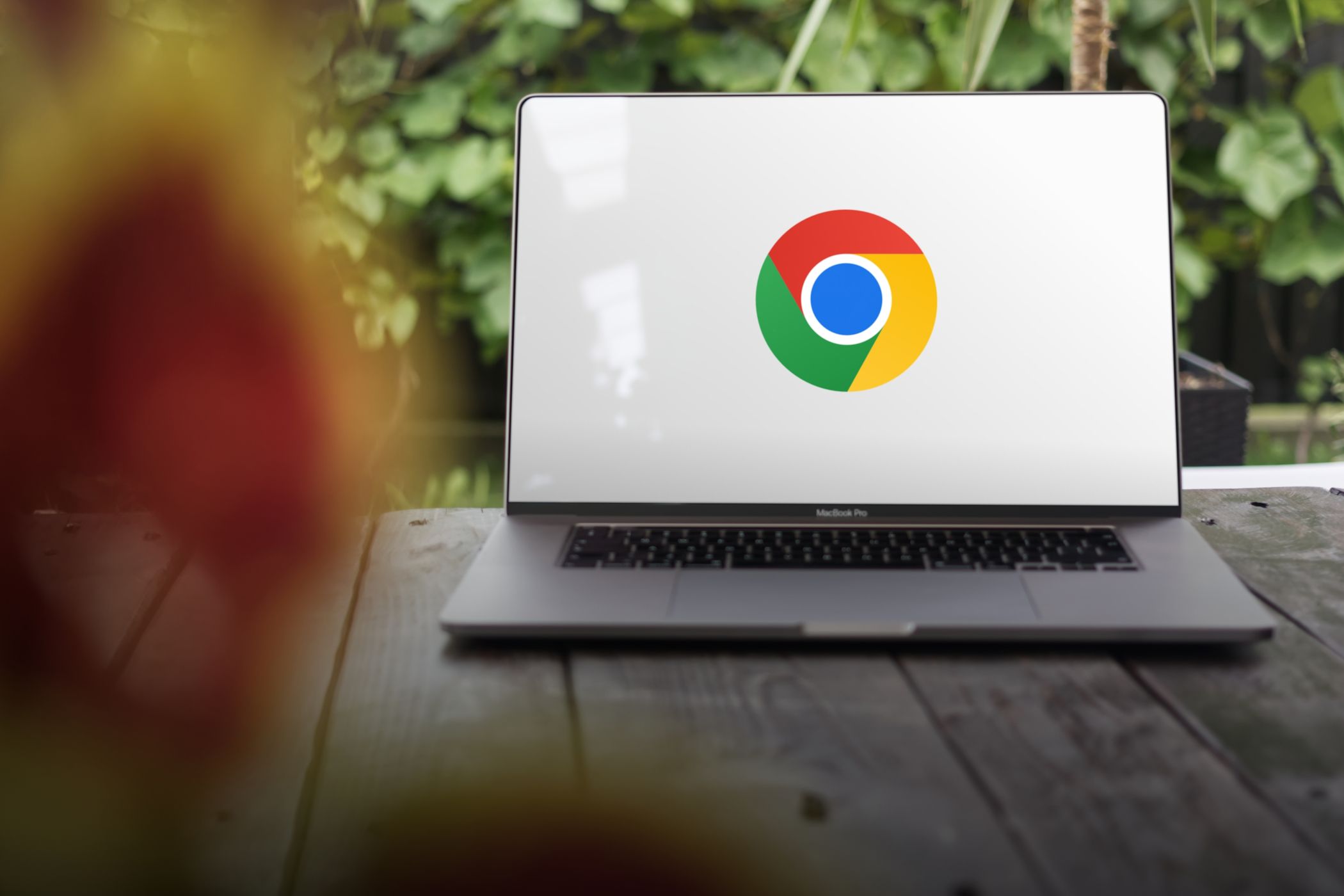
Enhancing Visuals - How to Address and Fix Blurry Graphics While Playing COD: Warzone on Your PC

Troubleshooting and Solutions for Chivalry II Crashes - Now Fixed
There’s crashing in Chivalry 2 Beta, it seems the game doesn’t make any progress in the full release. Chivalry 2 is a multiplayer slash and hacked action pack video game, it starts facing criticism due to bugs, glitches, and crashes.
Don’t worry, you’re not the only one. This post is here to help. We gathered some easy fixes to solve the problem.
Before moving to the fixes, please check your hardware. Your PC needs to meet the minimum requirements of Chivalry 2.
Minimum system requirements
| CPU | Intel Core i3-4370 or similar |
|---|---|
| RAM | 8 GB |
| Operating system | Windows 10 64bit |
| GPU | NVIDIA GeForce GTX 660 or similar |
| Storage | 20 GB |
Try these fixes
You don’t have to try them all; just work your way down the list until you find the one that works for you.
Fix 1: Run as administrator
If restarting the game and your PC doesn’t fix the issue, try running the game with admin rights. This will allow the game to use more system resources that might fix the issue. It’s a useful cliché method for most gamers.
- Right-click on the Chivalry 2 shortcut.
- Click the Compatibility tab and checkRun this program as an administrator .

- Relaunch Chivalry 2 to see if it keeps crashing or not.
If it’s not working, move to next fix.
Fix 2: Disable overclocking
Are you running any OC software like MSI Afterburner? Shut it down. Don’t make your PC overhot is a way to fix the Chivalry 2 crashing problem. Gamers have reported that after underclocked or disable overclocking software, the game stops crashing.
What’s more, you have to end MSI Afterburner, RivaTuner OSD, and other RGB software on the Task Manager even you’ve turned them off. It’s because they will continue to work and take system resources in the background.
- Right-click on the Taskbar and clickTask Manager .
- Turn off all unnecessary and resource-heavy applications.
- Restart the game and check.
No luck with this one? Move to the next.
Fix 3: Update your drivers
There will be crashes when you have driver issues. If you’re using an outdated or corrupted driver, crashes or other issues will come to you. However, Windows 10 doesn’t always give you the latest version. There’s a possibility your current graphics card driver isn’t cooperative with Windows 10.
There are two ways you can update your driver: manually and automatically.
Option 1 – Manually – You’ll need some computer skills and patience to update your drivers this way, because you need to find exactly the right the driver online, download it and install it step by step.
OR
Option 2 – Automatically (Recommended) – This is the quickest and easiest option. It’s all done with just a couple of mouse clicks – easy even if you’re a computer newbie.
Option 1 – Download and install the driver manually
You can download graphics drivers from the manufacturer official website. Search for the model you have and find the correct driver that suits your specific operating system. Then download the driver manually.
Option 2 – Automatically update drivers
If you don’t have time or patience to manually update your graphics drivers, you can do it automatically with Driver Easy .
Driver Easy will automatically recognize your system and find the correct drivers for it. You don’t need to know exactly what system your computer is running, you don’t need to risk downloading and installing the wrong driver, and you don’t need to worry about making a mistake when installing.
You can update your drivers automatically with either the FREE or the Pro version of Driver Easy. But with the Pro version it takes just 2 clicks (and you get full support and a 30-day money back guarantee ):
- Download and install Driver Easy.
- Run Driver Easy and click the Scan Now button. Driver Easy will then scan your computer and detect any problem drivers.

- Click the Update button next to the flagged driver to automatically download the correct version of that driver, then you can manually install it (you can do this with the FREE version).
Or click Update All to automatically download and install the correct version of all the drivers that are missing or out of date on your system. (This requires the Pro version which comes with full support and a 30-day money back guarantee. You’ll be prompted to upgrade when you click Update All.)
The Pro version of Driver Easy comes with full technical support.
If you need assistance, please contact Driver Easy’s support team at [email protected] .
Fix 4: Disable firewall/ antivirus software
Chivalry 2 requires players to connect the server to play. If the firewall on your system blocks the way, the game crash would happen. Disable the firewall or antivirus software to see the difference.
It’s hard for malware to create as critical issues as this one certainly is, but lately, we see several crypto-mining malware hijacking your CPU resources. For that purpose, we advise you to conduct a thorough scan with either Windows Defender or any third-party antivirus you have at your control. Many third-party options will scan your computer and successfully get rid of any malware they find.
- Press theWindows logo key + I (i) together to openSettings .
- Click Settings > Update & Security .

- SelectWindows Security , in the Firewall & Network Protection tab, select Network Profile .
- Turn settings off in Microsoft Defender Firewall .
- Relaunch the game to see if Chivalry 2 would crash or not.
If it’s working, whitelist the game into the firewall or antivirus software. Don’t forget to turn on the firewall and your antivirus software.
Well, these are all the fixes for Chivalry 2 crashing issue. We hope you find this guide helpful and can enjoy Chivalry 2 without crashing.
If you have any doubt or even a suggestion, reach us in the comment section. Enjoy your day.
Also read:
- [New] Deciphering High-Speed Video with Yi 4K
- AI-Driven Solutions Unveiled: Your Guide to Understanding Winxvideo Technologies Through FAQs and Answers
- Biomutant on PC - Crashing Problems Solved with Latest Techniques & Advice
- Download and Install ShowBox Application on Windows 10, 8.1 & 7 for Free HD Movie Streaming
- Effortless Ways to Stop Your Overwatch 2 Game From Crashing on Windows/Mac
- How to Fix the Irritating 'UE4-Madness' Bug: A Solution for Outrider Players
- HP Pavilion X360 SSDアップグレード手順:データ安全に保つ方法
- Identifying the Best No-Cost Video Calling Apps (iOS/Android)
- In 2024, How To Bypass Activation Lock On Apple Watch Or Apple iPhone 8 Plus?
- Is Samsung RU7300 55 Smart LED TV with 4K Resolution Justifying Its Sleek, Curved Display? A Thorough Review
- Modern Warfare 3 Stability Guide: How to Prevent Game Crashes on Your Computer
- Overcoming Voice Chat Obstacles in Among Us: A PC Player's Handbook
- Solving the 'MSVCR110.dll Missing' Issue in HellDivers 2
- Steps for Fixing the Problematic Game Launch in Fortnite (LS-0013)
- Top 4 Android System Repair Software for Oppo A78 Bricked Devices | Dr.fone
- Troubleshooting Tips: Resolve Dead by Daylight's Error Code 8014 Quickly
- US Enters Meta's Verification Era
- Title: Enhancing Visuals - How to Address and Fix Blurry Graphics While Playing COD: Warzone on Your PC
- Author: Paul
- Created at : 2024-11-05 20:31:00
- Updated at : 2024-11-07 01:14:23
- Link: https://win-able.techidaily.com/enhancing-visuals-how-to-address-and-fix-blurry-graphics-while-playing-cod-warzone-on-your-pc/
- License: This work is licensed under CC BY-NC-SA 4.0.


