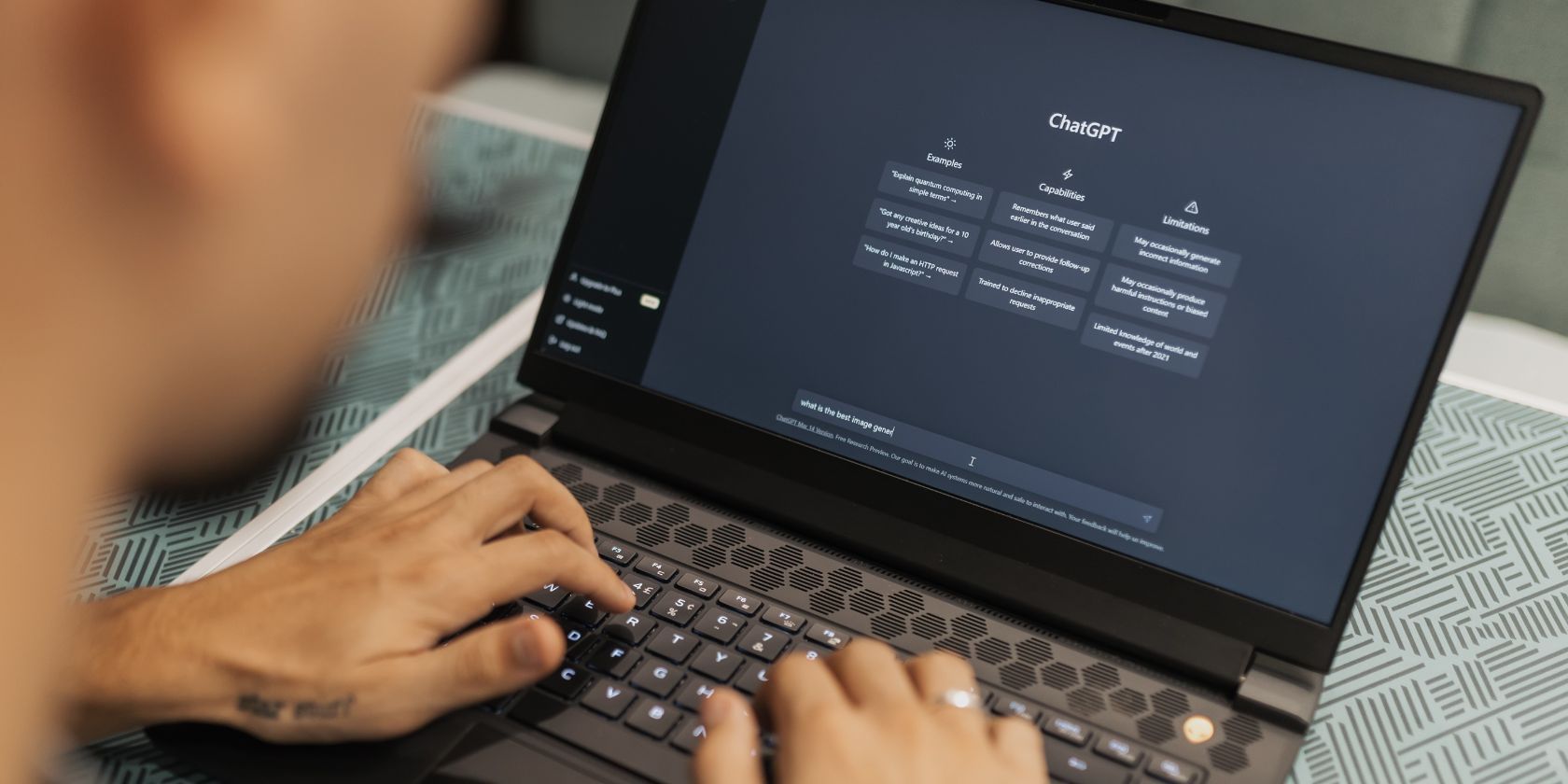
Essential Tips for a Smooth TormenteSouls Experience - Avoiding System Crashes on Windows Computers

Tips & Tricks for a Smooth Experience with Tales of Arise – No More Crashes

The popular JRPG series, Tales, has dropped the latest title: Tales of Arise. But players have been experiencing constant crashes on PC. If you’re on the same boat, no worries, we have a few working fixes you can try.
Try these fixes…
You don’t have to try them all; just work your way down the list until you find the one that does the trick!
2: Install the latest Windows updates
3: Update your graphics driver
Before we dive into anything advanced, make sure you’ve tried to restart Arise and your PC to see if it’s just a glitch.
System requirement for Tales of Arise
Tales of Arise is not very demanding compared to a lot of large games, but you may still want to make sure your PC specs are sufficient for the game. Refer to the table below for theminimum requirements for Tales of Arise :
| OS | Windows 10 (64-bit) |
|---|---|
| Processor | Intel Core i5-2300 or AMD Ryzen 3 1200 |
| Memory | 8 GB RAM |
| Graphics | GeForce GTX 760 or Radeon HD 7950 |
| Storage | 45 GB available space |
| DirectX | Version 11 |
| Sound Card | DirectX compatible sound card or onboard chipset |
If you want a smoother gameplay experience, check out therecommended requirements :
| OS | Windows 10 (64-bit) |
|---|---|
| Processor | Intel Core i5-4590 or AMD FX-8350 |
| Memory | 8 GB RAM |
| Graphics | GeForce GTX 970 or Radeon R9 390 |
| Storage | 45 GB available space |
| DirectX | Version 11 |
| Sound Card | DirectX compatible sound card or onboard chipset |
Fix 1: Verify your game files
If your game files are corrupt or have gone missing, it could cause Arise to crash. A quick way to fix it is to verify the integrity of your game files on Steam. Here’s how:
- Open your Steam library and find Tales of Arise. Right-click the game and selectProperties .

- Under theLocal Files tab, clickVerify integrity of game files .

- Steam will scan your local game files and do a repair if it detects anything wrong. It could take a while depending on the game size.
- Once the scan is complete, restart the game.
If verifying your game files doesn’t solve the problem, try the next fix.
Fix 2: Install the latest Windows updates
When your system isn’t up-to-date, it can be incompatible with your game and cause the game to crash. Installing the available Windows updates may solve the crashing issue for you, and should also prevent other game errors caused by compatibility issues. Here’s how:
- In the search bar on your taskbar, typeupdate , then click Check for updates .
(If you don’t see the search bar, click the Start button and you’ll find it in the pop-up menu.) Glarysoft File Recovery Pro Annually - Helps to recover your lost file/data, even permanently deleted data.

Glarysoft File Recovery Pro Annually - Helps to recover your lost file/data, even permanently deleted data.
 - Windows will scan for any available updates. If there are_no_ available updates, you’ll get aYou’re up to date sign. You could also clickView all optional updates and install them if needed.

- If there are available updates, Windows will automatically download them for you. Follow instructions to complete the installation.


- Restart your PC to let it take effect.
If Tale of Arise still crashes on your PC, try the next fix.
Fix 3: Update your graphics driver
If your graphics driver is faulty or outdated, it could cause your game to crash. You may want to make sure yours is up-to-date and functioning properly.
There are two ways to keep your graphics card driver up-to-date. One is to manually update it via Device Manager. If Windows doesn’t have the latest available version of the driver you need, you can also search on the manufacturer’s website. Be sure to choose only the driver that is compatible with your Windows version.
Automatic driver update – If you don’t have the time, patience, or computer skills to update your driver manually, you can, instead, do it automatically with Driver Easy . Driver Easy will automatically recognize your system and find the correct driver for your exact graphics card and your Windows version, then it will download and install the driver correctly:
- Download and install Driver Easy.
- Run Driver Easy and click the Scan Now button. Driver Easy will then scan your computer and detect any problem drivers.

- Click the Update button next to the flagged graphics driver to automatically download the correct version of the driver, then you can manually install it (you can do this with the FREE version).
Or click Update All to automatically download and install the correct version of all the drivers that are missing or out of date on your system. (This requires the Pro version which comes with full support and a 30-day money-back guarantee. You’ll be prompted to upgrade when you click Update All.)

The Pro version of Driver Easy comes with full technical support.
If you need assistance, please contact Driver Easy’s support team at [email protected] .
Restart your PC for the new driver to take effect. If your graphics driver is up-to-date but Tales of Arise keeps crashing, try the next fix.
Fix 4: Turn off overlays
Many programs, such as Twitch, have the overlay feature, which is quite handy and great for multitasking. But overlays could interfere with game performance and sometimes cause the games to crash.
If you have overlays on while playing Tales of Arise, try disabling them. Here we’ll show how to turn off the Steam overlay as an example:
- Run the Steam client and navigate toSettings >>In-games .
- Make sure Enable the Steam Overlay while in-game is disabled .

- Click OK to save the changes.
On Steam, you can also turn off the overlay feature per game. If you only want to disable the overlay for Tales of Arise to test the issue, follow these steps:
- Find Tales of Arise in your Steam library. Right-click it then selectProperties .
 PaperScan Professional: PaperScan Scanner Software is a powerful TWAIN & WIA scanning application centered on one idea: making document acquisition an unparalleled easy task for anyone.
PaperScan Professional: PaperScan Scanner Software is a powerful TWAIN & WIA scanning application centered on one idea: making document acquisition an unparalleled easy task for anyone.

- Under theGeneral tab, uncheck the box of_Enable the Steam Overlay while in-game_ .

- Restart the game to test the issue.
If disabling overlays doesn’t solve your problem, try the next fix.
Fix 5: Perform a clean boot
A clean boot will start your PC with the minimum sets of drivers and services that Windows requires to run.
By doing a clean boot, you can identify if any background program was interfering with Tales of Arise and causing it to crash.
Here’s how to perform a clean boot:
- In the search bar next to the Start button, typemsconfig then clickSystem Configuration .
 Screensaver Factory, Create stunning professional screensavers within minutes. Create screensavers for yourself, for marketing or unlimited royalty-free commercial distribution. Make screensavers from images, video and swf flash, add background music and smooth sprite and transition effects. Screensaver Factory is very easy to use, and it enables you to make self-installing screensaver files and CDs for easy setup and distribution. Screensaver Factory is the most advanced software of its kind.
Screensaver Factory, Create stunning professional screensavers within minutes. Create screensavers for yourself, for marketing or unlimited royalty-free commercial distribution. Make screensavers from images, video and swf flash, add background music and smooth sprite and transition effects. Screensaver Factory is very easy to use, and it enables you to make self-installing screensaver files and CDs for easy setup and distribution. Screensaver Factory is the most advanced software of its kind.

- Under theServices tab, checkHide all Microsoft services , then clickDisable all andOK .

- Switch to theStartup tab, clickOpen Task Manager .

- UnderStartup tab, click each startup item then clickDisable until you’ve disabled all startup items.

- Restart your PC.
If Arise still won’t start, jump tofix 6 below.
If Arise now starts, this means at least one of the programs you disabled was causing the problem.
Here’s how to find out which one(s):
- In the search bar next to the Start button, typemsconfig then clickSystem Configuration .


- Under theServices tab, tick theHide all Microsoft services checkbox**,** then tick the checkboxes in front ofthe first five items in the list.
Then clickApply andOK .
- Reboot your computer and launch the game. If it once again won’t launch, then you know that one of the services you ticked above is conflicting with it. If it_does_ launch, then the above five services are fine, and you’ll have to keep looking for the offending service.
- Repeat steps 2 and 3 above until you find the service that conflicts with Tales of Arise.
NOTE: We recommend testing five items in a group since it’s more efficient, but you’re welcome to do it at your own pace.
If you don’t find any problematic services, you’ll need to test the startup items.Here’s how:
- Right-click anywhere empty on your taskbar and clickTask Manager .

- Switch to theStartup tab, andenable the first five startup items .
 DLNow Video Downloader
DLNow Video Downloader

- Reboot and try launching the game.
- Repeat until you find the startup item that’s conflicting with Tales of Arise.
- Disable the problem program and reboot your PC.
If you’ve tried a clean boot but Arise keeps crashing on your PC, there’s one more fix you can try.
Fix 6: Reinstall the game
If your installation process was interrupted or an error happened during the process, the game could randomly crash. Reinstalling the whole game can be a hassle, but it’s definitely worth a try as it did fix the crashing issue for some players.
Hopefully this article is helpful! Please feel free to leave a comment if you have any questions or suggestions.
- Title: Essential Tips for a Smooth TormenteSouls Experience - Avoiding System Crashes on Windows Computers
- Author: Paul
- Created at : 2024-08-18 16:00:31
- Updated at : 2024-08-19 16:00:31
- Link: https://win-able.techidaily.com/essential-tips-for-a-smooth-tormentesouls-experience-avoiding-system-crashes-on-windows-computers/
- License: This work is licensed under CC BY-NC-SA 4.0.


 Glarysoft File Recovery Pro Annually - Helps to recover your lost file/data, even permanently deleted data.
Glarysoft File Recovery Pro Annually - Helps to recover your lost file/data, even permanently deleted data. 





 PaperScan Professional: PaperScan Scanner Software is a powerful TWAIN & WIA scanning application centered on one idea: making document acquisition an unparalleled easy task for anyone.
PaperScan Professional: PaperScan Scanner Software is a powerful TWAIN & WIA scanning application centered on one idea: making document acquisition an unparalleled easy task for anyone.
 Screensaver Factory, Create stunning professional screensavers within minutes. Create screensavers for yourself, for marketing or unlimited royalty-free commercial distribution. Make screensavers from images, video and swf flash, add background music and smooth sprite and transition effects. Screensaver Factory is very easy to use, and it enables you to make self-installing screensaver files and CDs for easy setup and distribution. Screensaver Factory is the most advanced software of its kind.
Screensaver Factory, Create stunning professional screensavers within minutes. Create screensavers for yourself, for marketing or unlimited royalty-free commercial distribution. Make screensavers from images, video and swf flash, add background music and smooth sprite and transition effects. Screensaver Factory is very easy to use, and it enables you to make self-installing screensaver files and CDs for easy setup and distribution. Screensaver Factory is the most advanced software of its kind.






 DLNow Video Downloader
DLNow Video Downloader