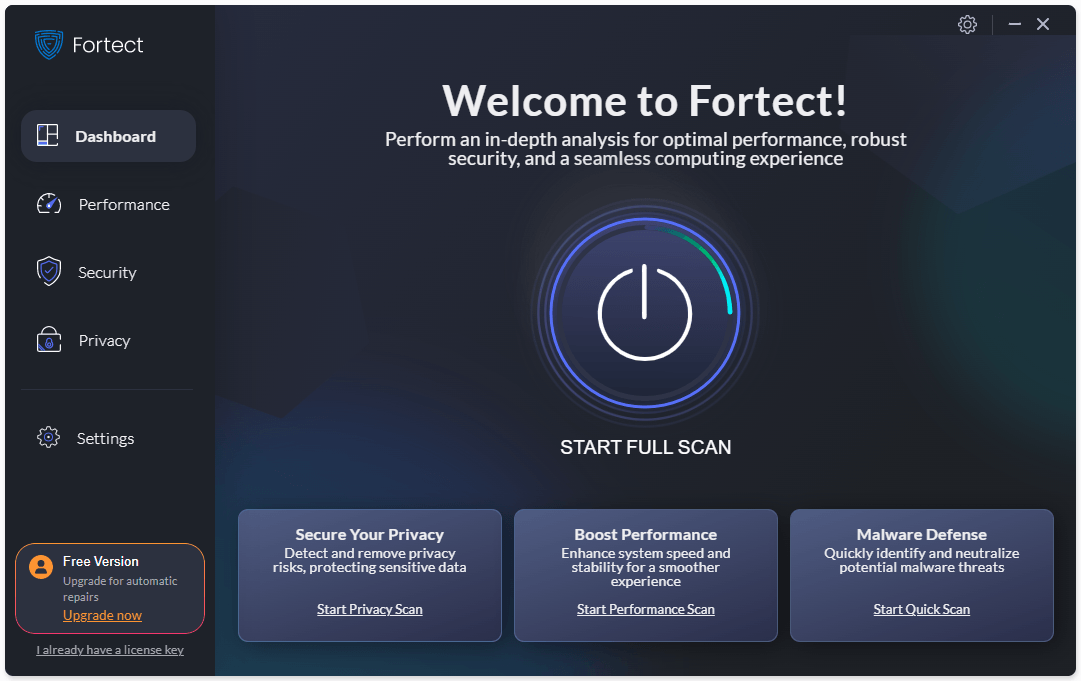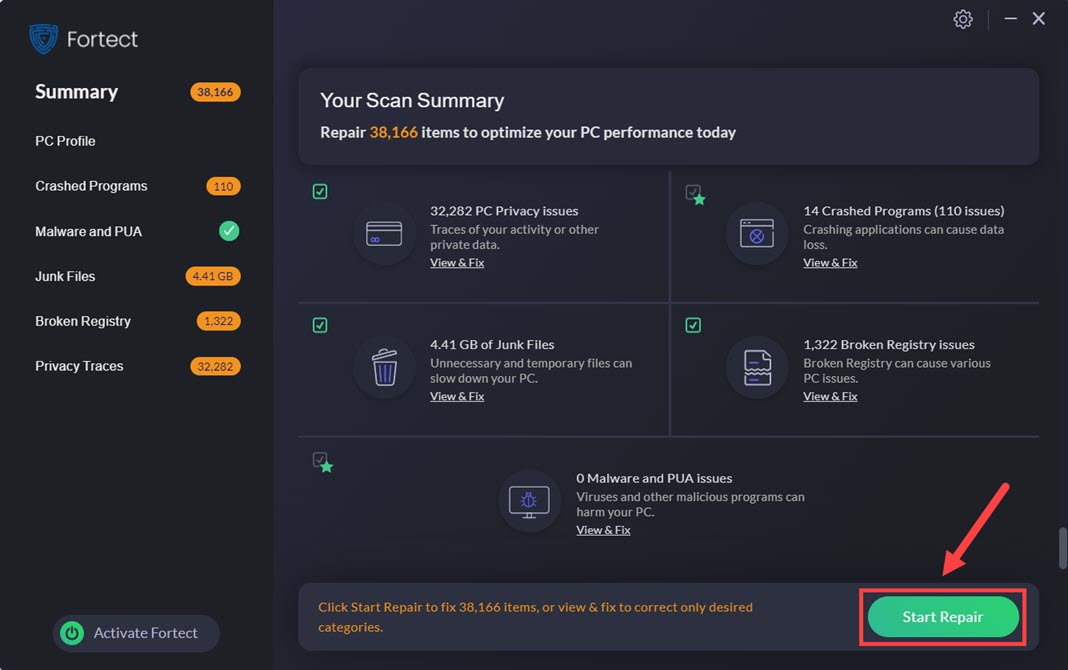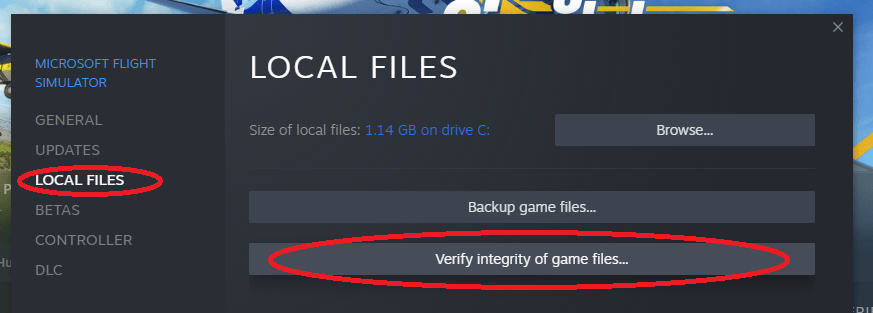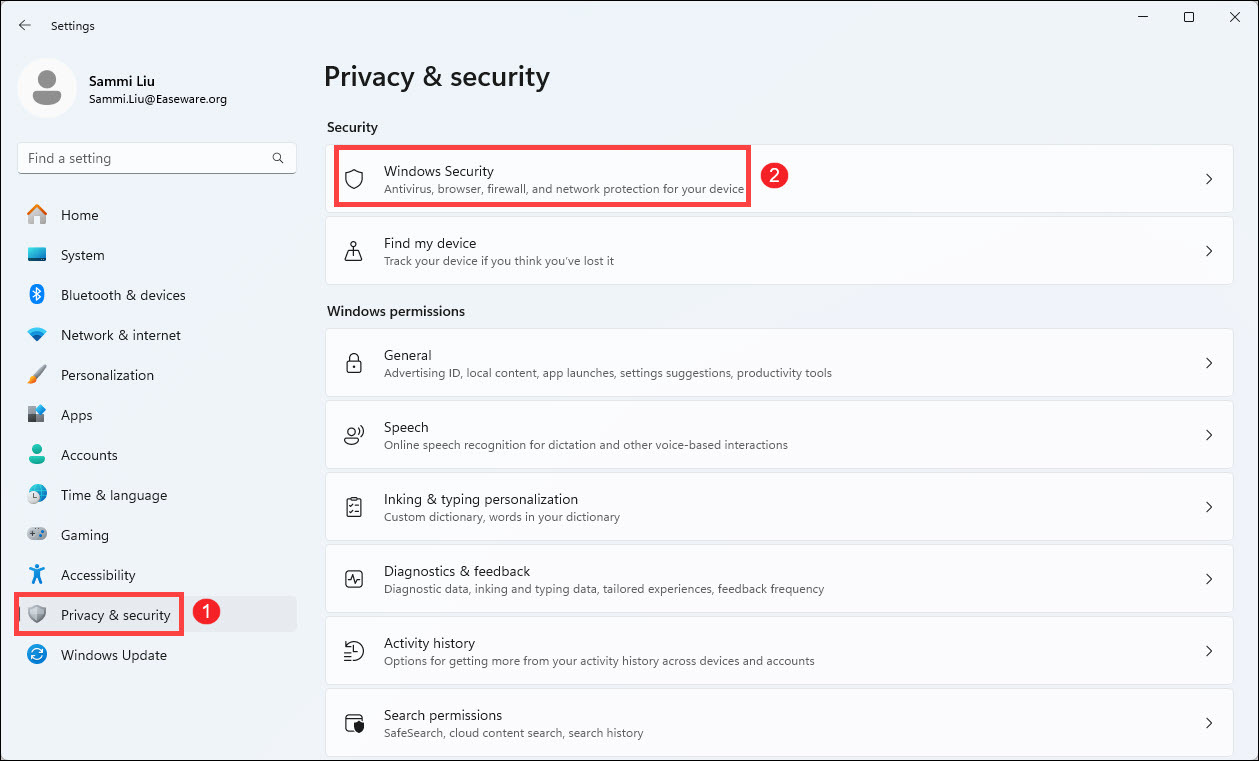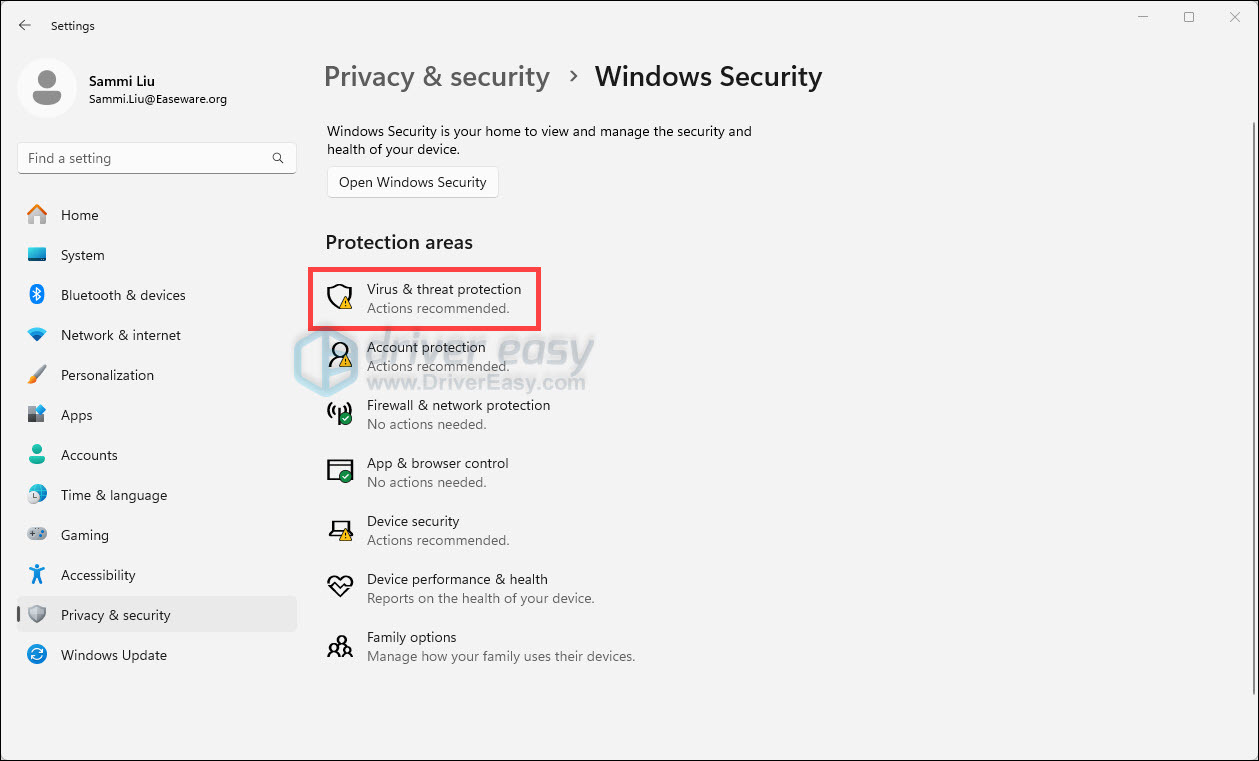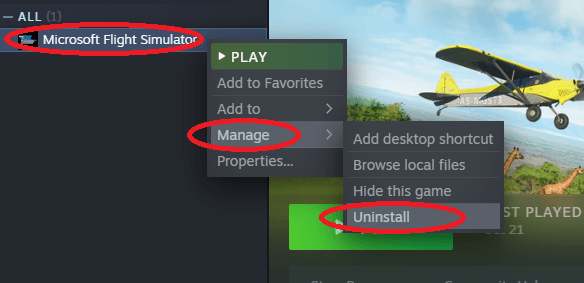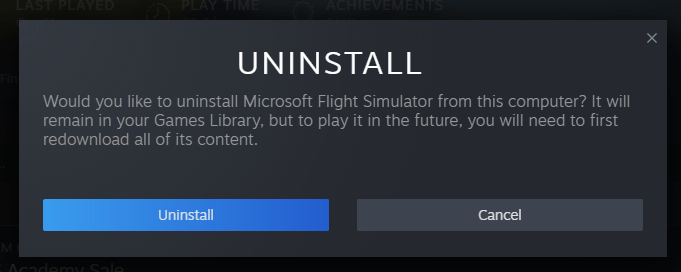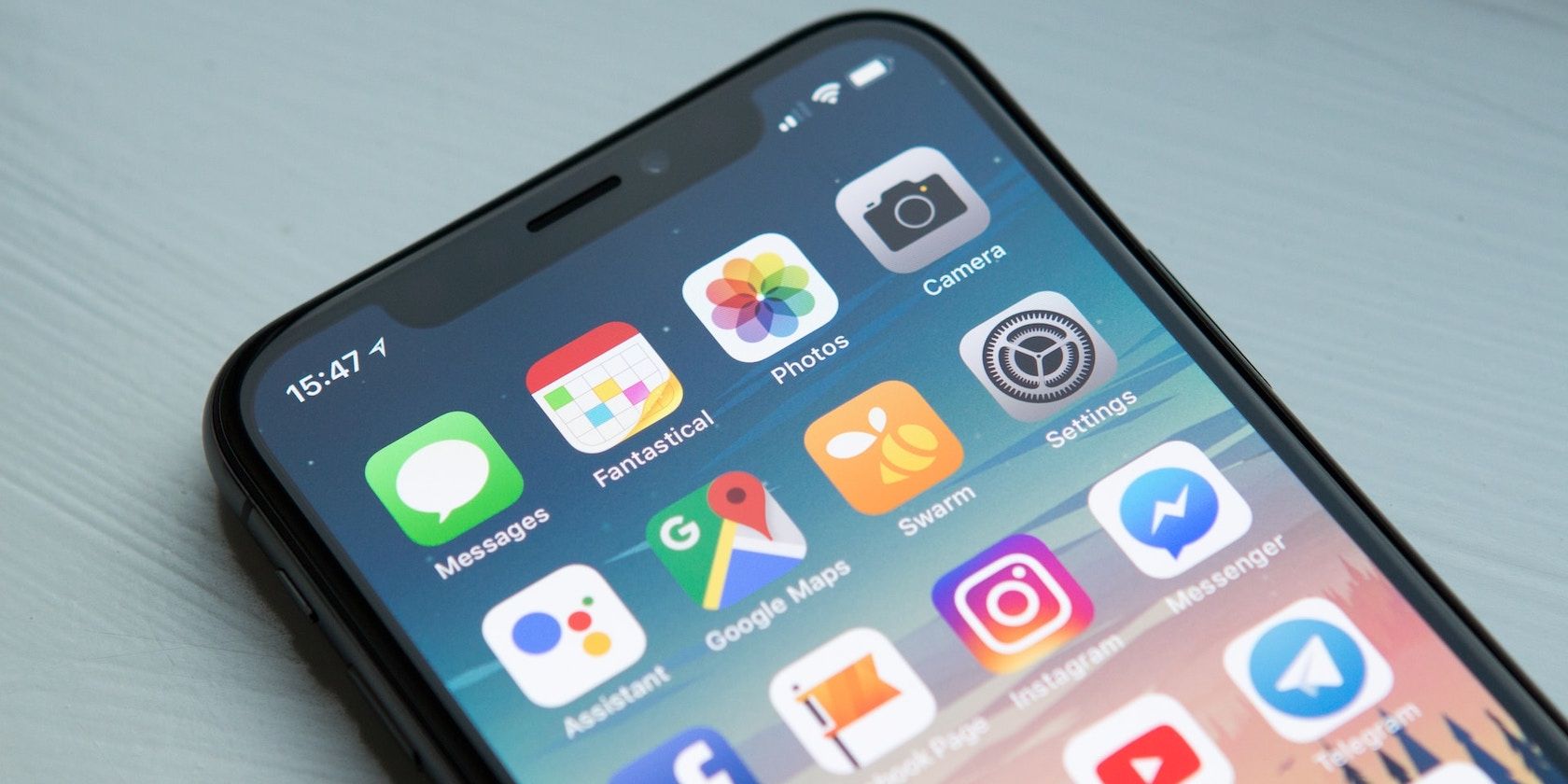
Euro Truck Simulator 2 Crashes on Windows: Diagnosis and Solutions

How to Overcome the Stuck Updates Problem on Microsoft Flight Simulator 2020 - Solution Found

Recently, Microsoft Flight Simulator 2020 has released a new update to fix various crashes in-game and on the world map. However, there are still many players who can’t enjoy the game, since theyget stuck on the checking for updates screen when launching. If you happen to be one of them, don’t worry. Here we’ll tell you some workarounds you can try.
Quick fix: Trouble with PC problems?Fortect can help.
Fortect is a professional Windows repair tool. It can automatically scan, diagnose, and repair your damaged files. Here’s how it works:
- Download and install Fortect.
- Open Fortect andrun a FREE scan on your PC.

- ClickStart Repair to fix any detected issues. (This requires the full version – which comes with a60-day Money-Back Guarantee .)

Try these fixes
You might not need to try them all. Simply work your way down the list until you find the one that does the trick.
- Run the game as administrator
- Scan and repair your game files
- Install all Windows updates
- Update your network driver
- Move the community folder
- Check your security software
- Use a VPN
- Do a clean install
Fix 1: Run the game as administrator
Some programs need administrator rights to function properly. To ensure Microsoft Flight Simulator works properly, you can run the game as an administrator. Here’s how:
- Close the game and restart your computer.
- In the search box on the taskbar, typeMicrosoft Flight Simulator .
- SelectRun as administrator .

Check if you can get past the checking for updates screen.
If the issue remains, try the next fix.
Fix 2: Scan and repair your game files
If your game files are missing or corrupted, you’re likely to encounter many issues when playing Microsoft Flight Simulator. To see if that’s the case, you can scan and repair your game files via Steam or Windows. Here’s how:
Steam
- Go to your SteamLibrary .
- Right-clickMicrosoft Flight Simulator and selectProperties… .

- Select the Local files tab then click the Verify integrity of game files… button.

- Steam will scan the installation and download missing files or remove outdated or corrupted files. This process may take several minutes.
- Relaunch Microsoft Flight Simulator and test if you can get past the checking for updates screen.
Windows
- In the search box on the taskbar, typeMicrosoft Flight Simulator .
- ClickApp Settings .

- On the page that opens, selectRepair .

- Windows will begin to scan and repair your game files.
- After the process is completed, relaunch the game and test if you can get past the checking for updates screen.
If this method doesn’t work for you, go ahead with the next fix.
Fix 3: Install all Windows updates
Microsoft constantly releases Windows updates to fix the latest bugs and add new features. To improve the performance of your device, you should ensure that your operating system is fully updated. Here’s how:
- On your keyboard, press theWindow logo key . Then typecheck for updates . ClickCheck for updates from the list of results.

- Under Windows Update, clickCheck for updates . Windows will automatically download and install the available updates.
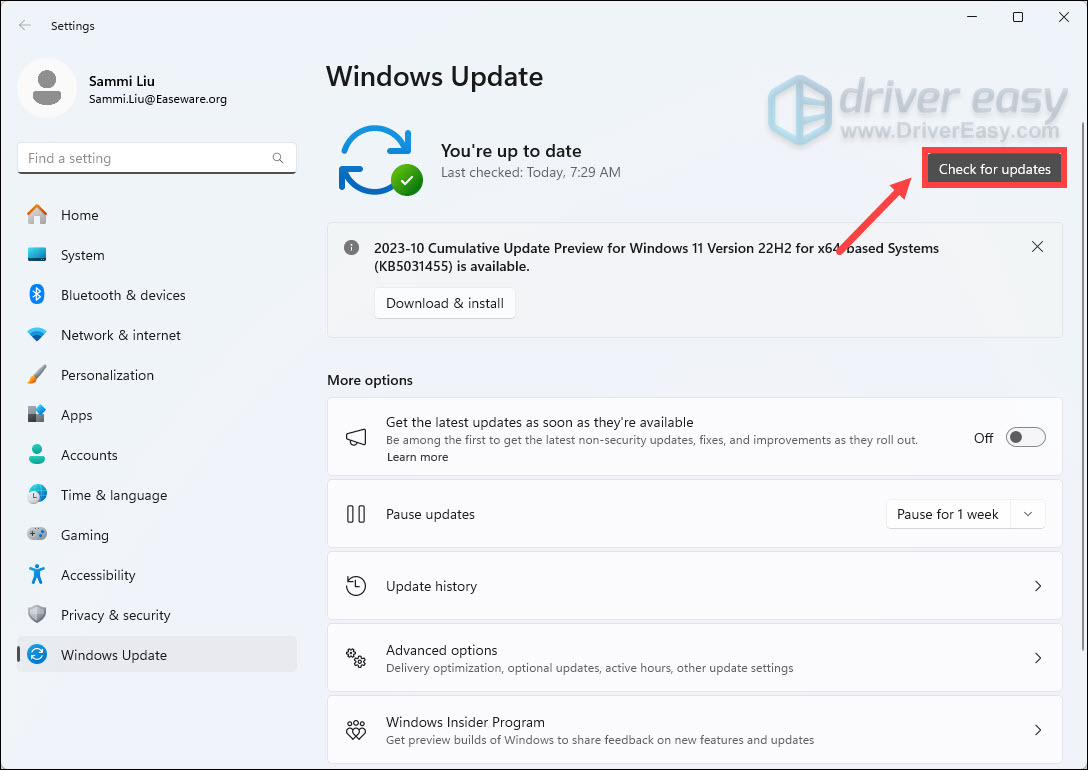
Once you’ve installed all the updates, restart your computer and Microsoft Flight Simulator to test if the game loads normally.
If you still get stuck on the checking for updates screen, check out the next fix.
Fix 4: Update your network driver
If you’re having trouble loading Microsoft Flight Simulator, you may encounter a connectivity issue. The connection error could be caused by a faulty or outdated network driver. To fix the issue, you need to make sure you’re using the latest network driver.
One way to do that is to visit the motherboard manufacturer’s website and search for your model, then download and install the network driver manually. But if you don’t have the time, patience, or computer skills to update the driver manually, you can do it automatically with Driver Easy .
Driver Easy will automatically recognize your system and find the correct drivers for your network adapter, and your Windows version and it will download and install them correctly:
- Download and install Driver Easy.
- Run Driver Easy and click theScan Now button. Driver Easy will then scan your computer and detect any problem drivers.

- ClickUpdate All to automatically download and install the correct version of all the drivers that are missing or out of date on your system. (This requires the Pro version – you’ll be prompted to upgrade when you click Update All. If you don’t want to pay for the Pro version, you can still download and install all the drivers you need with the free version; you just have to download them one at a time, and manually install them, the normal Windows way.)

Once you’ve updated your network driver, restart your PC and Microsoft Flight Simulator to see if you can get past the checking for updates screen.
If updating your network driver doesn’t do the trick, continue to the next fix.
Fix 5: Move the community folder
The Microsoft Flight Simulator scans the Official and Community folders every time you click Play or Launch. The bigger the Official and Community folders are, the longer the loading times are likely to be. Depending on your system this process can take up to several minutes. To reduce loading screens, you can delete the package folders of the mods and official aircraft you’re not planning to use regularly or move your community package to another folder. To do so:
- On your keyboard, press theWindows logo key andE at the same time to openFile Explorer . In the search bar, type the following address to locate the Community Folder.
Microsoft Store version : C:\Users\YourUsername\AppData\Local\Packages\Microsoft.FlightSimulator_8wekyb3d8bbwe\LocalCache\Packages
Steam version :
AppData\Roaming\Microsoft Flight Simulator\Packages
Retail disc version :
C:\Users\YourUsername\AppData\Local\MSFSPackages)
NOTE : If you have installed the packages on a different drive than C: you’ll need to look inside your custom installation folder instead.
2. Right-click theCommunity Folder and selectCut .
3. Paste the Community Folder on your desktop or a drive of your choice.
Restart Microsoft Flight Simulator to see if you can get past the checking for updates screen.
If the problem persists, move on to the next fix.
Fix 6: Check your security software
The antivirus and malware checkers can close down or block the normal operation of certain applications, even if they are legitimate and safe. To ensure the Microsoft Flight Simulator works properly, you can add the game to the exclusions list. Here’s how:
Windows Defender
on Windows 10:
- On your keyboard, press theWindow logo key andI at the same time to openWindows Settings .
- ClickUpdate & Security .

- In the left panel, selectWindows Security , then clickVirus & threat protection .

- Under Virus & threat protection settings, selectManage settings .

- Under Exclusions, selectAdd or remove exclusions .

- ClickAdd an exclusion , and then selectMicrosoft Flight Simulator .

on Windows 11:
- On your keyboard, press theWindows logo + I keys simultaneously to open Settings.
- From the left navigation panel, selectPrivacy & security . Then clickWindows Security .

- ClickVirus & threat protection .

- UnderVirus & threat protection settings , clickManage settings .
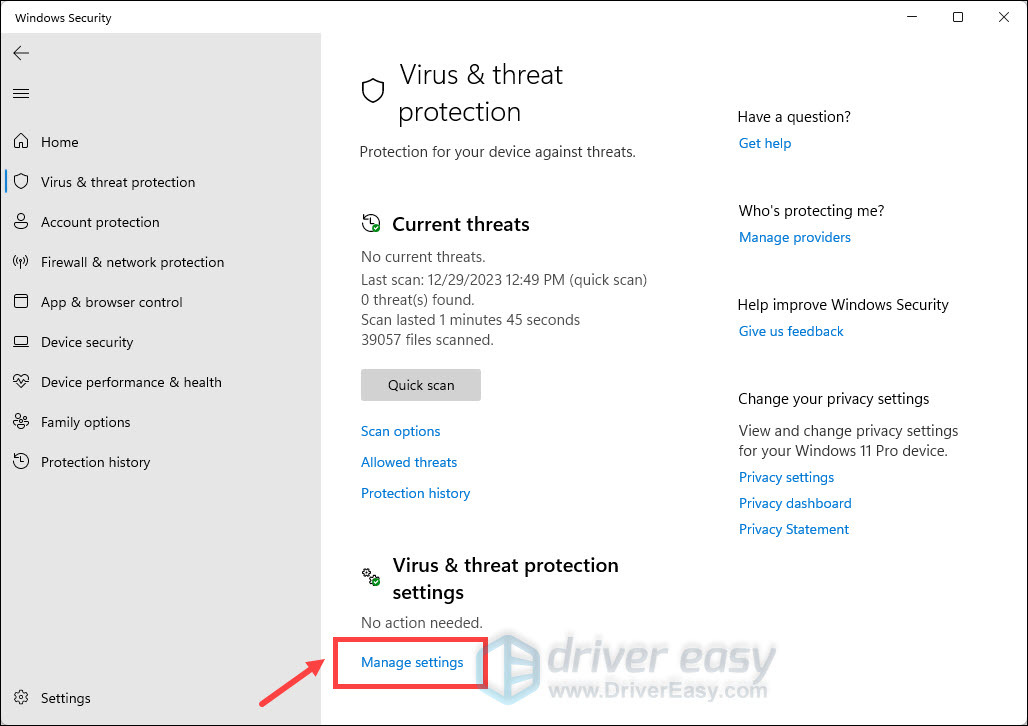
5. UnderExclusions , clickAdd or remove exclusions .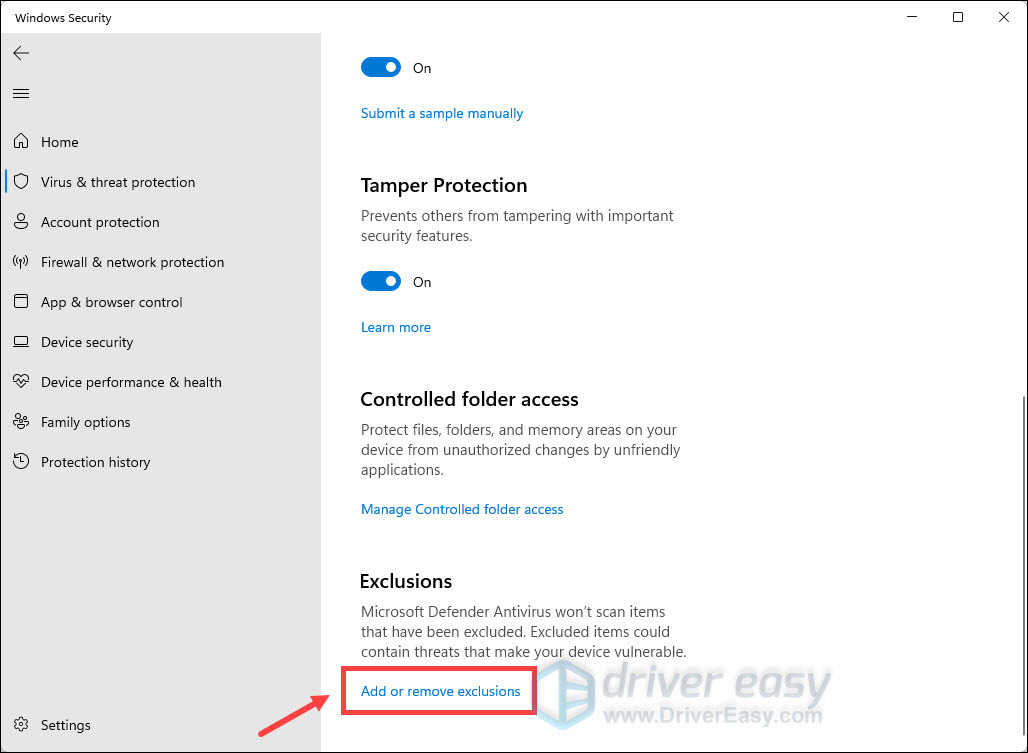
6. ClickAdd an exclusion , and then select your game’s installation folder to exclude your game from Microsoft Defender Antivirus scans.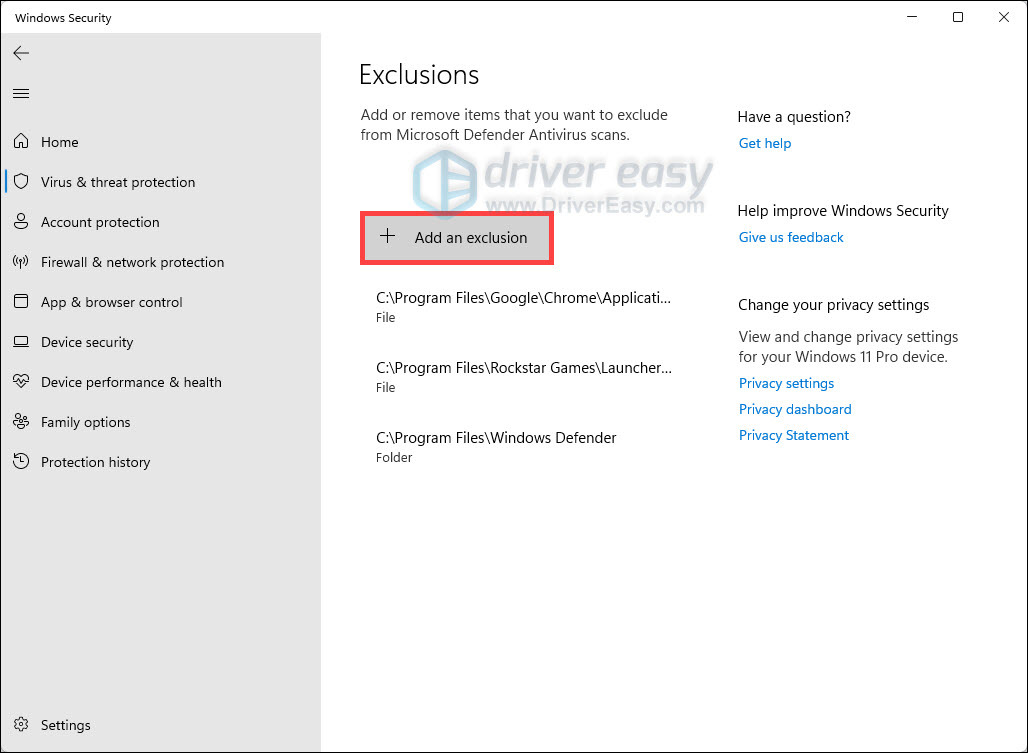
Other antivirus programs
The way to add Microsoft Flight Simulator as an exception to your antivirus software will vary depending on the software you’re using. You can refer to your security software’s support website.
Sample of Virus & malware checkers that have been known to prevent Microsoft Flight Simulator from launching:
- Malwarebytes
- Trend Micro Maximum Security
- Comodo Antivirus
- Sophos
- Emisoft Anti-Malware
- Avira
- Avast & Avast Cleanup
- Bullguard
Check if the game loads normally after you add it as an exception to your security software.
If you still can’t get past the checking for updates screen, take a look at the next fix.
Fix 7: Use a VPN
If your connection is poor, you may experience the issue of Microsoft Flight Simulator being stuck on the checking for updates screen. To gain a better Internet connection, you can give a VPN a try.
But note that we don’t like free VPNs as they are usually a catch. A paid VPN subscription guarantees smooth gameplay even during rush hours.
Here are some gaming VPNs we recommend:
If this method doesn’t solve your problem, check out the last fix.
Fix 8: Do a clean install
If none of the fixes above solve your problem, try uninstalling and reinstalling the game completely. Before doing a clean install, search theBugs & Issue forum in case other players shared additional troubleshooting steps.
Microsoft Store version
- In the search box on the taskbar, typeMicrosoft Flight Simulator .
- SelectUninstall .

- ClickUninstall again to remove the game.
- Once uninstalled, check to make sure all files are deleted. The default installation location is:
C:\Users\YourUsername\AppData\Local\Packages\Microsoft.FlightSimulator_8wekyb3d8bbwe
Note: If you have installed the packages in a custom folder, search for that folder instead. - Move any leftover files or folders to the Recycle Bin.
- Reinstall the game from the Microsoft Store.
Steam version
- Go to your SteamLibrary .
- Right-click Microsoft Flight Simulator and then selectManage and click onUninstall .

- Click on Uninstall to confirm your choice.

- Once uninstalled, check to make sure that all the packages are deleted. The default package installation location is: C:\Users\YourUsername\AppData\Roaming\Microsoft Flight Simulator\Packages
Note: If you have installed the packages in a custom folder, search for that folder instead. - Move any leftover files or folders to the Recycle Bin.
- Reinstall the game from Steam.
Check if you can get past the checking for updates screen.
That’s all. Hopefully, this post helped. If you have any questions or suggestions, feel free to leave us a comment below.
Also read:
- Command Control: Flawless Xbox One Sync Setup
- Comprehensive Strategies for Swiftly Clearing Feedback
- Direct Download Links for NVIDIA's RTX 3070 Ti on Windows 10, 8 & 7 Systems
- Easy Methods for Transforming AMR Audio to MP3 Format Across Computers, Phones & Web Services
- Fixes and Solutions: Resolving Persistent Crashes of Lunar Client on Windows PCs
- Fixing Continuous Crashes in Resident Evil Village on Your PC - Solutions Inside
- Get the Latest Realtek Card Software for Windows 10 - Free Download!
- How to Address a Complete Blackout in Overwatch at Game Launch
- How To Unlock SIM Cards Of Vivo Y78 5G Without PUK Codes
- List of Pokémon Go Joysticks On Samsung Galaxy S24 Ultra | Dr.fone
- Minecraft Load Failures? Top Strategies to Get Your Game Running Smoothly Again!
- PC Troubleshooting Guide: Resolving Everspace 2 Game Crashes Effectively
- Resolving Performance Issues: Keeping Baldur's Gate III Running Smoothly on PC Systems
- Solving CS2 Lag Issues: A Step-by-Step Guide for Gamers
- Title: Euro Truck Simulator 2 Crashes on Windows: Diagnosis and Solutions
- Author: Paul
- Created at : 2024-12-09 16:39:08
- Updated at : 2024-12-12 17:05:07
- Link: https://win-able.techidaily.com/euro-truck-simulator-2-crashes-on-windows-diagnosis-and-solutions/
- License: This work is licensed under CC BY-NC-SA 4.0.