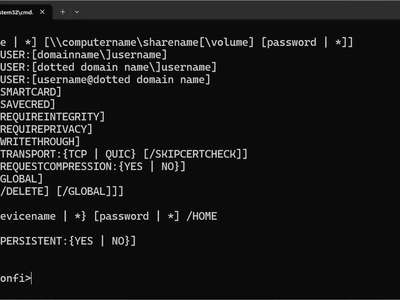
Excel Basics Unveiled: Easy Techniques for Incorporating Percentage Formulas Into Your Spreadsheets

Excel Basics Unveiled: Easy Techniques for Incorporating Percentage Formulas Into Your Spreadsheets
Quick Links
Do you want to add percentages in Excel? There are a few ways to do this. In one sense, you could be talking about adding percentage values. Or, you could be looking for a way to add a 15% increase to a value. We’ll take a look at both.
How to Add Percentages Together
You can add percentages like any other number. Choose a cell to display the sum of your two percentages. In this example, we’re going to click and highlight cell C3.
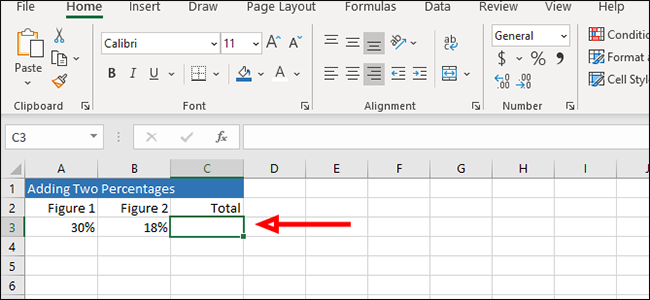
In the formula bar, type “=sum” (without quotes) and then click the first result, the sum formula, which adds all numbers in a range of cells.
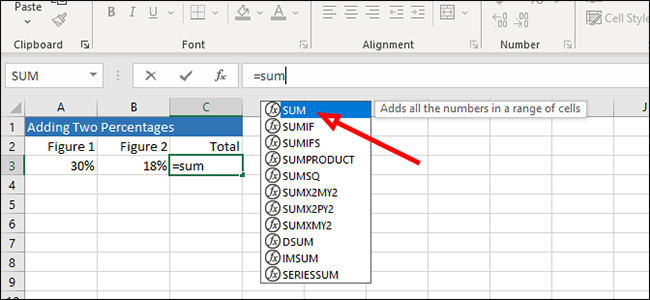
Click in cell A3 and then command click cell B3 to select both. If you have more cells, you can click the first and then Shift + Click the last to select all cells in a range.
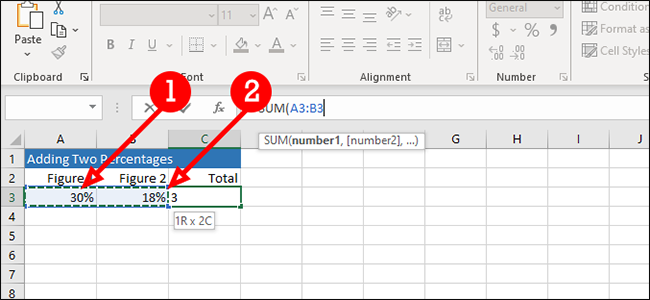
Once your chosen cells are highlighted, hit “Enter” on the keyboard, or press the checkmark in the formula bar to execute the formula and display the sum of your percentages.
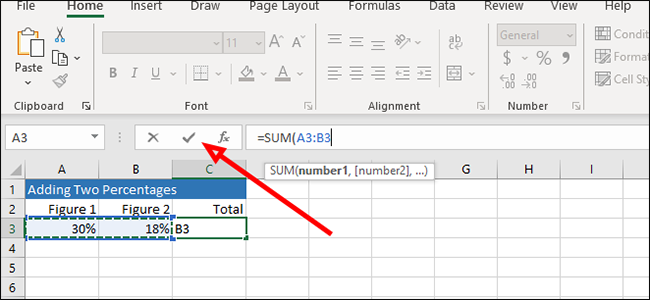
How to Apply a Percentage Increase
If you actually want to add a percentage to a number—adding 15% to 200, for example—then this example is what you’re looking for. It’s worth noting that you can do the formula in reverse (taking 15% off of 200) by changing the “+” sign to a “-“ sign in the formula below.
Insert your two figures in columns A and B. A, in our example, will be the whole number, while B will be our percentage.
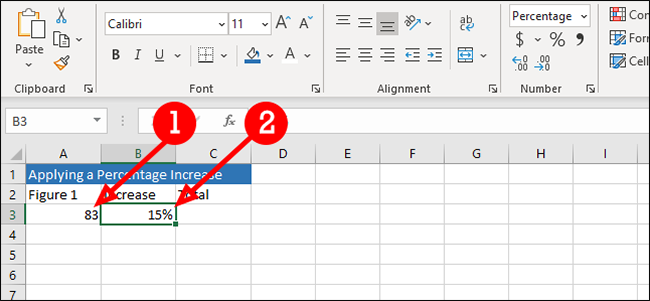
Click the empty cell next to your percentage to tell Excel where we’ll be displaying the result of our formula.
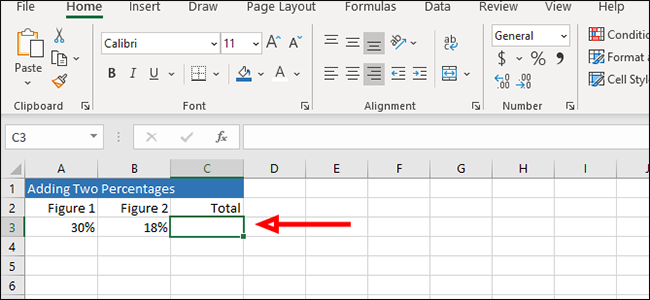
We’re going to apply a formula that tells Excel to take 15% of 83 (or 12.45) and add it to our original number (83). This will give us the desired result, a 15% increase, or 94.45. You can add the following formula to an empty cell, or the formula bar:
=A3+(A3*B3)
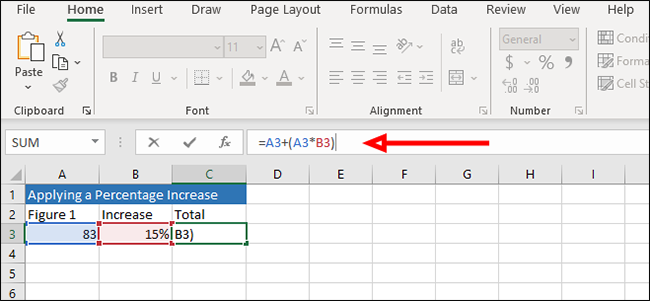
Press “Enter” on the keyboard or click the checkmark to the left of the formula bar to display the result.
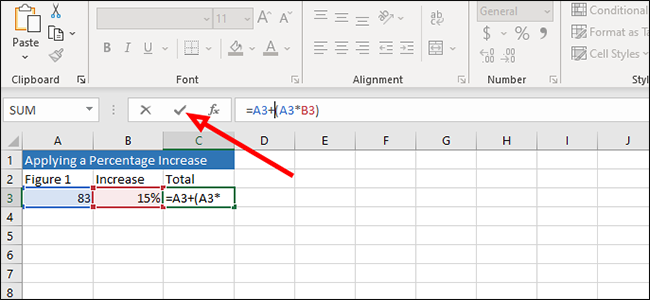
That’s it—it’s all pretty basic Excel math. Once you understand the basic concepts of Excel, you’ll master simple calculations like this in no time.
Also read:
- [New] Exploring Top-Rated Frame Rate Choices for Cinema Slow-Motion
- [New] GoPro Hero5 Captured Life Review
- [New] In 2024, Quick Cadence Chronicles Role-Sound Narrative
- [New] Photoshop's Power Shifting Hues at Your Fingertips
- [Updated] Maximizing Engagement Through Creator Studio Insights
- Beat FIFA 19 Computer Glitches Once and For All - Solutions Inside!
- Challenges:
- Changing Defaults: Optimize Your Windows 11 Device Use
- Crash No More: Optimizing Your Windows Experience with a Smooth Dauntless Adventure
- Crusader Kings II Boot-Up Solution: A User Guide
- Expert Advice: Correcting and Preventing Audio Errors in Halo Infinite
- Title: Excel Basics Unveiled: Easy Techniques for Incorporating Percentage Formulas Into Your Spreadsheets
- Author: Paul
- Created at : 2024-12-02 17:04:42
- Updated at : 2024-12-06 16:49:55
- Link: https://win-able.techidaily.com/excel-basics-unveiled-easy-techniques-for-incorporating-percentage-formulas-into-your-spreadsheets/
- License: This work is licensed under CC BY-NC-SA 4.0.