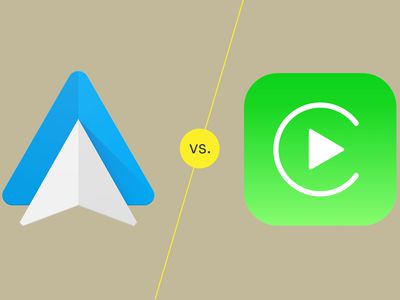
Expert Advice for Fixing the Persistent Error 0X803F8001 on Your Minecraft Launcher (Windows 11/10)

Diagnosing and Repairing Minecraft Launcher’s 0X80amoor: Windows 11/10 Users, Here’s How
Many Minecraft users complain that the error code 0x803f8001 appears when starting Minecraft Launcher. Even after restarting the PC, it still doesn’t work. If you are looking for solutions, you come to the right place. Here are a set of valid methods for solving it.
Try these fixes
Here are 8 fixes to solve the Minecraft Launcher error 0x803f8001. You can just try until the Minecraft Launcher starts normally.
- Update your Windows system
- Adjust the time/region settings of your PC
- Run Fortect to repair system files
- Sign in to Microsoft Store again
- Reinstall Minecraft Launcher
- Reset Microsoft Store cache
- Run the Windows Store Apps Troubleshooter
- Uninstall and reinstall Microsoft Gaming Services
Fix 1: Update your Windows system
An outdated operating system can cause underlying errors, including the Minecraft Launcher error 0x803f8001. Therefore, when you find the Minecraft Launcher error 0x803f8001 appears, you can try to update your windows system first.
- Press theWindows logo key andI key on the keyboard at the same time to OpenSettings .
- Click theUpdate & Security from the menu options.

- ClickCheck for updates under Windows Update.

- Windows will automatically download and install the available updates. Or if you turn off the automatic updates, clickDownload to install available updates.

- After you’ve installed available updates, restart your PC and then launch the Minecraft Launcher. If the error still exists, move to the next method.
Fix 2: Adjust the time/region settings of your PC
Incorrect date and region settings can also cause Minecraft Launcher error 0x803f8001. When you can not start the Minecraft Launcher, you have to check if the time and region settings are correct. If not, you can follow the steps below to adjust the time and region settings.
- on the keyboard, press theWindows logo key andI key at the same time to open theSettings . Then the Windows below will pop up. ClickTime & Language .

- Under Date & Time, enable theOn buttons underSet time automatically andSet time zone automatically . Then click theSync now button.

- Check if the time setting has been adjusted.
- ClickRegion on the left panel and then select your country or region (Make sure it is consistent with your location).

- When the time and region settings are corrected, check if the Minecraft Launcher error is solved. If not, move to the next method.
Fix 3: Run Fortect to repair system files
If the system files are corrupted, it will also cause the Minecraft Launcher error 0x803f8001. To solve the error, you can repair the corrupted system files by running the Command Prompt. But it will take time and effort. If you do not have time or patience, we recommend using Fortect .
Fortect is a comprehensive and automatic Windows repair tool**.** The Windows repair is tailored to your specific system and is completely private, automatic, and affordable. With the tool, it is easier to fix Windows errors.
- Download and install Fortect.
- Open Fortect and clickYes to run a free scan of your PC.

- Fortect will scan your computer thoroughly. This may take a few minutes.

- Once done, you’ll see a detailed report of all the issues on your PC. To fix them automatically, clickSTART REPAIR . This requires you to purchase the full version. But don’t worry. If Fortect doesn’t solve the issue, you can request a refund within 60 days.

The Pro version of Fortect comes with 24/7 technical support. If you need any assistance, please contact Fortect support:
Email: support@fortect.com
After repairing the system files, you can check if the Minecraft Launcher error still exists.
Fix 4: Sign in to Microsoft Store again
When you downloadMinecraft Launcher from the Microsoft Store, a Microsoft account is necessary. In other words, the Minecraft Launcher is closely related to the Microsoft Store account. The account synchronization can bring convenience, but it can also cause a series of problems, including Minecraft Launcher error. You can try to fix this problem by signing out and signing in to the Microsoft Store again.
- Click theSearch box and typemicrosoft store . Then click theMicrosoft Store .

- The Microsoft Store windows will pop up. Click the user icon on the top-right of the windows and then selectSign out .

- Reboot your PC and then restart the Microsoft Store.
- Click the user icon and selectSign in to type your login information.

After signing in to the Microsoft Store, check if the Minecraft Launcher can start normally. If not, you can continue to try the next fix.
Fix 5: Reinstall Minecraft Launcher
If you have tried the above four methods, it still doesn’t work. You can consider if it is due to the Minecraft Launcher app itself. You can solve the problem by reinstalling the Minecraft Launcher.
- On the keyboard, press theWindows logo key andI key at the same time to open theSettings .
- The window below will pop up. ClickApps from the menu options.

- ClickApps & features . Scroll your mouse down until you find Minecraft Launcher. ClickMinecraft Launcher and then select theUninstall button.

4. After the uninstallation finishes, you can start to reinstall it from theMicrosoft Store .
5. Click theSearch box and typemicrosoft store . Then click theMicrosoft Store .
6. TypeMinecraft Launcher in the Microsoft Store’s search tool. Then clickMinecraft Launcher in the search results.
7. Click theGet button for installing the App.

8. You can follow the on-screen instructions to install the App. Once theMinecraft Launcher is reinstalled, see if the Minecraft Launcher works normally.
Fix 6: Reset Microsoft Store cache
One of the common causes for Minecraft Launcher error is the Microsoft Store cache. When the Microsoft Store cache is abnormal, it can prevent Minecraft Launcher from working normally and therefore cause the Minecraft Launcher error 0x803f8001. You can reset the Microsoft Store cache to fix the problem.
- On the keyboard, press theWindows logo key andR key at the same time to open theRun dialog.
- Typewsreset.exe (you can just copy and paste it) and then pressEnter .

- The black windows below will pop up. Meanwhile, it will reset the Microsoft Store cache automatically.

- Once the reset finishes, the Microsoft Store windows will appear on the taskbar at the bottom of your screen. Then you can check if the problem is solved.
Fix 7: Run the Windows Store Apps Troubleshooter
The Windows Store Apps Troubleshooter is a Windows built-in tool for troubleshooting and fixing app problems. So if you encounter the Minecraft Launcher error 0x803f8001, you can run the Windows Store Apps Troubleshooter to fix the problem.
- Press theWindows logo key andI key on the keyboard at the same time to open theSettings .
- Click theUpdate and Security from the menu options.

- SelectTroubleshoot on the left panel and clickAdditional troubleshooters .

4. Slide your mouse down until you find Windows Store Apps. ClickWindows Store Apps and then selectRun the troubleshooter .
5. The troubleshooter will fix problems it might find. After the troubleshooter finishes work, see if the Minecraft Launcher starts normally. If not, try the next fix.
Fix 8: Uninstall and reinstall Microsoft Gaming Services
If none of the above fixes work, chances are that Microsoft Gaming Services on your PC cause the error. You can uninstall and then reinstall the Microsoft Gaming Services to fix the error.
- Click theSearch box, and then typeWindows Powershell .

- Right-clickWindows Powershell and then selectRun as administrator .

- Type the command below (you can just copy and paste it) and then pressEnter . Windows will uninstall gaming services.
get-appxpackage Microsoft.GamingServices | remove-AppxPackage -allusers
- To reinstall Microsoft Gaming Services, you can type the command below (you can just copy and paste it) and then pressEnter .
start ms-windows-store://pdp/?productid=9MWPM2CQNLHN
- The Microsoft store will open up the Gaming Services automatically. Then click theGet button to install it.

6. You can follow the on-screen instructions to install the Gaming Services. After you reinstall the Gaming services, you can check if the Minecraft Launcher error is solved.
In short, I hope this article is helpful to you. If you have any questions, please feel free to leave a comment below.
Also read:
- [New] 2024 Approved Unlocking More Traffic The Ultimate List of Keyword Tools
- [New] Mac Users' Path to Professional Audio with Audacity
- [Updated] How to Make Money on YouTube Shorts? [Effective Practical Ways]
- Addressing the Black Screen on Oculus Link: 6 Swift Remedies that Work
- Effective Fixes for Infinite Loops Caused by 'Super People' In PC Games
- Elevate Your Print Quality & Save More with a Substantial $80 Discount on the Elegoo Neptune Plus Printer
- Equitable Technology Review by Inclusive Gurus for 2024
- Fixes and Tips: Solving 'Assassins' Creed Valhalla' Stuttering Issues in PC Version
- Full Guide How To Fix Connection Is Not Private on Samsung Galaxy A25 5G | Dr.fone
- Guide to Addressing Halo Infinite’s ‘Our Data Centers Not Responding’ Issue
- How I Fixed the Persistent Lag in Outriders: A Comprehensive Guide
- How To Fresh Start Windows 11 Installation With The Factory Default Settings
- Introduction to Electrostatic Precipitators (ESPs) and Their Function in Pollution Control.
- Master the Fix for Frequent Crashes in Your Program [Exhaustive Manual]
- Navigating GPT ChatBeta Web Enhancements
- Solution for iTunes Failing to Recognize iPhone on Windows 11 Platform
- Step-by-Step Guide to Unfreeze Your PUBG Gameplay on Windows or macOS
- Top Three Essential Gadgets to Maintain Your iPhone 13'S Pristine Appearance - Tips
- Windowsサーバーにおける2種類の同期手法:ファイル同時更新ガイド
- Title: Expert Advice for Fixing the Persistent Error 0X803F8001 on Your Minecraft Launcher (Windows 11/10)
- Author: Paul
- Created at : 2025-01-08 17:03:37
- Updated at : 2025-01-12 16:37:06
- Link: https://win-able.techidaily.com/expert-advice-for-fixing-the-persistent-error-0x803f8001-on-your-minecraft-launcher-windows-1110/
- License: This work is licensed under CC BY-NC-SA 4.0.

















