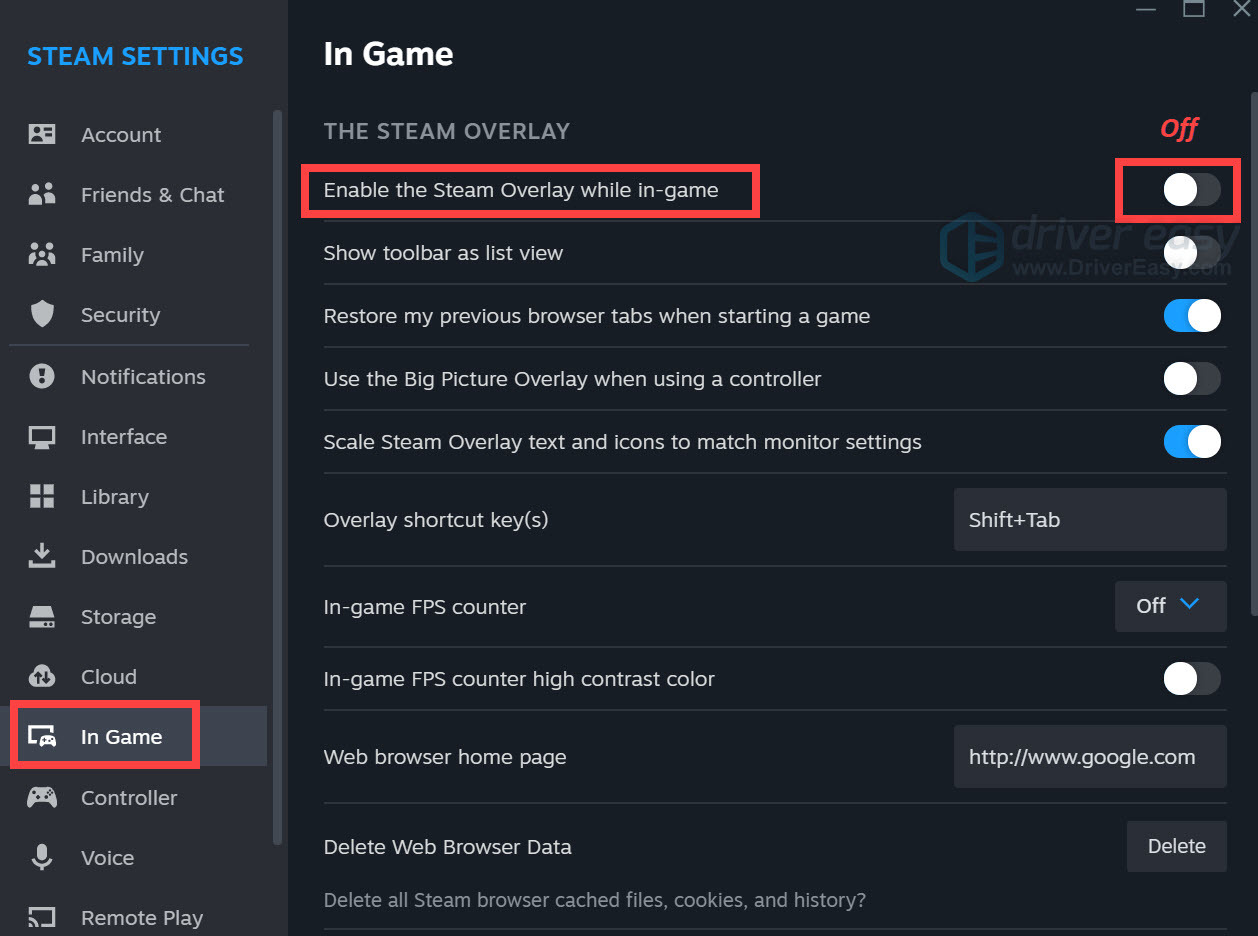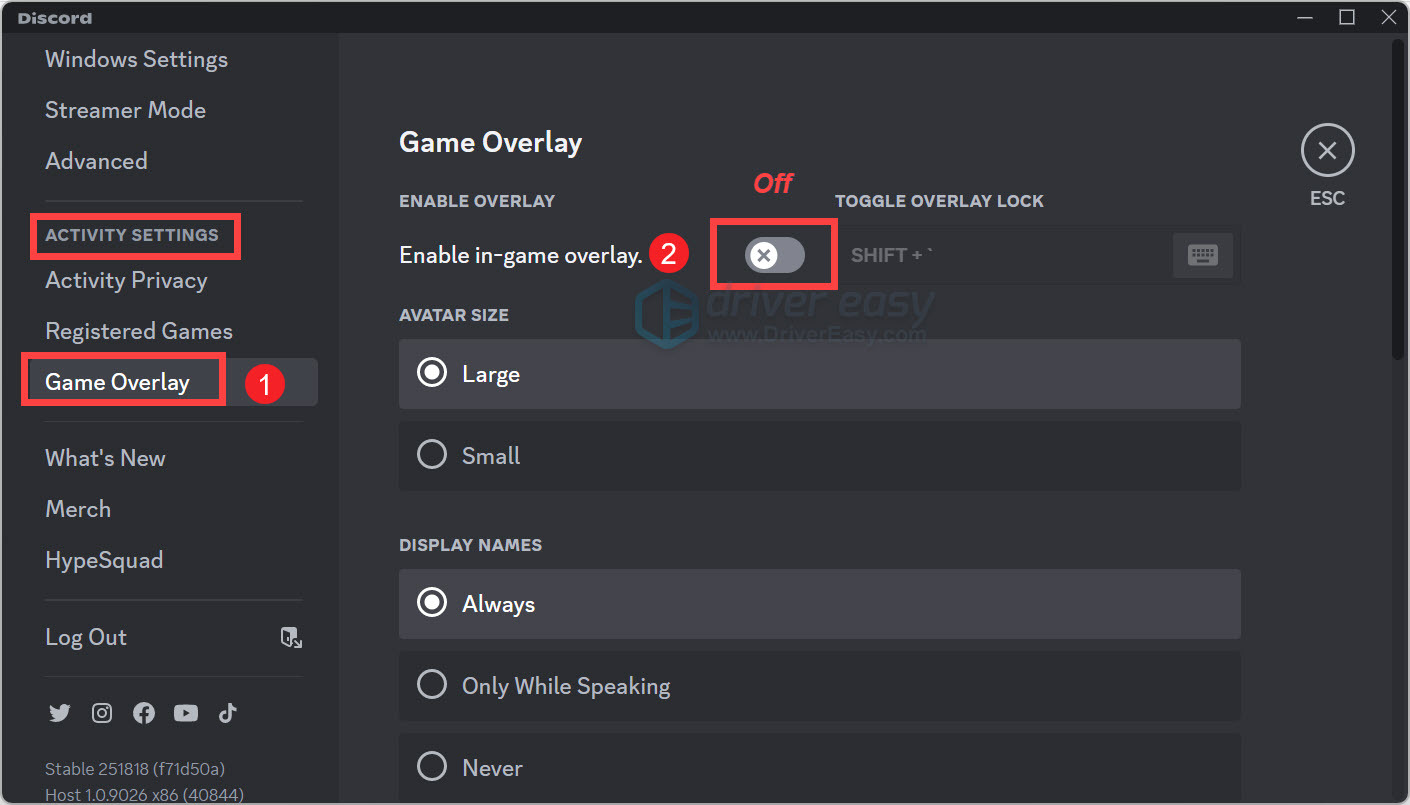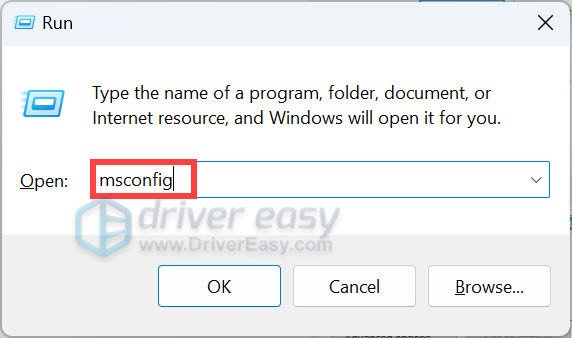Expert Guide to Addressing Wolcen PC Stability Problems Successfully

Lost Ark PC Stability Issues? Here’s the Ultimate Guide to Solve Them

The long-waited global release of Lost Ark is finally here. While many players are enjoying this masterpiece, there are also quite a few reports of the game constantly crashing on PC, with or without an error code. The good news is there are some known fixes available.
Try these fixes
You may not need to try them all, just work your way down the list until you find the one that does the trick.
- Verify and repair game files
- Close unnecessary background programs
- Update your graphics driver
- Make sure your system is up-to-date
- Check your antivirus software
- Turn off overlays
- Perform a clean boot
- Try on a different server
- Scan and repair Windows
The screenshots below have been mostly taken from a Windows 10 operating system. If you are using Windows 11, please be aware that the visual appearance of your screen may vary slightly, but the steps to perform the task remain consistent.
Fix 1: Verify and repair game files
The first quick fix you can try is to scan and repair missing or corrupted game files. You can easily get it done via the Steam client:
- Launch Steam and find Lost Ark in your library. Right-click the game then clickProperties .

- UnderInstalled Files , clickVerify integrity of game files .
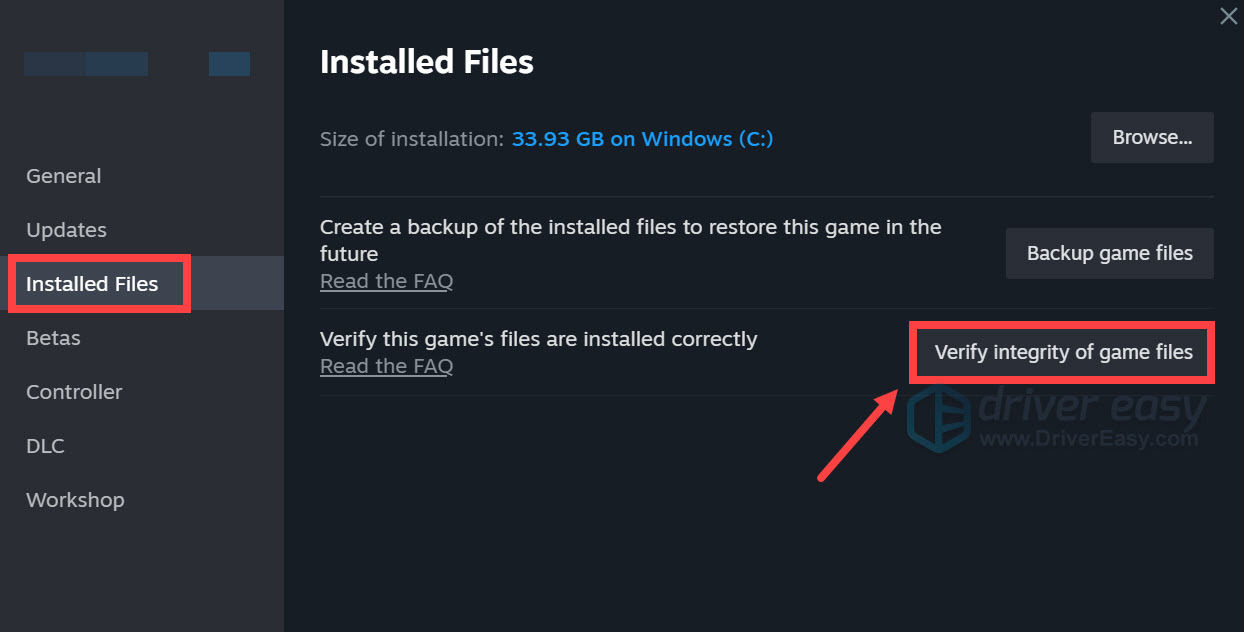
3. It may take a while for Steam to complete the scan. If any game files are found corrupted or missing, Steam will replace or add the new game files for you.
If verifying and repairing the game files doesn’t solve your problem, try the next fix.
Fix 2: Close unnecessary background programs
Applications running in the background could interfere with Lost Ark and cause the crashing issue. Or, these programs may take up the resources that are required for the game and thus throttle the game performance. You can kill the processes via the Task Manager and see if it helps. Here’s how:
- PressCtrl andShift andEsc at the same time to open the Task Manager.
- Under theProcesses tab, look for the processes that are eating up the resources. Right-click the process and clickEnd task .

PS: there are some knownprograms that may interfere with Steam games . If you’re not sure which programs seem to have triggered the crashing issue, feel free to refer to the list below and check your PC.
- Anti-virus tool
- Anti-spyware software
- VPN software
- Peer-to-Peer (P2P) clients
- Video/Voice chat applications
- Stream applications
- IP filtering/blocking programs
Launch Lost Ark to test if the crashing issue is fixed now. If the problem persists, try the next fix.
Fix 3: Update your graphics driver
Lost Ark crashing may suggest a driver issue because the latest GPU drivers are essential for video games. If your graphics driver is outdated or faulty, it could affect your gaming performance, and you may even get errors and crashes.
You can update your graphics driver manually, by visiting the manufacturer’s website (NVIDIA /AMD ), downloading the latest correct installer, and installing step by step. But if you don’t have the time or patience to do that manually, you can use Driver Easy to update automatically:
- Download and install Driver Easy.
- Run Driver Easy and click the Scan Now button. Driver Easy will then scan your computer and detect any problem drivers.

- Click the Update button next to the flagged graphics card driver to automatically download the correct version of the driver, then you can manually install it (you can do this with the FREE version).
Or click Update All to automatically download and install the correct version of all the drivers that are missing or out of date on your system. (This requires the Pro version which comes with full support and a 30-day money-back guarantee. You’ll be prompted to upgrade when you click Update All.)
The Pro version of Driver Easy comes with full technical support.
If you need assistance, please contact Driver Easy’s support team at [email protected] .
Reboot your PC and launch Lost Ark to see if you still get random crashes.
If this doesn’t help, move on to the next fix.
Fix 4: Make sure your system is up-to-date
Another quick but effective fix is to install all the Windows updates. You want to make sure your system is up-to-date so the known system bugs can be fixed. It may also solve compatibility issues with programs on your PC, especially a large game like Lost Ark, and help with the crashing issue.
- On your keyboard, pressWin+R (the Windows logo key and the R key) to invoke the Run box. Type or pastecontrol update and clickOK .

- ClickCheck for updates . Windows will then check for available updates. (Or click Restart now if it prompts “Restart required”)

It’s important that Lost Ark is not running while Windows is installing the updates in the background. When Windows is writing data into the drive, it could interfere with the gameplay.
If you’ve allowed Windows to automatically install the system updates for you, make sure you double-check that the Windows Update client is not running while you’re playing Lost Ark.
If this doesn’t help or your system is already up-to-date, try the next fix.
Fix 5: Check your antivirus software
As we briefly mentioned above, antivirus software may affect Steam game performance and trigger the crashing issue in Lost Ark. It usually happens when your antivirus program detects something like a “virus” in your game files and shuts down your game.
You can try adding the Lost Ark game executable and Steam client to thewhitelist/exception list of your antivirus software. Or, you cantemporarily disable your antivirus program and test the issue. If the crashing issue doesn’t return when the antivirus program is off, then you know it was the cause. Consider using a different antivirus program, or report the issue to the software supplier or game developers for further assistance.
Make sure you stay cautious when you turn off the antivirus app and do NOT download anything from the internet when your computer is not under protection.
If the crashing issue persists, try the next fix.
Fix 6: Turn off overlays
Some players found that overlays have caused Lost Ark to crash randomly, and the issue didn’t return when they turned off the overlays. You can give it a try as well to see if it helps with your crashing issue. Here’s how:
Steam
- Launch Steam, and navigate to Settings >> In-game .
- Toggle off Enable the Steam Overlay while in-game .

- Click OK to save the changes.
If you’re not experiencing random crashes for other Steam games, you can try to disable the Steam overlay only for Lost Ark.
- In your Steam library, right-click Lost Ark and click Properties .

- Under the General tab ,toggle off Enable the Steam Overlay while in-game .
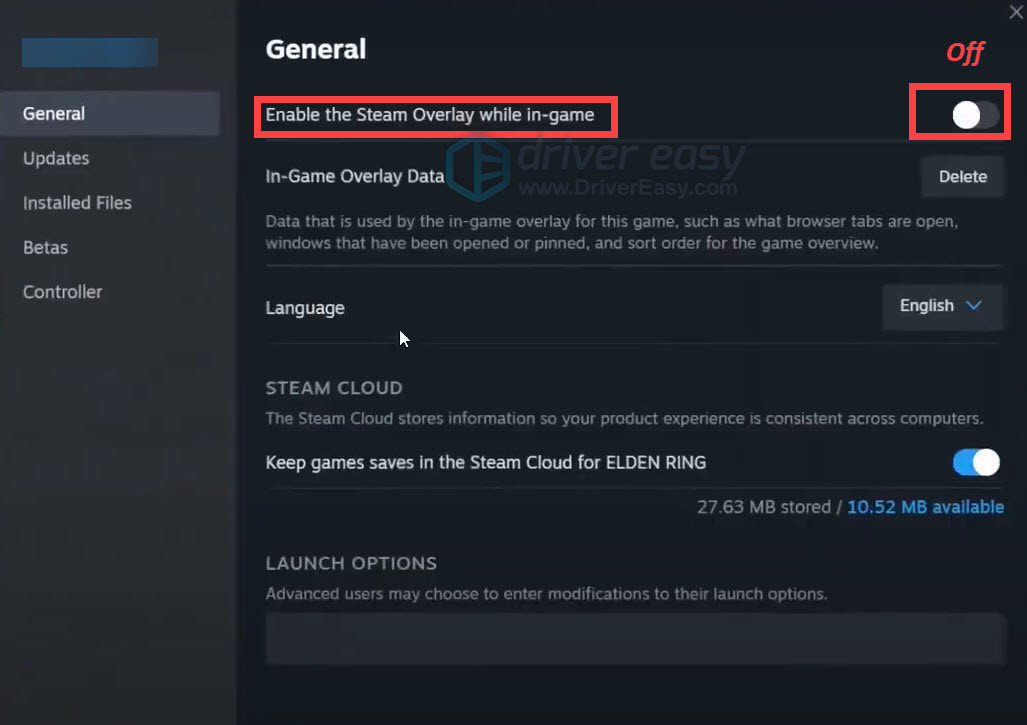
Discord
- Launch Discord. On the bottom-left, click thegear-shaped icon to open the user settings.

- On the left panel, scroll down and findGame Overlay . Toggle offEnable in-game overlay .

- Run Lost Ark and test the issue.
You can also check other common overlays that gamers like to use, such as Twitch and NVIDIA GeForce, and turn them off.
If disabling the overlays doesn’t solve your problem, try the next fix.
Fix 7: Perform a clean boot
The fixes above mostly cover the interference by the third-party programs, but we need to check Windows services as well. By doing a clean boot, you can identify if there’s any background service messing with Lost Ark.
A clean boot will start your PC with the minimum sets of drivers and services that Windows requires to run.
Here’s how to perform a clean boot:
- On your keyboard, press theWindows logo + R keys simultaneously to open the Run dialog box. Typemsconfig and hit Enter.

- Under theServices tab, checkHide all Microsoft services , then clickDisable all andOK .

- Go to theStartup tab, clickOpen Task Manager .

- Under theStartup tab, click each startup item then clickDisable until you’ve disabled all startup items.

- Restart your PC.
You can now launch Lost Ark to test if you still get errors and crashes. If the issue persists, jump to thelast fix .
If Lost Ark no longer crashes on your PC, this means at least one of the startup items you disabled was causing the problem.
Here’s how to find out which one(s):
- On your keyboard, press theWindows logo + R keys simultaneously to open the Run dialog box. Typemsconfig and hit Enter.

- Under theServices tab, tick theHide all Microsoft services checkbox**,** then tick the checkboxes in front ofthe first five items in the list.
Then clickApply andOK .
- Reboot your computer and launch Lost Ark. If the game once again crashes, then you know that one of the services you ticked above is conflicting with it. If Lost Ark runs just fine, then the above five services are fine, and you’ll have to keep looking for the offending service.
- Repeat steps 2 and 3 above until you find the service that conflicts with Lost Ark.
NOTE: We recommend testing five items in a group since it’s more efficient, but you’re welcome to do it at your own pace.
If you don’t find any problematic services, you’ll need totest the startup items .Here’s how:
- Right-click anywhere empty on your taskbar and clickTask Manager .

- Switch to theStartup tab, andenable the first five startup items .

- Reboot and try launching Lost Ark.
- Repeat until you find the startup item that’s conflicting with Lost Ark.
- Disable the problem program and reboot your PC.
If doing a clean boot doesn’t solve your problem, you can safely assume that the Windows services and startup items aren’t responsible for the crashing issue. You can go back to your normal startup. Also, there’s one more fix you can try.
Fix 8: Try on a different server
According to some players, the crashing issue can be solved by playing on a new server and creating a new character. If you’re running into similar problems, try playing the game on a different server to see if Lost Ark still crashes on your PC.
This could be triggered by corrupted character data on the server-side. Note that this bug has been existing and was acknowledged back in the beta stage, so we can expect an official patch that fixes this issue.
Fix 9: Repair corrupted system files
If you’re experiencing performance issues like random crashes in Lost Ark and none of the fixes helped, chances are you’re looking at a system issue. In addition to game files, corrupted system files may also cause the game to crash. You can use the System File Checker tool (sfc /scannow ) to look for any critical system issues first, but most of the time, manual repair is required.
To use a more powerful tool to repair your system, we recommend giving Fortect a try. It’s a professional system repair software that specializes in solving program and security issues found on your PC. Fortect can also diagnose your Windows problems and fix corrupted system files and services without affecting personal data.
- Download and install Fortect.
- Open Fortect. It will run a free scan of your PC and give youa detailed report of your PC status .

- Once finished, you’ll see a report showing all the issues. To fix all the issues automatically, clickStart Repair (You’ll need to purchase the full version. It comes with a 60-day Money-Back Guarantee so you can refund anytime if Fortect doesn’t fix your problem).

Fortect comes with a 60-day Money-Back Guarantee. If you’re not satisfied with Fortect, you can contact support@fortect.com for a full refund.
Hopefully, this article helps! Please feel free to drop a comment down below if you have any suggestions or questions.
Also read:
- [New] 2024 Approved HilarityHub Design Memes with Ease and Speed
- [Updated] 2024 Approved Trailblazing Drones The Best to Always Behind You
- [Updated] In 2024, SDR Evolution Into HDRI The Ultimate Video Enhancer's Handbook
- 10 Best iOS Video Player Apps for iPhone and iPad
- 2024 Approved Rhythm Reconstructor Bundle
- Anno 1800 Performance Tuned: Overcoming Common DirectX Errors
- Beat the Delay: Effective Solutions to Lower Ping and Lag While Playing Street Fighter 6 on PC
- In 2024, Aurora's Role in Enhancing Image Contrast
- Overcoming the Sea of Thieves Unresponsive Startup Problem
- PC Gaming Without Hiccups: Resolving Forza Horizon nCrash Problems Effectively
- Quick Visual Enhancements Using Portable LUT Tools for 2024
- Top-Ranking Linux Laptop Picks , Comprehensive Reviews by Tech Experts - ZDNet
- Troubleshooting Lag Problems to Enhance Your Back 4 Blood Multiplayer Sessions
- Title: Expert Guide to Addressing Wolcen PC Stability Problems Successfully
- Author: Paul
- Created at : 2024-12-01 16:14:47
- Updated at : 2024-12-06 16:08:33
- Link: https://win-able.techidaily.com/expert-guide-to-addressing-wolcen-pc-stability-problems-successfully/
- License: This work is licensed under CC BY-NC-SA 4.0.