
Fast and Efficient Ways to Delete Images in an Excel Spreadsheet

Fast and Efficient Ways to Delete Images in an Excel Spreadsheet
Quick Links
To remove multiple pictures from your Microsoft Excel spreadsheet, you don’t have to select each picture individually and remove it. Excel has an option to remove all images from your worksheets at once, and we’ll show you how to use it.
Related: How to Insert a Picture or Other Object in Microsoft Office
Remove Multiple Pictures at Once in Excel
In Excel, you can use the Go To Special feature to select all objects (including pictures) in your worksheet. Then you press Delete to remove all your images at once.
Keep in mind that this removes other objects as well from your spreadsheets, which includes any charts you may have added.
To start removing your pictures, first, open your spreadsheet with Microsoft Excel. At the bottom of your spreadsheet, click the worksheet in which you want to delete all pictures.
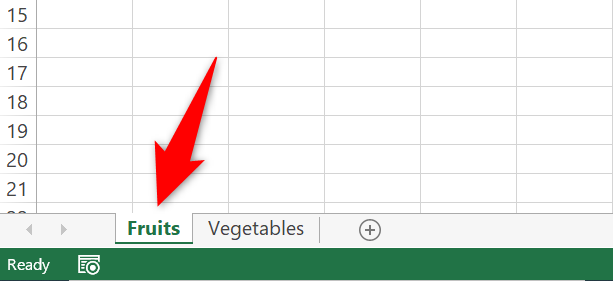
In Excel’s ribbon at the top , click the “Home” tab.
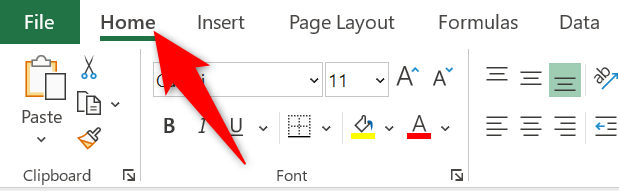
In the “Home” tab, from the “Editing” section, select “Find & Select.”
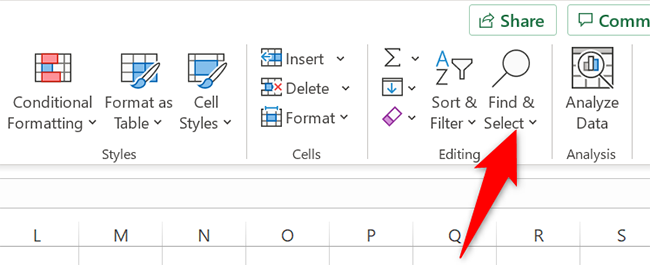
In the “Find & Select” menu, click “Go To Special.”
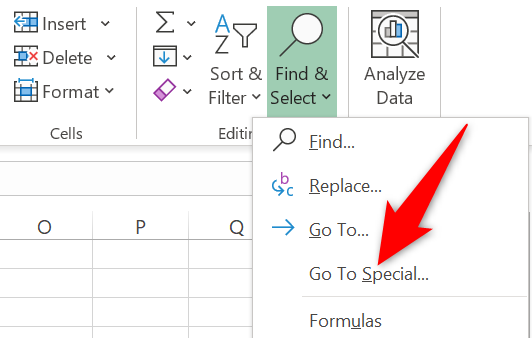
A “Go To Special” window will open. Here, enable the “Objects” option and click “OK.”
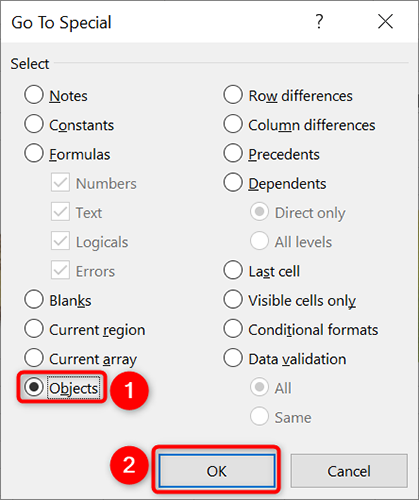
Excel will select all objects (including pictures) in your current worksheet. To remove these selected items, press Delete on your keyboard.
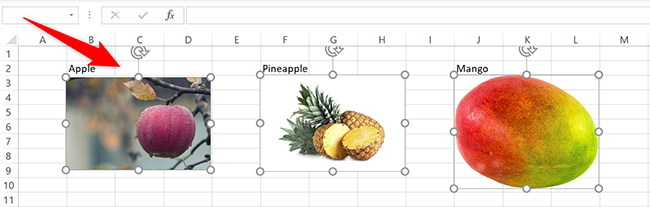
And that’s it. All pictures (and objects) are now removed from your worksheet.
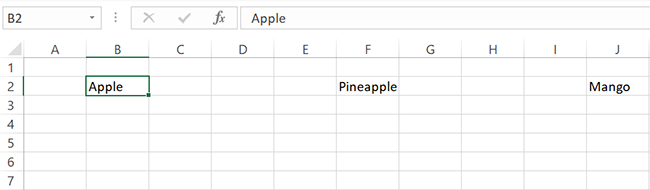
Like this, you can also remove all images at once in Microsoft Word.
Related: How to Quickly Remove All Images from a Word Document
Also read:
- [Fixed] Star Citizen Crashing on Windows
- [New] 2024 Approved Uncharted Film Hits of 2023
- [New] In 2024, Say Goodbye to Interruptions YouTube Adblocking Made Simple
- [New] Upgrading Visual Appeal A How-To Guide for Twitter Video Image Changes for 2024
- [Updated] In 2024, Boost Professional Look Adding Borders to Instagram Content
- Can't open MOV files on Huawei
- Crusader Kings 2 Not Loading Properly? Here's What To Do
- Effective Fixes to Tackle Armored Core N 6 on PC – Dealing with The Rubicon Debacle
- Expert Tips for a Smooth Gaming Experience - Preventing 'Hell Let Loose' PC Crashes
- How to Rescue Lost Music from Samsung Galaxy M34 5G
- In 2024, How Can We Bypass Xiaomi Civi 3 FRP?
- Resident Evil Village Performance Optimized: Enhancing PC Frame Rates
- Step-by-Step Solution for Halo Infinity Connectivity Problem: ‘Server Failed To Respond With A Ping’
- The Ultimate Guide to Samsung Galaxy S24 Pattern Lock Screen Everything You Need to Know
- Troubleshoot and Resolve PC Issues in Assassin's Creed Odyssey - No Sweat!
- Troubleshooting Steps When Monster Hunter Rise Doesn't Start Properly
- Unlock the Full Potential of Your iPhone X: Essential Strategies for Enhanced Usage
- Title: Fast and Efficient Ways to Delete Images in an Excel Spreadsheet
- Author: Paul
- Created at : 2024-12-04 16:33:56
- Updated at : 2024-12-06 16:21:32
- Link: https://win-able.techidaily.com/fast-and-efficient-ways-to-delete-images-in-an-excel-spreadsheet/
- License: This work is licensed under CC BY-NC-SA 4.0.