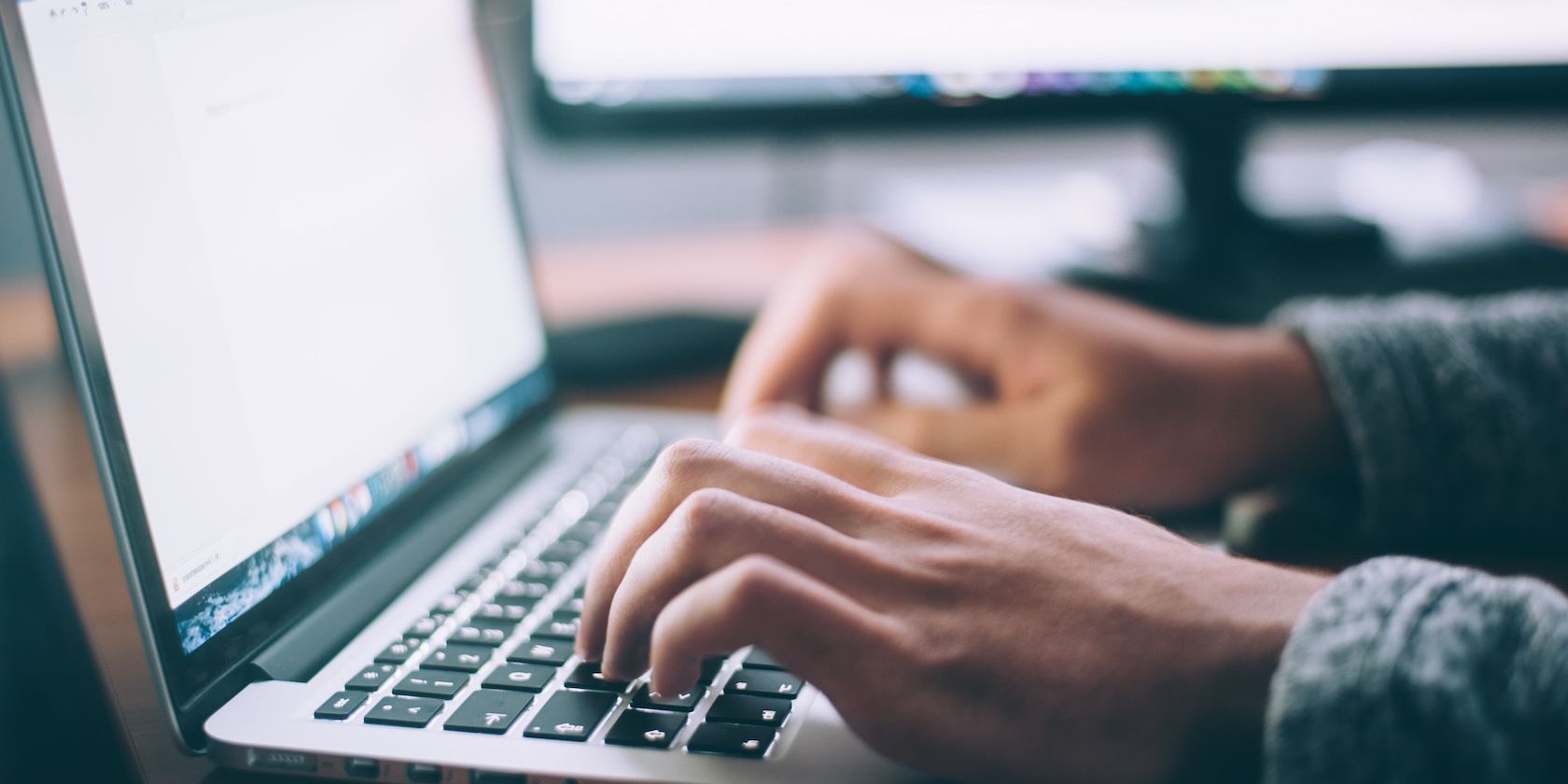
Fix Your Fallout ^76 Lag: Eliminating Gameplay Interruptions Successfully

Speeding Up Your Gameplay in Assassin’s Creed Valhalla: Fix the Lags Swiftly
Many players are reporting that they’re getting terrible lagging in Assassin’s Creed Valhalla. Actually, game lagging is a network issue. So when you think your Assassin’s Creed: Valhalla is lagging, you should first check your network connection.
However, some may get “low FPS” or “stuttering” issues and mistake it as a “lag” issue. So in this post, we’ll address the issues that make your Assassin’s Creed: Valhalla “laggy” altogether and help you improve the game performance on any PC.
Try these fixes
- 1 – Install the latest game patch
- 2 – Reboot your network
- 3 – Update the device drivers
- 4 – Disable VRR and V-Sync/FreeSync
- 5 – Change your DNS settings
- 6 – Clean all your temp files
1 – Install the latest game patch
It’s always recommended to check Assassin’s Creed: Valhalla game updates, and install the latest game patch to solve the issue. You can find more information about Assassin’s Creed: Valhallanews & updates on Ubisoft.
2 – Reboot your network
First, make sure you’re using an Ethernet connection to get a stable network all the time. Then you can try restarting the network. This will help fix Internet connection problems, improve slow-moving connections.
Since your modem is on all day, it might cause the packets you’re sending and receiving to become corrupt, thus lowering your speed. Therefore, it’s a good idea to unplug your modem on a monthly basis.
Turn off everything that’s connected to the network (your computer, tablet, printer).
Unplug the power cord from the back of the modem and router. Make sure all the lights on the modem/router are turned off (please don’t push the reset button).

Wait 1 minute, then plug the power cord back into the modem/router.
Wait for the Internet light to turn green.
Now you can reconnect the Internet and launch Assassin’s Creed Valhalla again to test the issue. If the game is still lagging a lot, check the next fix below.
3 – Update the device drivers
Assassin’s Creed Valhalla lagging can be caused by an outdated or corrupt network driver. According to some players, they get a smoother game after updating their network driver. So make sure you always have the latest network driver.
To get a flawless gaming experience, it’s also important to update your graphics driver. Because your video card is the component responsible for processing visuals and sending them to your screen, any game crashing issues are typically rooted in your GPU.
There are two ways for you to update the device drivers:
Option 1 – Manually – To update your network driver, visit your motherboard manufacturer’s official website and search for your model. You can update your graphics driver manually by going to the manufacturer’s website such asAMD orNVIDIA , and searching for the most recent correct driver. Note that you need to find the drivers that are compatible with your Windows version.
Option 2 – Automatically (recommended) – If you don’t have the time, patience, or computer skills to update your video and monitor drivers manually, you can, instead,do it automatically withDriver Easy . Driver Easy will automatically recognize your system and find the correct driver for your exact network card or graphics card, and your Windows version, and it will download and install them correctly:
1)Download and install Driver Easy.
- Run Driver Easy and click theScan Now button. Driver Easy will then scan your computer and detect any problem drivers.

- Click theUpdate button next to the flagged graphics driver to automatically download the correct version of that driver, then you can manually install it (you can do this with the FREE version).
Or clickUpdate All to automatically download and install the correct version of all the drivers that are missing or out of date on your system. (This requires the Pro version which comes withfull suppor t and a30-day money back guarantee . You’ll be prompted to upgrade when you click Update All.)

The Pro version of Driver Easy comes with full technical support.
If you need assistance, please contact Driver Easy’s support team at [email protected] .
Play the game to check if Assassin’s Creed Valhalla lagging issue still persists with your new network driver. If the driver update doesn’t do the trick, you can go ahead with the next fix.
4 – Disable VRR and V-Sync/FreeSync
Many players may turn on VRR (Variable Refresh Rate) or V-Sync (Vertical Synchronization) to reduce screen tearing. But this can introduce input lag. However, if you have terrible screen tearing when playing Assassin’s Creed Valhalla, you can skip this fix.
- Right-click the desktop, and select Display settings.

- Scroll down and selectGraphics settings (in theMultiple displays section).

- Toggle off the button underVariable refresh rate .

Note: If you’re using a gaming console, you can turn off VRR by going toSettings >Display & sound >Video output >Video modes > uncheck theAllow Variable Refresh Rates box.
Open theNVIDIA control panel .
Click Manage 3D settings from the left pane.
UnderProgram Settings , add yourAssassin’s Creed Valhalla .
Scroll down until you seeVertical Sync , and chooseoff .

- ClickApply .
Note: If you’re using an AMD graphics card, openAMD Radeon Settings >Display > turn offAMD FreeSync .
Now you should have no problems playing Assassin’s Creed Valhalla. If this method didn’t reduce Assassin’s Creed Valhalla lagging, you can try the next fix, below.
5 – Change your DNS settings
If you still find the game laggy, you can improve your network condition by switching to the Google Public DNS address. Here’s how:
- On your keyboard, press theWindows logo key andR at the same time to open theRun dialog box. Typecontrol and pressEnter .

- ExpandView by: and selectCategory . Then, clickView network status and tasks .

- On the left pane, clickChange adapter settings .

- Right-click on your network adapter and selectProperties .

- Double-click Internet Protocol Version 4 (TCP/IPv4) to view its properties.

- SelectUse the following DNS server addresses .
For the Preferred DNS server, enter8.8.8.8 ; for the Alternate DNS server, enter8.8.4.4 . Then clickOK .

- Now you need to flush the DNS cache to let the changes take effect. Type cmd in theSearch box, and run Command Prompt as administrator.

Then click Yes if you’re prompted for permission.
- Type the following command, and pressEnter .
ipconfig /flushdns

Now play your Assassin’s Creed Valhalla again to see if the lagging issue still persists.
6 – Clean all your temp files
If you notice the game lagging lot but failed to reduce it with the fixes above, you should try clearing temporary and junk files on a regular basis. These files might slow down your PC. Here’s how:
- On your keyboard, press the Windows logo key and R at the same time to invoke the Run dialog box. Type in %temp% and hit Enter .

- Press Ctrl + A to select all the files, then hit the Delete button on your keyboard to remove them. (This won’t delete your personal files.)

- TickDo this for all current items and clickContinue if you’re presented with a warning that says “You’ll need to provide administrator permission to delete this folder”, andSkip if you see “the folder or a file in it is open in another program.”

- Once complete, press the Windows logo key and R at the same time to invoke the Run dialog box again. Type in prefetch and hit Enter .

ClickContinue if prompted for permission.
Select all the files and pressDelete .
Empty your Recycle Bin when finished.
Hopefully, this post helped you resolve the lag issue with Assassin’s Creed: Valhalla. Please feel free to leave a comment below if you have further questions or other fixes to share.
Also read:
- [New] Continuous Screenshot Providers
- [New] In 2024, Digital Footprints Lead to Facebook Video Gold
- [Updated] Proven Methods for Obtaining Free Picture Screens
- 8 Ultimate Fixes for Google Play Your Samsung Galaxy A05 Isnt Compatible | Dr.fone
- Battling Frame Rate Drop and Latency in Call of Duty Modern Warfare 3
- Blackout No More: Fixing the Star Wars Battlefront 2 Screen Problem Efficiently
- Calls for Stricter Ad Policing by Tech Giants
- Can I Bypass a Forgotten Phone Password Of Honor?
- Eliminate Stutter in Elden Ring - Fast Fixes You Can Do Today!
- Expert Advice: Restoring Functionality to Broken Logitech Control Panel on Windows
- Fix That Frustrating Frame-Rate Drop in Overwatch, Instantly!
- Get The Best Bang For Your Buck with These Fantastic Fossil Brand Reviews
- Helldivers 2 Destruction Dilemmas on PC? Masterful Fixes and Strategies Await!
- How to use Snapchat Location Spoofer to Protect Your Privacy On Infinix Smart 7 HD? | Dr.fone
- In 2024, Harnessing the Power of Depth Perception IPhone X's Advantage
- In 2024, How to Fake Snapchat Location without Jailbreak On Apple iPhone 6 | Dr.fone
- Resolving the Issue of Undetected Graphics Card by MSI Afterburner on Windows 11
- Rocket League Not Loading? Here's How You Can Resolve It!
- Step-by-Step Guide to Correcting Error 3-CXXX in Rainbow Six Siege
- Title: Fix Your Fallout ^76 Lag: Eliminating Gameplay Interruptions Successfully
- Author: Paul
- Created at : 2024-12-20 19:24:50
- Updated at : 2024-12-21 18:51:09
- Link: https://win-able.techidaily.com/fix-your-fallout-76-lag-eliminating-gameplay-interruptions-successfully/
- License: This work is licensed under CC BY-NC-SA 4.0.