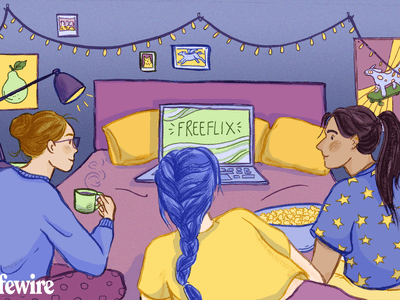
Fixes for Rainbow Six Extraction Unwanted Restarts and Crashes on Windows

Star Citizen No Longer Causes System Crashes on Windows - Fixed
As soon as you load into the game, Star Citizen crashes immediately. This could be frustrating but don’t worry, this post could help.
Try these fixes
There’re 5 fixes that have helped many gamers solve their problems. You don’t have to try them all; just work your way down the list until you find the one that works for you.
- Disconnect any peripheral devices
- Disable Win 10 Xbox gaming overlay
- Kill background programs
- Update your drivers
- Reset your character account
- Increase page file size
- Reset or reinstall Windows
Fix 1: Disconnect any peripheral devices
To the Star Citizen crashing issue, you need to disconnect any external devices. It’s because the crash could be caused by the conflicting device.
If the issue is still there after moving off the peripheral devices, you can move to the next fix.
Fix 2: Disable Win 10 Xbox gaming overlay
Many users had reported that disabling the Windows10 Xbox gaming overlay would solve the problem. After disabling this feature, Star Citizen won’t crash again.
- Press theWindows logo key + I together.
- ClickGaming .
- ClickGame Bar . Then make sure the switch of Record game clips, screenshots, and broadcast using Game bar is turned off.

- ClickCapture . UnderBackground recording , turn offRecord in the background while I’m playing a game .

Fix 3: Kill background programs
Kill unnecessary background programs will give the game more resources and prevent crashing. Sometimes the Star Citizen crashing issue is due to conflicts programs acting at the background. These conflict programs could be capture programs.
If you’re using D3DGear, you must uninstall it to fix the issue.
- Press theCtrl + Shift + Esc together to openTask Manager .
- Choose the program and clickEnd task . Repeat the process until you’ve closed all the unnecessary background apps.

- Reboot the game to check.
Fix 4: Update your driver
As a game player, the graphics card is one of the most important components of your PC. If the graphics driver is outdated or corrupted, you may not be able to enjoy the game. Graphics card manufacturers like Nvidia, AMD, and Intel constantly release new graphics drivers to fix bugs and improve gaming performance and experience, but Windows won’t always provide you with the latest version.
So, there are two ways that you can update your graphics driver:
Manual driver update – You can update your graphics drivers manually by going to the manufacturer’s website for your graphics card, and searching for the most recent correct driver. Be sure to choose only drivers that are compatible with your Windows version.
Automatic driver update – If you don’t have the time, patience, or computer skills to update your video and monitor drivers manually, you can, instead, do it automatically with Driver Easy .
Driver Easy will automatically recognize your system and find the correct drivers for your exact graphics cards, and your Windows version, and it will download and install them correctly:
- Download and install Driver Easy.
- Run Driver Easy and clickScan Now . Driver Easy will then scan your computer and detect any problem drivers.

- ClickUpdate All to automatically download and install the correct version of all the drivers that are missing or out of date on your system. You need the Pro version of Driver Easy to do this, so you’ll be prompted to upgrade.
The PRO version comes with a 30-day money-back guarantee, so if you don’t like it you can get a full refund, no questions asked.
(Alternatively, if you’re comfortable manually installing drivers, you can click ‘Update’ next to each flagged device in the free version to automatically download the correct driver. Once it’s downloaded, you can manually install it.)
If you need assistance, please contact Driver Easy’s support team at [email protected] .
Fix 5: Reset your character account
According to players, somehow resetting your character account could fix the Star Citizen crashing issue. You may have a try. At least it’s not a complicated fix.
- Go to thesite and log in to your account.
- ClickSettings > Character reset .
- ClickReset Request .
Fix 6: Increase page file size
This tip has worked for some users. By increasing page file size on your SSD, leaving enough room for the game is a pretty important element that affects how Star Citizen runs.
Make sure you have enough free space on SSD and run the game in low settings with V-sync off.
Fix 7: Reset or reinstall Windows
If all else fails, you may have toreset Windows , or maybe evenreinstall it together. We all know reinstalling will delete all the data on your hard drive, you have toback up all your important files before doing it.
However, withFortect , there’s no need for lengthy back-ups, support phone calls, or risk to your personal data . It can reset Windows to the state exactly when it was just installed without affecting third-party software.
The Pro version of Fortect comes with 24/7 technical support. If you need any assistance, please contact Fortect support:
Email: support@fortect.com
But treat these options as a last resort, because they both take quite a long time.
Hopefully, this article has helped you resolve the Star Citizen crashing error. If you have any questions or suggestions, please leave a comment below, and we’ll do our best to help.
Also read:
- [New] A Complete Guide to Utilizing Zoom in Windows 10
- [New] The Complete Instagram Reversal Methodology
- [New] Utilizing Alternate Shots to Elevate Film Quality
- Comprehensive Solutions: Overcoming Technical Glitches in Phasmophobia for an Optimal VR Experience
- Fortnite Launch Fixes: Addressing and Correcting Entry Point Errors
- In 2024, Reset iTunes Backup Password Of Apple iPhone 6 Prevention & Solution
- Real-Time Resource Management: Tracking CPU, Memory & Graphics
- Resolved! How To Address and Correct Days Gone Not Starting Up on Windows/PC
- Rocket League Stability Solutions for Gamers - Tips to Prevent Crashes in Cuire_year
- The Role of ChatGPT in Facilitating Malware Design: A Possibility or Myth?
- Ultimate Fix for Fortnite's LS-0013 Boot Problem - Learn Here!
- Title: Fixes for Rainbow Six Extraction Unwanted Restarts and Crashes on Windows
- Author: Paul
- Created at : 2024-12-12 23:26:59
- Updated at : 2024-12-18 23:38:30
- Link: https://win-able.techidaily.com/fixes-for-rainbow-six-extraction-unwanted-restarts-and-crashes-on-windows/
- License: This work is licensed under CC BY-NC-SA 4.0.




