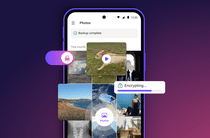
Fixing Battlefield 2042 PC Glitches - A Step-by-Step Solution

Trouble with Battlefield 2042 and DirectX Errors? Our Step-by-Step Solution Helps

The long-anticipated Battlefield 2042 Early Access is already out and the full release will be on November 19th. However, the hype seems to have brought some disappointment. Many players are encountering different DirectX errors and can’t play the game. The most common ones areDXGI_ERROR_DEVICE_HUNG andDXGI_ERROR_DEVICE_REMOVED errors.
The developers are investigating the issues, and hopefully, we will get a definitive fix when they roll out the new updates. Before that, we have gathered some fixes that have solved the errors for some players for you to try.
Battlefield 2042 system requirements
| Minimum | Recommended | |
|---|---|---|
| OS | Windows 10 (64-bit) | Windows 10 (64-bit) |
| Processor | AMD Ryzen 5 3600 or Intel Core i5 6600K | AMD Ryzen 7 2700X or Intel Core i7 4790 |
| Graphics | Nvidia GeForce GTX 1050 Ti or AMD Radeon RX 560 | Nvidia GeForce RTX 3060 or AMD Radeon RX 6600 XT |
| Memory | 8 GB | 16 GB |
| Video memory | 4 GB | 8 GB |
| Storage | 100 GB | 100 GB SSD |
| DirectX | Version 12 | Version 12 |
Try these fixes…
1: Update your graphics driver
3: Install the latest Windows updates
 Software Update Pro - Check and update software installed on your computer.
Software Update Pro - Check and update software installed on your computer.
Fix 1: Update your graphics driver
DirectX errors in Battlefield 2042 usually suggest a driver issue. Some of the error messages directly ask you to install the latest graphics driver.
There are two ways to keep your graphics card driver up-to-date. One is to manually update it via Device Manager. If Windows fails to detect the latest available update, you can also search on the manufacturer’s website. Be sure to choose only the driver that is compatible with your Windows version.
Automatic driver update – If you don’t have the time, patience, or computer skills to update your driver manually, you can, instead, do it automatically with Driver Easy . Driver Easy will automatically recognize your system and find the correct driver for your exact graphics card and your Windows version, then it will download and install the driver correctly:
- Download and install Driver Easy.


- Run Driver Easy and click the Scan Now button. Driver Easy will then scan your computer and detect any problem drivers.

- Click the Update button next to the flagged graphics card driver to automatically download the correct version of the driver, then you can manually install it (you can do this with the FREE version).
Or click Update All to automatically download and install the correct version of all the drivers that are missing or out of date on your system. (This requires the Pro version which comes with full support and a 30-day money-back guarantee. You’ll be prompted to upgrade when you click Update All.)

The Pro version of Driver Easy comes with full technical support.
If you need assistance, please contact Driver Easy’s support team at [email protected] .
Restart your PC for the new driver to take effect. If updating the graphics driver doesn’t solve your problem, try the next fix.
Fix 2: Repair game files
Another quick fix you can try is to repair your game files. If any files are missing or corrupted, the Origin client will add or replace the problematic files for you. Here’s how:
- Launch Origin, and clickMy Game Library .
- Right-click Battlefield 2042, then clickRepair Game .
- This process may take a while. Restart Origin and run Battlefield 2042 after the repair is complete.
If this doesn’t solve your problem, try the next fix.
Fix 3: Install the latest Windows updates
According to players’ reports, updating the system has solved the DirectX errors for them. Keeping your system up-to-date may solve compatibility issues and improve stability. This fix may make a difference if your DirectX errors were triggered by Windows issues.
If you’re on Windows 10, it’s not required to update to Windows 11 because it’s not a guaranteed fix, plus it may cause issues for your other games. Some players specifically pointed out that installing theWindows 20H2 or 21H1 updates was helpful.
- In the search bar next to your Start button, typeupdate , then click Check for updates .

- Windows will search for available updates. If there are_no_ available updates, you’ll get aYou’re up to date sign. You could also clickView all optional updates and install them if needed.

- If there are available updates, Windows will automatically download them for you. Follow instructions to complete the installation.

If you encounter issues while using the Windows Update client, you canmanually download the updates from the Microsoft website .
If updating your system doesn’t solve the errors for you, try the next fix.
Fix 4: Force-run DirectX 12
Per the system requirement, Battlefield 2042 requires DirectX version 12, and the game should run DirectX 12 by default. But we all have different setups on our PC, and it’s possible that Battlefield 2042 isn’t running the right version of DirectX on your PC. You can manually enable DirectX12 and force the game to use it. Here’s how:
- Press theWindows key andE on your keyboard to open the file explorer.
- Navigate toC:\Users\YOUR USERNAME\Documents\Battlefield 2042\ .
- Find the document namedPROFSAVE_profile . Make a copy of this document before tweaking anything, so you’re able to revert the changes in case you need to.
- Right-click the document and open it withnotepad .
- Find the lineGstRender.Dx12Enabled 0 , andchange the value 0 to 1 .
- Save the changes and launch Battlefield 2042 to test the issue.
If force-running DirectX 12 for Battlefield 2042 doesn’t help, move on to the next fix.
Fix 5: Clear game cache
Broken game cache could also trigger the DirectX errors in Battlefield 2042. Even if it’s not the root cause, clearing game cache may help improve game performance and fix some random crashes. Here’s how:
Origin
You need to completely shut down the Origin client before proceeding to the steps below.
- Press theWindows key andR to invoke the Run box.
- Copy and paste**%ProgramData%/Origin** in the textbox, then clickOK .


- Delete every folder and file hereEXCEPT FOR the Local Content folder .

- Open the Run box again by pressing theWindows key andR on your keyboard.
- Type in**%AppData%** , then clickOK .

- In the pop-up window,delete the Origin folder .


- Navigate toC:\Users\Your Username\AppData\Local , anddelete the Origin folder there as well.
- Reboot your PC and run Battlefield 2042 via Origin.
EA desktop app
- Launch the EA app. Click thethree-line icon on the top-left corner, selectHelp then clickApp Recovery .

- ClickClear Cache .

- If you’re having trouble opening the EA app, you can click theStart button ,expand the EA folder , and clickAPP Recovery .

Hopefully this article helps! Please feel free to leave a comment down below if you have any questions or suggestions.
- Title: Fixing Battlefield 2042 PC Glitches - A Step-by-Step Solution
- Author: Paul
- Created at : 2024-08-18 15:59:44
- Updated at : 2024-08-19 15:59:44
- Link: https://win-able.techidaily.com/fixing-battlefield-2042-pc-glitches-a-step-by-step-solution/
- License: This work is licensed under CC BY-NC-SA 4.0.




 Simple and intuitive video editing
Simple and intuitive video editing










