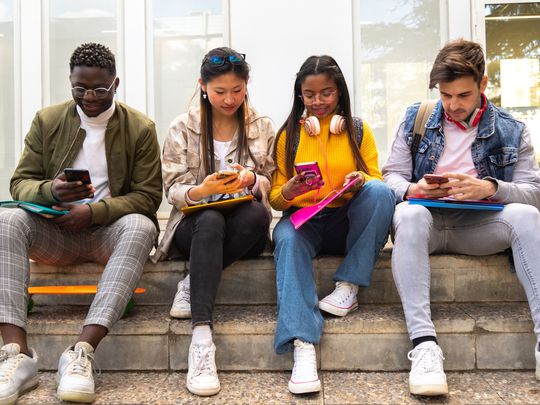
Fixing Black Ops: Cold War Episode 8-8-7 A0005 Bug Resolution

Solving Black Ops: Cold War UI Glitch Code 27711 - Fixed
In the past couple days, many Cold War gamers are reporting aUI error 27711 , a glitch that usually occurs during game loading. But fret not if you’re seeing this error. Below we’ve gathered some easy fixes for you, try them and get your game working right away.
Disclaimer: This post includes affiliate links
If you click on a link and make a purchase, I may receive a commission at no extra cost to you.
Try these fixes
You might not need to try all of them. Simply work your way down until you find the one that scores.
Fix 1: Restart your PC
Some gamers onReddit reported that the game went back to normal after a system restart. So before you try anything more complicated,exit your game and do a normal reboot . You’d be surprised how often this trick works.
If the error persists after a reboot, you can take a look at the next fix.
Fix 2: Scan and repair your game
This error could mean that there’san integrity issue with your game files. In other words, there are files corrupted or missing in your game folder. If that’s the case, a scan and repair might help you fix this glitch:
- First open your Blizzard Battle.net client. In the left menu, select Call of Duty: BOCW .

- Click Options and select Scan and Repair . Then wait until the checking is completed.

Now you can launch the game and see if it loads this time.
If this method doesn’t give you luck, simply take a look at the next one below.
Fix 3: Update your graphics driver
According tosome players , updating the graphics driver is a potential fix to this UI error. So you need tomake sure you’re using the latest graphics driver . If you aren’t, definitely do it now because it can save you lots of hassle.
NVIDIA and AMD update their drivers frequently so as to guarantee the best performance on every major titles. New drivers usually include compatibility patches that can boost the GPU performance dramatically.
There’re mainly 2 ways you can update your graphics driver: manually or automatically.
Option 1: Update your graphics driver manually
If you’re a tech-savvy gamer, you can spend some time updating your GPU driver manually.
To do so, first visit the website of your GPU manufacturer:
Then search for your GPU model. Note that you should only download the latest driver installer that’s compatible with your operating system. Once downloaded, open the installer and follow the on-screen instructions to update.
Option 2: Update your graphics driver automatically (Recommended)
If you don’t have the time, patience or computer skills to update your video drivers manually, you can, instead, do it automatically withDriver Easy . Driver Easy will automatically recognize your system and find the correct drivers for your exact graphics card, and your Windows version, and it will download and install them correctly:
- Download and install Driver Easy.
- Run Driver Easy and click the Scan Now button. Driver Easy will then scan your computer and detect any problem drivers.

- Click Update All to automatically download and install the correct version of all the drivers that are missing or out of date on your system.(This requires the Pro version – you’ll be prompted to upgrade when you click Update All. If you don’t want to pay for the Pro version, you can still download and install all the drivers you need with the free version; you just have to download them one at a time, and manually install them, the normal Windows way.)

The Pro version of Driver Easy comes with full technical support . If you need assistance, please contact Driver Easy’s support team at [email protected] .
Once you’ve updated your graphics driver, restart your PC and check if the error code reoccurs.
If the new driver doesn’t do the charm, you can move on to the next fix.
Fix 4: Install all Windows updates
Windows updates include several kinds of updates, with some mitigate vulnerabilities and some offer new features. We recommendkeeping your system up to date so that you can fully enjoy the game.
Here’s how you can check for updates manually:
- On your keyboard, press Win (the Windows logo key). At the bottom left corner of your screen, click thegear icon to open Settings.

- Scroll down and selectUpdate & Security .

3. ClickWindows Update .
4. ClickCheck for updates . Then wait for the process to complete. After that, restart your PC.

To make sure you’ve installed all the system updates, repeat these steps until it prompts “You’re up to date” when you click Check for updates again.
Once you’ve installed all the system updates, launch Black Ops Cold War and see if you can play now.
So these are the fixes for your UI error 27711 in Black Ops Cold War. Hopefully, you’ve fixed the glitch and can go back to the field now. As always, if you have any ideas or questions, tell us in the comments and we’ll get back to you.
Also read:
- [New] Elevating Your Filmmaking Skills on the Windows 10 Platform
- [Updated] 2024 Approved Making a Mark on Instagram Strategies for Securing Brand Funding and Partnerships
- Easy Ways to Record Vimeo Videos
- How do I reset my Oppo Find N3 Flip Phone without technical knowledge? | Dr.fone
- How to Diagnose and Fix Persistent Errors on Your Super Pc Machine
- Improve Gameplay: Boost Your New World Performance and Stop Stuttering
- In 2024, The Ultimate Guide to Oppo F25 Pro 5G Pattern Lock Screen Everything You Need to Know
- Resolved: TF2 Won't Start – Find Out Why & Solutions
- Top YouTube Concepts for Channel Motivation and Creativity
- Troubleshooting Steps for Overcoming Palworld Search Glitches
- Ultimate Guide to Repairing Dreamlight Valley Crashes on Your Windows Computer (6 Steps)
- Understanding and Fixing Input Delay in Cyberpunk 2077
- Title: Fixing Black Ops: Cold War Episode 8-8-7 A0005 Bug Resolution
- Author: Paul
- Created at : 2024-09-27 16:13:43
- Updated at : 2024-10-03 17:04:56
- Link: https://win-able.techidaily.com/fixing-black-ops-cold-war-episode-8-8-7-a0005-bug-resolution/
- License: This work is licensed under CC BY-NC-SA 4.0.

