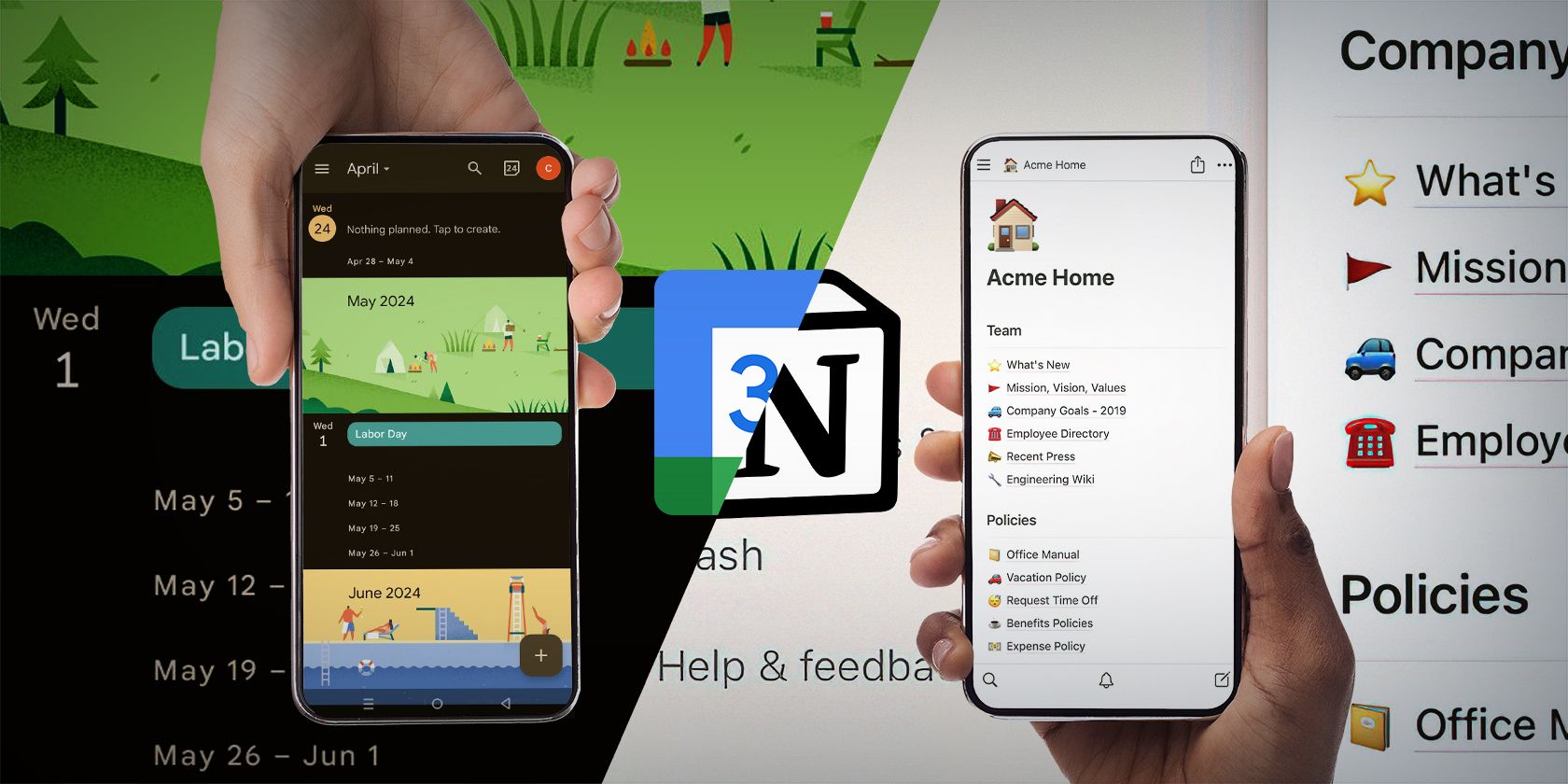
Fixing Compatibility Problems Between Corsair iCUE and Windows nX Update

Fixing Stability Problems with Sony Vegas - No More Crashes Guaranteed

Many users have been reportingVegas Pro keeps crashing while in use . Sometimes people may lose hours of work. The good news is, there are some known fixes available. Read on and find out what they are…
How do I fix it?
You don’t have to try all the fixes; just work your way down the list until you find the one that gives you luck!
- Delete temporary files in Windows
- Set priority to high for Vegas Pro
- Scan and repair system files
- Update your graphics card driver
- Import your footage via the Explorer window
- Customize Vegas Pro Settings
- Disable a CPU processor for Vegas Pro
The screenshots below come from Windows 10. If you are running Windows 11, your screen may look slightly different, but the steps you take will remain consistent.
Fix 1: Delete temporary files in Windows
Excessive temporary files in your system can sometimes take up a large space on your computer. Deleting all the temporary files in Windows could speed up your PC and help Vegas Pro run more stably. Here’s how:
- On your keyboard, pressWin+R (the Windows logo key and the R key) to invoke the Run box. Type or paste**%temp%** and clickOK .

- In the pop-up window, pressCtrl andA to select all the temporary files. Then right-click the selected files and clickDelete .

- Restart your PC.
Check if your Vegas Pro still crashes. If this doesn’t help, simply try the next solution.
Fix 2: Set priority to high for Vegas Pro
Assigning a higher priority to Vegas Pro will allow it to utilize more resources it needs. Also your PC will make sure the program is running in a stable environment, making it less likely to crash.
- Right-click anywhere empty on your taskbar, then clickTask Manager .

- Switch to theDetails tab, and scroll to findVegas Pro . Then right-click the process andSet priority to high .

Run Vegas Pro to see if the problem persists. If it does, move on to the solution below.
Fix 3: Scan and repair system files
The Sony Vegas Pro crashing issue could be triggered by corrupted Windows files. For basic troubleshooting, you can try running thesfc /scannnow command. If it doesn’t fix your problem, you may need a more powerful tool to scan and repair your system.
And for that job we recommend Fortect . It’s a professional Windows repair tool that can scan your system’s overall status, diagnose your system configuration, identify faulty system files, and repair them automatically. It gives you entirely fresh system components with just one click, so you don’t have to reinstall Windows and all your programs, and you don’t lose any personal data or settings.
- Download and install Fortect.
- Open Fortect. It will run a free scan of your PC and give youa detailed report of your PC status .

- Once finished, you’ll see a report showing all the issues. To fix all the issues automatically, clickStart Repair (You’ll need to purchase the full version. It comes with a 60-day Money-Back Guarantee so you can refund anytime if Fortect doesn’t fix your problem).

Fortect comes with a 60-day Money-Back Guarantee. If you’re not satisfied with Fortect, you can contact support@fortect.com for a full refund.
Once done, restart your PC and check if Vegas crashes again.
If the issue is still there, you can move on to the next fix.
Fix 4: Update your graphics card driver
An outdated or faulty driver can cause a lot of problems including program crashing. In our case, you may want to update your graphics card driver, to make sure it’s functioning properly.
There are two ways you can get the right driver for your graphics card:manually orautomatically .
Manual driver update – You can update your video card driver via Device Manager. If Windows doesn’t detect the latest available update for you, you can also search on the manufacturer’s website. Be sure to choose only the driver that is compatible with your Windows version.
Automatic driver update – If you don’t have the time, patience, or computer skills to update your drivers manually, you can, instead, do it automatically with Driver Easy . Driver Easy will automatically recognize your system and find the correct driver for your exact video card, and your Windows version and it will download and install the driver correctly:
- Download and install Driver Easy.
- Run Driver Easy and click the Scan Now button. Driver Easy will then scan your computer and detect any problem drivers.

- Click the Update button next to the flagged graphics card driver to automatically download the correct version of the driver, then you can manually install it (you can do this with the FREE version).
Or click Update All to automatically download and install the correct version of all the drivers that are missing or out of date on your system. (This requires the Pro version which comes with full support and a 30-day money-back guarantee. You’ll be prompted to upgrade when you click Update All.)
The Pro version of Driver Easy comes with full technical support . If you need assistance, please contact Driver Easy’s support team at [email protected] .
Restart your PC for the new driver to take effect. Run Vegas Pro to see if the problem persists. If this doesn’t work in your case, try the next solution.
Fix 5: Import your footage via the Explorer window
If you normally would import your footage from the Explorer window, then feel free to skip to the next fix. If not, and your Vegas Pro often crashes as you try to drag the clips from the folders directly onto the timeline, try this quick fix:
- ClickExplorer , then you’ll be able to search files on your PC via the left-side navigation panel. (If you can’t find the Explorer button, pressAlt and1 to enable the Explorer window.)

- Right-click an empty area in which the files are displayed, then selectThumbnails . You’ll be able to view all the files clearly and drag your clips onto the timeline as well.

This is a useful tip to avoid possible crashes, at least you won’t have to wait long for the import to complete when the files are large. However, if your Vegas Pro still won’t run properly, move on to the next solution.
Fix 6: Customize Vegas Pro Settings
There are a few settings within Vegas Pro that you can customize which may reduce the possibility of crashing. You don’t have to touch every single setting here if adjusting some of them could solve your problem, but there would be no harm in trying them all.
1: Adjust hardware-related settings
2: Disable multi-core rendering
1: Adjust hardware-related settings
You can modify these settings based on your PC specifications, and they would usually help the program run smoother even if your Vegas Pro doesn’t crash a lot.
- On the toolbar, clickOptions then selectPreferences .

- Switch to theVideo tab, adjust theDynamic RAM Preview max (MB) value. You can set a value that’sbetween 1/3 to 1/2 of your maximum RAM available .

- TurnOff theGPU acceleration of video processing . ClickApply thenOK .
Note that GPU acceleration does make things faster, but it could also increase system instability. So it’s not a good idea to turn it on if you experience constant crashes. However, if you have a powerful GPU, you could try to turn the acceleration on and off to see which way works better in your case.
If you’re only trying to adjust this part of the settings, restart Vegas Pro to test if the issue returns. Or you could move on to work with other settings below.
2: Disable multi-core rendering
Vegas Pro is CPU-intensive, and it’s set to default so that the program can use all cores to process. But if it’s crashing constantly, you could try to disable multi-core rendering. Some users have reported that modifying this option is particularly helpful for Vegas Pro crashing when they try to render their video.
- On the left side of your keyboard, holdCtrl andShift , and clickOptions . Then clickInternal .
(For versions before Vegas Pro 18, you may first clickOptions . Then holdCtrl andShift and clickPreferences . You’ll see theInternal tab in the Preferences window.)
2. Typemulti-core in the search bar at the bottom.

3. ForEnable multi-core rendering for playback , change the value toFALSE ; forDisable multi-core rendering , set the value toTRUE . Then clickApply andOK .
Restart Vegas Pro to make sure the changes are saved, then check if your problem persists. If this doesn’t seem to help, try the next fix.
Fix 7: Disable a CPU processor for Vegas Pro
As we mentioned above, video editing programs like Vegas Pro require intensive CPU resources. Normally we’d want to allocate as many resources as possible to Vegas Pro, but it’s not the case if the program keeps crashing and you can’t identify the cause. Instead, you can try to disable one CPU core for Vegas Pro to see if it helps:
- Right-click on your taskbar, then clickTask Manager .

- Switch to theDetails tab and scroll to findVegas Pro . Right-click the process then selectSet affinity .

- Uncheck any one box of the CPU processor , then clickOK .

Run Vegas Pro to see if the problem is solved.
Hopefully, this article helps! Please feel free to leave a comment if you have any questions or suggestions.
Also read:
- [New] Mastering the Art of iFunny Memes
- [Updated] In 2024, Explore 5 Pro Game Record Methods in Windows 11
- 2024 Approved Dive Into iPhone's Audio Memos Made Simple
- 7 Solutions to Fix Error Code 963 on Google Play Of Poco X6 Pro | Dr.fone
- Effective Solutions for When You Can't Play Dead Space Remake
- Essential Steps Picking Your Ideal 4K Lens
- How to Repair Your Battle.net Connection Issues in Windows Environments
- In 2024, Inspiring Movies to Ignite Your Inner Strength
- Step-by-Step Guide to Resolve CS: GO Launch Errors
- Transferring Tracks: A Step-by-Step Guide on Moving Your Favorite SoundCloud Music to iTunes
- Troubleshooting DaVinci Resolve Launch Issues on Your Windows Machine
- Ultimate Guide: Successful Installation of Mouse Drivers on Windows 7
- Title: Fixing Compatibility Problems Between Corsair iCUE and Windows nX Update
- Author: Paul
- Created at : 2024-12-12 23:45:56
- Updated at : 2024-12-19 07:21:21
- Link: https://win-able.techidaily.com/fixing-compatibility-problems-between-corsair-icue-and-windows-nx-update/
- License: This work is licensed under CC BY-NC-SA 4.0.











