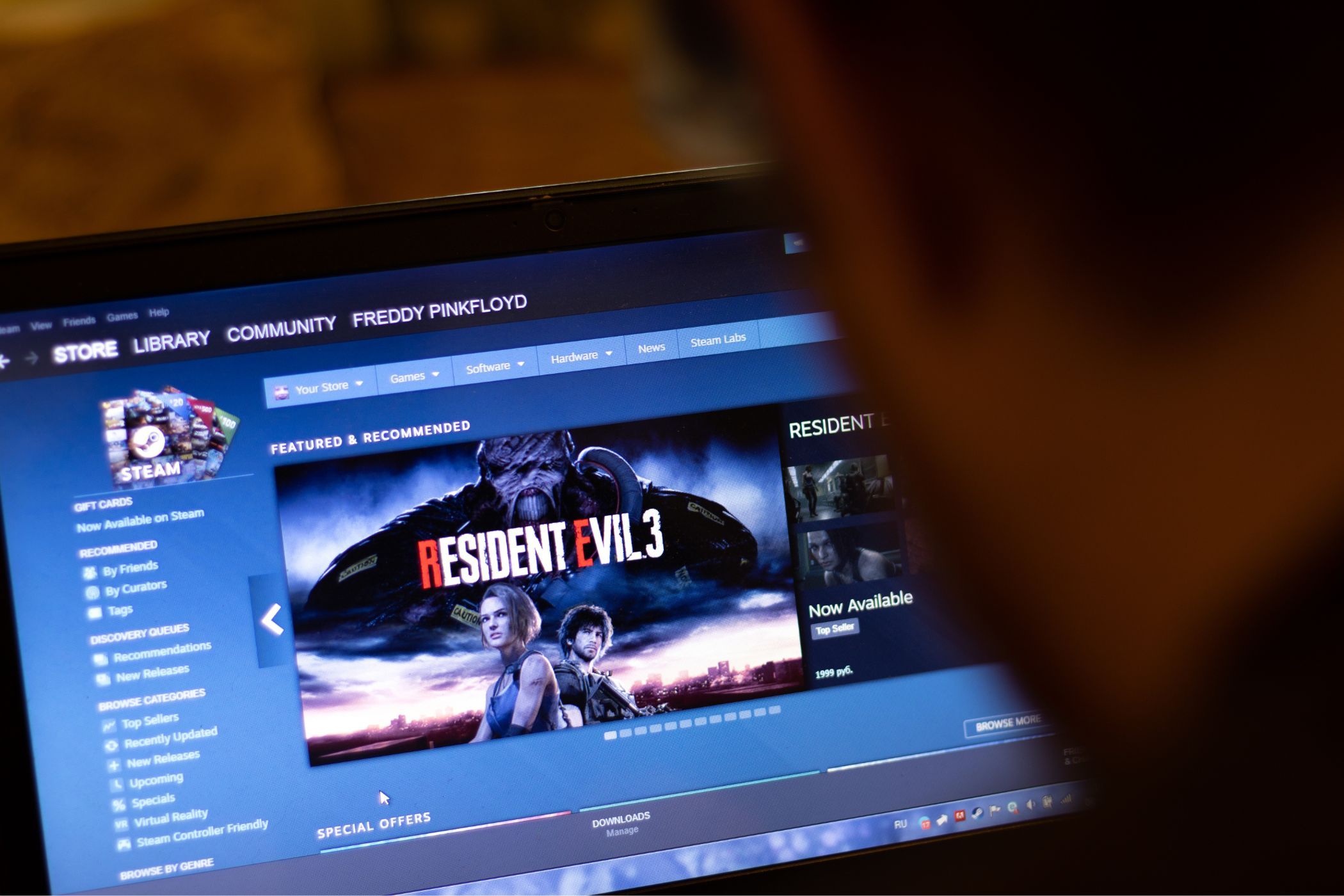
Fixing the Issue of MSI Afterburner Not Acknowledging GPU in Windows 11 Environments

Fix the Crashing Issue in Elite Dangerous on Your Computer Today
Many Elite Dangerous players have been reporting the game crashing issue. It occurs randomly, at launch or mid-game, causing extreme annoyance. In this guide, we’ll take a look at Elite Dangerous crashing fixes.
How to Fix Elite Dangerous Crashing
Before going any further, it’s critical that you restart your computer first. A restart can clean away the current state of the software, which includes any issues that have occurred.
After the reboot, try the solutions below. You don’t have to try them all; just work your way down the list until you find the one that does the trick for you.
- Ran the game as administrator
- Verify the integrity of game files
- Update your graphics driver
- Stop overclocking
- Close unnecessary software
- Lower your graphics settings
- Run the game in Windowed mode
Fix 1 – Ran the game as administrator
Your PC may not giveElite Dangerous or the game launcher the necessary permissions they need to work correctly. You might run into game issues like game crashing in this case.
Try running the game and the game launcher as administrator to see if it helps. If not, try the next solution.
Fix 2 – Verify the integrity of game files
Files of your game installation might get corrupt sometimes, or be deleted as a false positive by antivirus, which could cause crashing issues during gameplay. Fortunately, you can verify the integrity of the game’s installation through Steam.
1) Run Steam.
2) Click LIBRARY .

3) Right-click Elite Dangerous and select Properties .

4) Click the LOCAL FILES tab, then click VERIFY INTEGRITY OF GAME FILES .
This could take several minutes. Wait for the process to be complete.

5) Relaunch your game to test the issue.
Still failing? Try the next solution to update your graphics driver to the most recent version.
Fix 3 – Update your graphics driver
The graphics processing unit (GPU), or your graphics card, has the most impact on your gameplay experience. And your graphics driver is essential for getting top performance from your GPU. An outdated graphics driver could cause game glitches.
You can update your graphics driver manually by going to the manufacturer’s website for your graphics product, (such as AMD , Intel or Nvidia ,) and searching for the most recent correct driver. Be sure to choose only driver that is compatible with your Windows version.
If you’re not comfortable playing with device drivers, we recommend using Driver Easy . Driver Easy will automatically recognize your system and find the correct driver for you.
You don’t need to know exactly what system your computer is running, you don’t need to risk downloading and installing the wrong driver, and you don’t need to worry about making a mistake when installing.
1)Download and install Driver Easy.
- Run Driver Easy and click the Scan Now button. Driver Easy will then scan your computer and detect any problem drivers.

- Click the Update button next to the graphics driver to automatically download the correct version of that driver, then you can manually install it.
Or click Update All to automatically download and install the correct version of all the drivers that are missing or out of date on your system. (This requires the Pro version which comes with full support and a 30-day money back guarantee. You’ll be prompted to upgrade when you click Update All.)

The Pro version of Driver Easy comes with full technical support.
If you need assistance, please contact Driver Easy’s support team at [email protected] .
Relaunch the game to test your issue. If the crash still occurs, try the next fix below.
Fix 4 – Stop overclocking
An unstable overclock will crash your game and the whole system. So, if you’re overclocking your CPU or GPU, set the clock speed rate back to the default to see if that resolves the crash issue. If it doesn’t, move on to the fix below.
Fix 5 – Disable unnecessary programs
Game performance issues happen when your game is unable to gain access to the memory it needs. So, it’s always wise to close background programs that take up a lot of PC memory when playing games.
1) On your keyboard, press the Ctrl, Shift and Esc keys at the same time to open Task Manager.
2) Right-click the programs you don’t need and select End Task .
Make sure you diable any software overlays (Steam, Discord, Nvidia Geforce Experience ,etc).

3) Restart your game to see if it runs correctly now.
Your game still won’t work correctly? Read on and try Fix 5.
Fix 6 – Lower your graphics settings
If you’re playing Elite Dangerous on higher graphics settings than your PC can handle, you may run into crashing issues. To see if that’s the core issue, try lowering your graphics settings.
1) Launch the game.
2) Go to the Main Menu > Options > Graphics > Presets .
3) Set a less demanding configuration for your game.
If the crashing still happens, continue with the next solution below.
Fix 7 – Run the game in Windowed mode
In some cases, Elite Dangerous crashes due to resolution or refresh issues. If that’s the problem for you, running the game in Windowed mode may help fix it.
1) On your keyboard, press theWindows logo key andR at the same time.

2) Copy %localappdata%Frontier DevelopmentsElite DangerousOptionsGraphics and paste it into the text box, then pressEnter .

3) Double-clickDisplaySettings.xml to open the file.
4) Change the fullscreen option to**
5) Save the change and launch your game to test the issue.
Hopefully, this post helped. If you have any questions or suggestions, feel free to leave a comment below.
Also read:
- [Updated] In 2024, Unraveling the Enigma How to Download Messages From Facebook
- [Updated] Key Lights and Soft Shadows for Vloggers
- Cost-Free Cloud Storage Solutions: Auto-Backup of Files to Network Servers
- Fixing Your Call of Duty: Warzone Black Screen Problem with These Latest Tips
- How To Correct Updated Graphic Drivers In Forza Horizon 5 Game
- How to Successfully Enable Hyper-V Capabilities on Your Windows 10 PC
- Increase Your Video's Impact Essential Keyword Analysis Resources for 2024
- Madden 21 Update Eliminates Common PC Gaming Stops and Drops
- Pairing W11 with Xbox One Gaming Controllers
- Resolve Safari's Live-Streaming Stumbling Blocks for 2024
- Resolved: How to Fix Battlefield 2042'S Frame Rate Problems & Stuttering for PC Users
- The Manna Paradigm Shift | Free Book
- Troubleshooting Guide: Resolving Non-Functional Windows 11 Taskbar Problems
- Title: Fixing the Issue of MSI Afterburner Not Acknowledging GPU in Windows 11 Environments
- Author: Paul
- Created at : 2024-12-16 16:15:48
- Updated at : 2024-12-19 19:24:10
- Link: https://win-able.techidaily.com/fixing-the-issue-of-msi-afterburner-not-acknowledging-gpu-in-windows-11-environments/
- License: This work is licensed under CC BY-NC-SA 4.0.