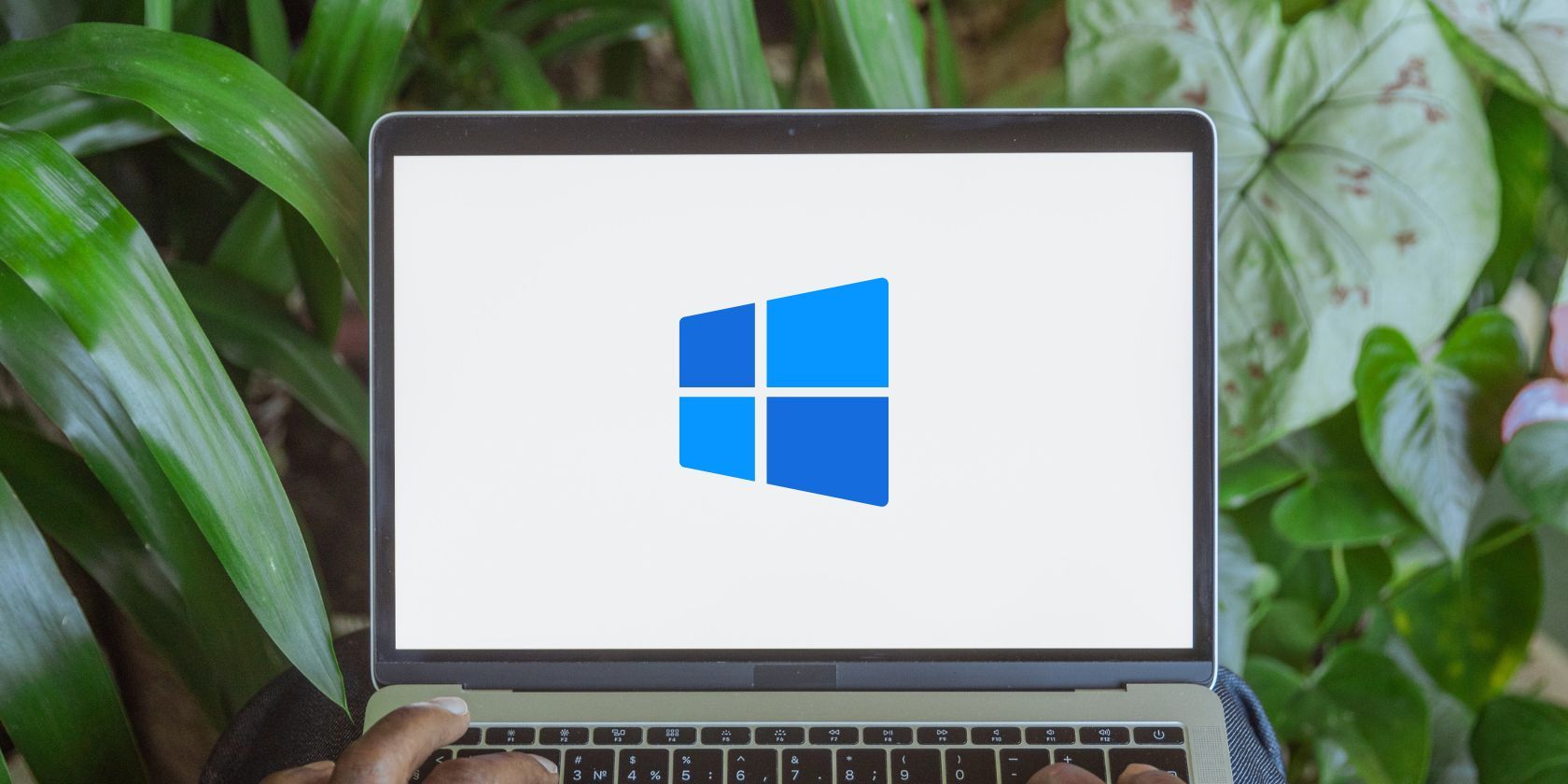
Fixing WINWORD.EXE Trouble in a Few Simple Steps – An Easy Guide

No More Black Screens in Fallout 4: Easy Troubleshooting Steps Inside

When you click Fallout 4 but see the black screen which doesn’t load anything, you must feel frustrated. Don’t worry, there are tips that can help you solve thisblack screen issue . Read on to find how…
Disclaimer: This post includes affiliate links
If you click on a link and make a purchase, I may receive a commission at no extra cost to you.
Try these fixes
You may not have to try them all; just work your way down the list until you find the one that works for you.
- Run Fallout 4 as Compatibility mode
- Update Graphics Card Drivers
- Edit configuration files
- Lower the graphics settings in the game
- Disable antivirus software
Fix 1: Run Fallout 4 as Compatibility mode
Run Fallout 4 in compatibility mode is a way to solve many problems. This Fallout 4 black screen error may be caused by the incompatibility with the system. So change the compatibility mode may help you solve the issue.
- Right-click on Fallout 4 and click Properties .
- In the Compatibility tab, clickRun this program in compatibility mode for . Then choose the system in the drop-down menu.

- Click OK then run Fallout 4 to check.
Fix 2: Update Graphics Card Drivers
Outdated graphics drivers may cause the “Fallout 4 black screen” issue. So you can try to update the graphics driver to fix the problem.
If you don’t have the time, patience or computer skills to update the driver manually, you can do it automatically with Driver Easy .
Driver Easy will automatically recognize your system and find the correct drivers for it. You don’t need to know exactly what system your computer is running, you don’t need to risk downloading and installing the wrong driver, and you don’t need to worry about making a mistake when installing.
You can update your drivers automatically with either the FREE or the Pro version of Driver Easy. But with the Pro version it takes just 2 clicks (and you get full support and a 30-day money back guarantee):
- Download and install Driver Easy.
- Run Driver Easy and click Scan Now button. Driver Easy will then scan your computer and detect any problem drivers.

- Click the Update button next to the driver to automatically download and install the correct version of this driver (you can do this with Free version). Or click Update All to automatically download and install the correct version of all the drivers that are missing or out of date on your system (this requires the Pro version – you’ll be prompted to upgrade when you click Update All).

Fix 3: Edit configuration files
To fix the black screen issue, you can edit the files to fix it. This method has been proved by many users. Follow the steps below.
- Navigate to the C:\Users\username\Documents\mygames\fallout4.
- Openfallout4prefs.ini. file.
- Find these variables and change them into these given values.
bMaximizeWindow=0
bBorderless=1
bFull Screen=0
iSize H=1080
iSize W=1920 - Save the changes and run the game.
Fix 4: Lower the graphics settings in the game
It is possible that the game can be crashed because your graphics card cannot capable of the high settings in the game. So if you’re using an old graphics card, you can try this method to fix the problem.
- Click thePlay button in the Steam to run the game.
- ClickOptions .

- Tick theWindowed Mode andBorderless .

- ClickAdvanced . Lower the settings and clickOK .

- Run the game to check the problem will appear or not.
Fix 5: Disable antivirus software
Some antivirus software may block some features in Minecraft so that you can encounter Unable to connect world issue. If you have installed antivirus software on your computer, you can disable it temporarily and check to see if the problem is resolved.
IMPORTANT : Be extra careful about what sites you visit, what emails you open and what files you download when your antivirus is disabled.
Hopefully, the above methods can help. If you have any questions, ideas or suggestions, please feel free to leave your comments.
Also read:
- [New] In 2024, Dark Realm Explorations Do's & Don'ts of Nocturnal Shooting
- [Updated] 2024 Approved Becoming an Illustration Maestro - Best Mac Free Tools
- Addressing the Common Crash Problems in WoT Blitz: Expert Solutions
- DayZ Player's Guide: How to Speedily Overcome and Enhance Frame Rates
- Enhance Your Site with Cookiebot Integration
- Expert Tips to Eliminate Lag and Improve Online Gameplay for Street Fighter
- Fall Guys No Longer Stutters or Freezes While Playing on Your Computer
- Guide to Setting Up Auto Backups From a Windows
- How to Overcome the 'Cannot Connect to NVIDIA' Problem Successfully
- How to Stop Hyper Scape From Suddenly Closing on Your Computer
- How to Stop Wallpaper Engine From Crashing on Your PC Running Windows 11 or 10
- In 2024, Installation How-To for Moviemaker 6 on PCs
- Overcoming Performance Hiccups for an Optimal Experience with Avatar on Pandora’s New Territories
- Resolved: Common Heart of Iron 4 Stability Problems - Fixes & Tips
- Sims 3 Troubleshooting: Easy Ways to Stop Your Game From Crashing on Windows
- The Lenovo IdeaPad 130S - A Closer Look at Its Limited Processing Strength and Surprising Usability
- The Most Advanced Virtual Reality Engines of 2023
- Top Affordable Tablets of 2024 Thoroughly Evaluated by Tech Experts - Find Your Perfect Match | ZDNet
- Zero Cost for FCP - Your How To
- Title: Fixing WINWORD.EXE Trouble in a Few Simple Steps – An Easy Guide
- Author: Paul
- Created at : 2024-10-08 01:26:13
- Updated at : 2024-10-15 01:40:18
- Link: https://win-able.techidaily.com/fixing-winwordexe-trouble-in-a-few-simple-steps-an-easy-guide/
- License: This work is licensed under CC BY-NC-SA 4.0.





