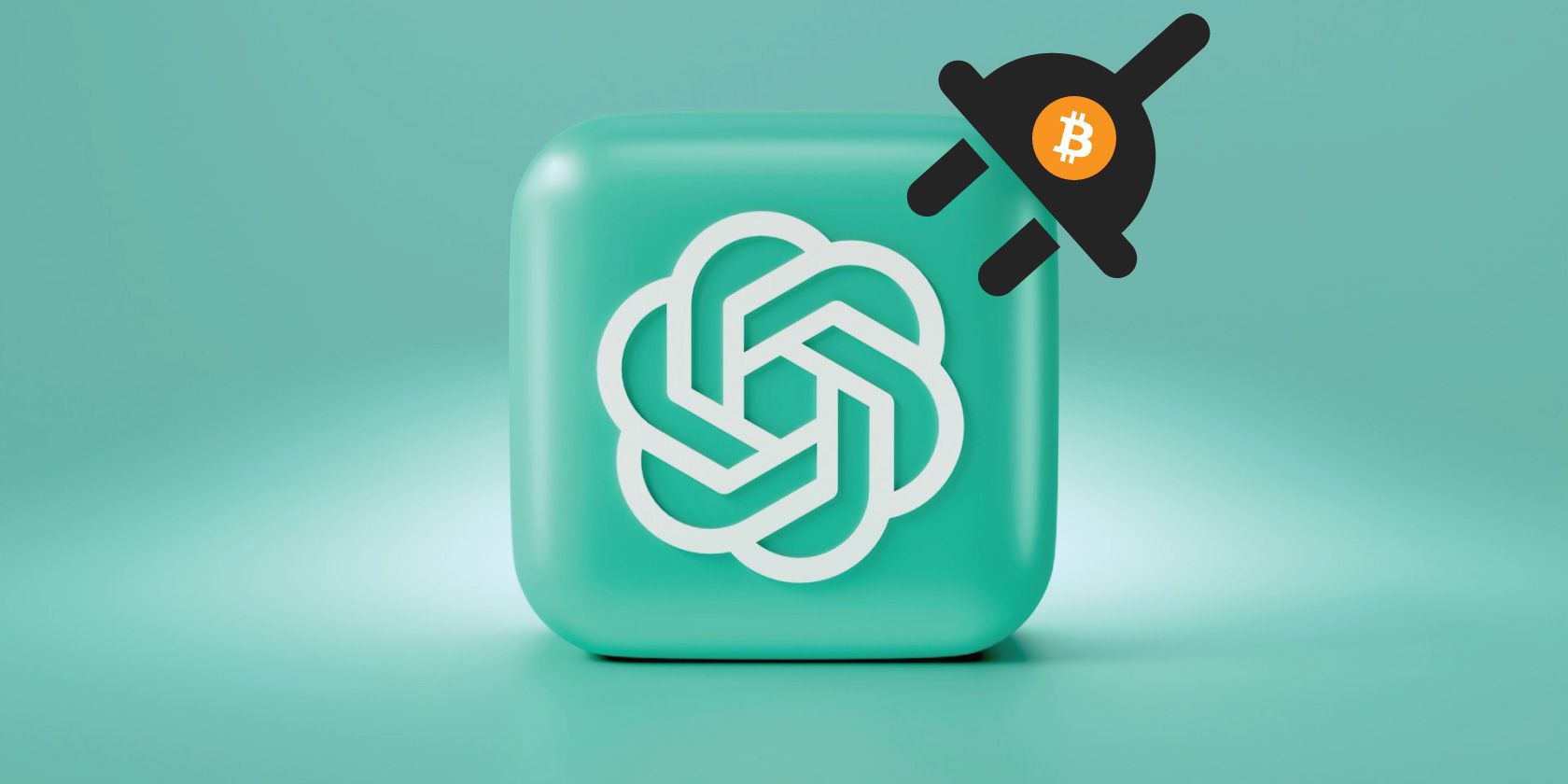
Guide: Correcting Internet Explorer's Inability to Display Web Content

QBittorrent Not Responding? Here’s How to Get It Running Again
qBittorrent is a free and open-source torrent client alternative to uTorrrent. The software aims to help users download content off the internet. qBittorrent is popular software that has no ads, with fast speed and features on all major platforms.
However, if you see the stalled message and find it stops downloading, it could be frustrating.

Stalled is a status when your program wants to download, but all connected peers can not seed to you.
Don’t worry, you’re not alone. This post has gathered working fixes that might help you solve the issue.
Try these fixes
There’re 5 fixes that have helped many users solve their problems. You don’t have to try them all; just work your way down the list until you find the one that works for you.
- Check the number of seed/peer
- Your ISP might be throttling
- Check your hard drive space
- Reinstall the application
- Check firewall settings
Fix 1: Check the number of seed/peer
The Stalled status usually appeared when you try to download torrents that have a low number of seed/peers. So you can check the number of speed/peer first. You can reconnect to peers by reinserting torrent in it and the speed will recover a bit. It’s just a temporary fix but worth trying.
If your speed/peers were fine, you can restart the qBittorrent. Some users said after reboot the program, the qBittorrent client works like a charm.
Fix 2: Your ISP might be throttling
If your speed/peers were fine and restarting doesn’t make a difference, check your internet connection. Your ISP might be throttling which leads to Stalled status.
Some ISPs limit the amount of high-speed data you can access, to make sure, you need to test your internet speed.
- Test your internet speed without a VPN. Keep the number.
- Run your VPN service. If you don’t have VPN,download and install NordVPN .
- Launch NordVPN and clickConnect .

- Test your internet speed withNordVPN .
SinceNordVPN hides your IP address from your ISP, you’ll get an accurate reading of your real internet speed. If the number has a big difference, your ISP might be throttling.
Then you should use NordVPN when downloading torrents with qBittorrent.
Fix 3: Check your hard drive space
Some users have reported when your drive was full, no more data could be written to it which cause the qBittorrent to be stalled issue.
You can adjust the install destination to a desirable place, or you can clean up the disc by deleting useless files.
Fix 4: Reinstall the application
Some users install qBittorrent in an external HDD drive. Once you remove the default drive, it might cause the qBittorrent stalled status. It’s because the program couldn’t find the default folder.
- In the search bar, type control to open the Control Panel.

- Set Control Panelview by Category and clickUninstall a program .

- Find qBittorrent and right-click on it. ClickUninstall .

- Go toqBittorent webpage , download, and install it in a local drive with enough space.
Fix 5: Check firewall settings
Sometimes, your firewall and antivirus software is the culprit. You need to give the permission so that qBittorrent can work properly.
So check your firewall and antivirus settings, make sure they don’t block qBittorrent. Then restart qBittorrent and check the status, it should be working fine.
That’s everything about qBittorrent is stalled issue. Hope this post could help. If you have any suggestions or ideas, you’re welcome to share in the comment section.
Also read:
- [New] 2024 Approved Lenovo Savvy Efficient Screencasting Made Simple
- [New] Capturing Radiance Advanced Techniques in PS HDR
- [New] In 2024, Most Reliable Platforms to Gather Video Intro Templates
- [New] Strategic Game Plays with Top Casters
- 2024 Approved Round Table of Angles Samsung vs LG Camera Debate
- 5 Quick Methods to Bypass Oppo F25 Pro 5G FRP
- Accelerate Apple: ESR Releases Cutting-Edge Qi2 MagSafe Battery Tech for Swift iPhone 16 Charging Without Overheating – Insights
- Comparing the Latest Giants: Samsung Galaxy S23 Ultra Against the Former Beast, S21 Ultra
- Enhance Visual Clarity: Install Updated Intel HD Graphics 3000 for Windows 10 Now.
- Fatal Error in ARK: Effective Troubleshooting Steps & Fixes
- How To Resolve Constant Crashes in Dead By Daylight - Latest Fixed Solutions
- Remove FRP Lock on Samsung Galaxy S23 FE
- Resolving Lengthy Boot Phases For PC Players Of The Force Unleashed 2 (Star Wars)
- Resolving Persistent Issues: Keep Hitman #3 Running Smoothly on PC
- Sea of Thieves Troubleshooting: Fixes for Game Crashes and Errors
- Solving Critical Frame Rate Issues: Eliminating FPS Slumps & Inconsistent Gameplay Delays for a Smoother Experience
- Step-by-Step Tips for Unfreezing Your Call of Duty: Black Ops Cold War Gameplay Experience
- Troubleshooting Guide: Fixing Recurring Nox Player Malfunctions on Your Computer
- XCOM 2 Windows Stability Problems Resolved: Tips & Tricks for Smooth Gaming
- Title: Guide: Correcting Internet Explorer's Inability to Display Web Content
- Author: Paul
- Created at : 2024-12-09 16:48:42
- Updated at : 2024-12-12 16:43:53
- Link: https://win-able.techidaily.com/guide-correcting-internet-explorers-inability-to-display-web-content/
- License: This work is licensed under CC BY-NC-SA 4.0.



