
Guide: How to Update and Modify Tab Titles in Your Excel Spreadsheets

Guide: How to Update and Modify Tab Titles in Your Excel Spreadsheets
By default, worksheet tabs in Excel are given generic names, such as Sheet1, Sheet2, and so on. If you have a lot of worksheets in your workbook, finding specific sheets can get tricky.
However, you can assign a name to each tab in your workbook so you can easily find the tab you want. It’s quite simple, and we’ll show you how.
To rename a tab, right-click on the tab and select “Rename” from the popup menu. You can also double-click on a tab.
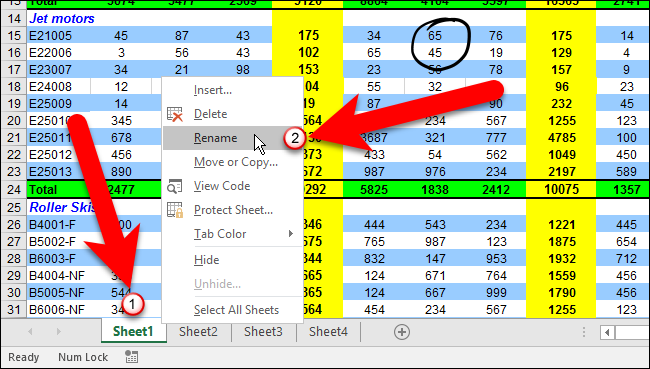
Type a new name for the tab and press Enter. Tab names can contain up to 30 characters.
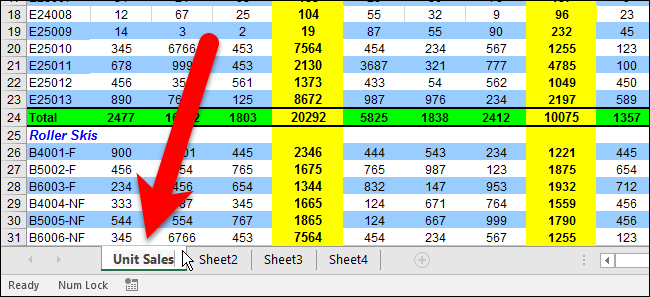
Repeat this procedure for each tab you want to rename.
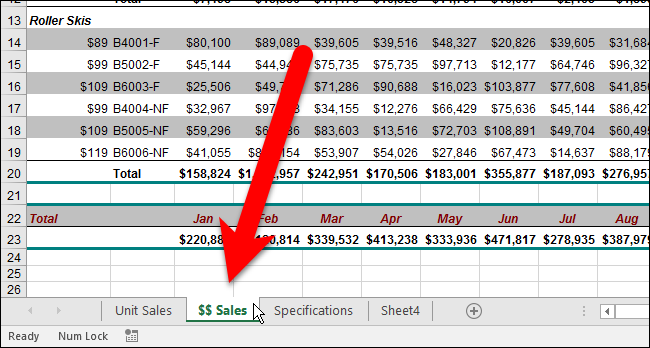
If your custom tab names are longer than the default names, they may not all fit on the worksheet tab bar. If they don’t, you will see three dots on the right end, initially. Click the dots to go to the first hidden tab to the right. Every time you click the three dots, the next hidden tab displays and is selected until you reach the last tab. As you click the three dots on the right, you will notice that three dots appear on the left end of the worksheet tab bar also. Click the three dots on the let to move to and select the next hidden tab on the left side of the worksheet tab bar, until you reach the first tab.
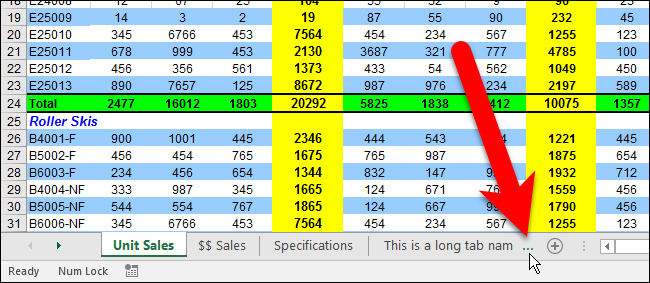
Related: How to Change the Color of the Worksheet Tabs in Excel
Try to be concise with your tab names. The longer your tab names, the fewer tabs will fit on the visible part of the worksheet tab bar.
You can also change the color of your worksheet tabs to distinguish among them.
Also read:
- [New] Implementing Gradual Audio Diminishment in Lumafusion
- [New] Pic-Tastic Alterations Comedy Central Editors Online for 2024
- [Updated] Decoding Aspect Ratios for Effective YouTube Videos
- [Updated] Filmmaker Tips YouTube Trailers Using Filmora for 2024
- Burning Critique: The Culinary Chaos of Overcooked! N Review
- Easy Steps to Fix DirectX Compatibility Problems in Rainbow Six Siege
- Effective Methods to Enhance Frame Rates and Reduce Lag During Gaming Sessions on Windows Machines
- Effective Strategies to Resolve GTFO Application Freezing
- How to Mirror Your Infinix Smart 7 HD Screen to PC with Chromecast | Dr.fone
- How to Transfer Data from Nokia C12 Plus to BlackBerry | Dr.fone
- PC Gaming Preference Shift: Windows 11 Surpasses Windows 10 in Popularity | ZDNet
- Resolving the 'Black Screen of Death' When Starting Overwatch: A Step-by-Step Guide
- Solutions for Astro's A50 Headset Not Showing Up on Your Command Center
- Steam VR Undetected? Here Are Six Remedies!
- The Power of Choice: Leveraging Multiple Operating Systems for Effective Task Management | ZDNET Blog Post
- Title: Guide: How to Update and Modify Tab Titles in Your Excel Spreadsheets
- Author: Paul
- Created at : 2024-12-01 16:59:50
- Updated at : 2024-12-06 16:27:51
- Link: https://win-able.techidaily.com/guide-how-to-update-and-modify-tab-titles-in-your-excel-spreadsheets/
- License: This work is licensed under CC BY-NC-SA 4.0.