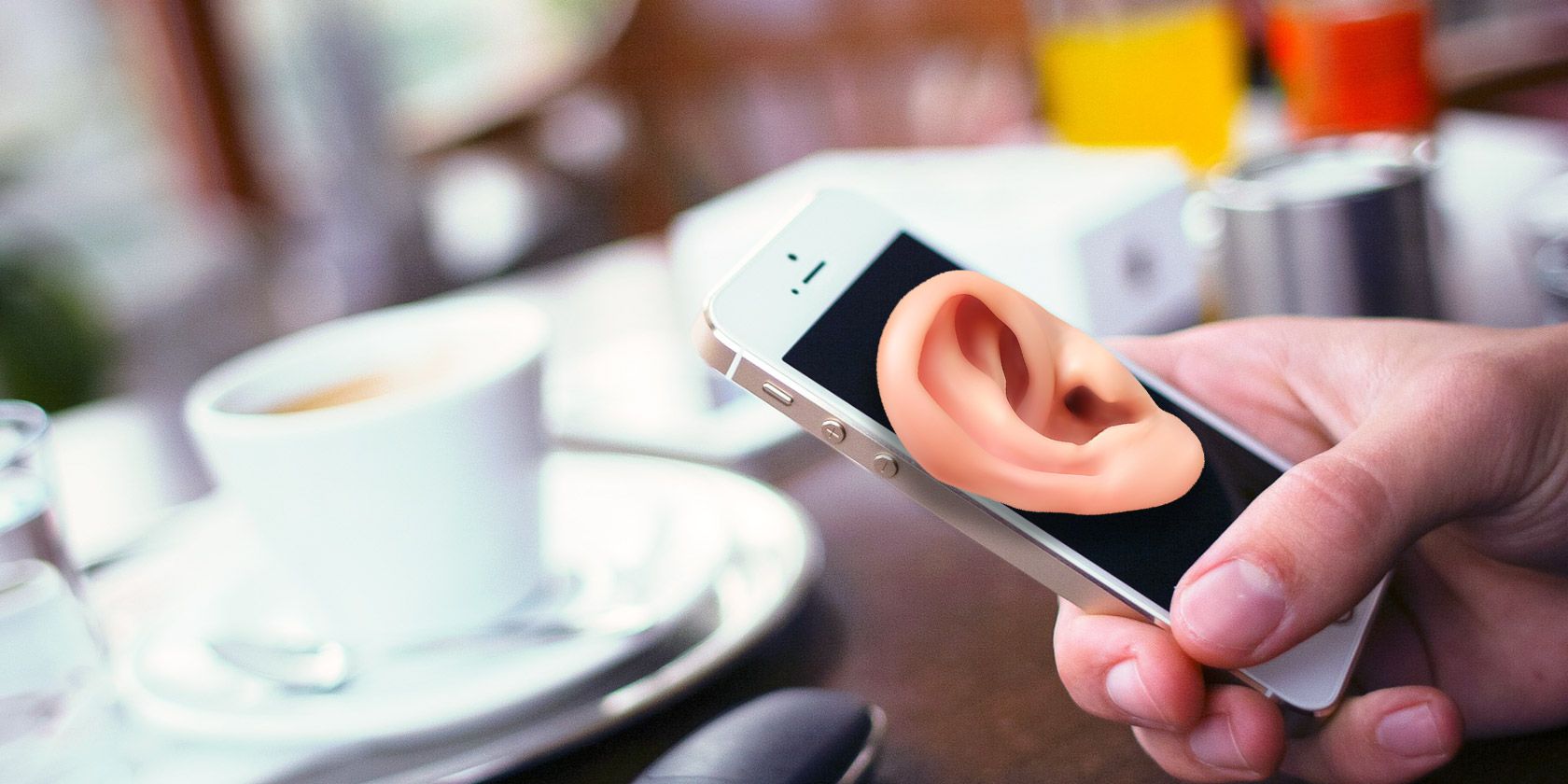
Guide: Specify and Control Your Print Zone Within an Excel Spreadsheet

Guide: Specify and Control Your Print Zone Within an Excel Spreadsheet
Quick Links
- How to Set a Print Area in Excel
- How to View a Print Area
- How to Add Cells to a Print Area
- How to View a Print Preview
- How to Clear a Print Area
If you frequently print a certain part of your spreadsheet , you can choose a designated print area in Microsoft Excel. This saves you from having to select it every time you want to print. We’ll show you how.
How to Set a Print Area in Excel
You can set one or more print areas in the same Excel sheet. To set a single print area, select the cells . Then, go to the Page Layout tab and click the Print Area drop-down arrow in the ribbon. Choose “Set Print Area.”
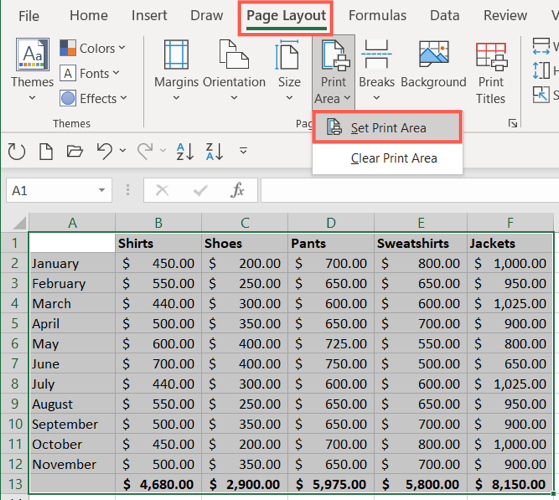
To set multiple print areas in your sheet, hold Ctrl as you select each group of cells.
Here, we selected cells A1 through F13, held the Ctrl key, and then selected cells H1 through M13. Next, head to the Page Layout tab and pick “Set Print Area” in the Print Area drop-down box. When it’s time to print, each print area will display on its own page.
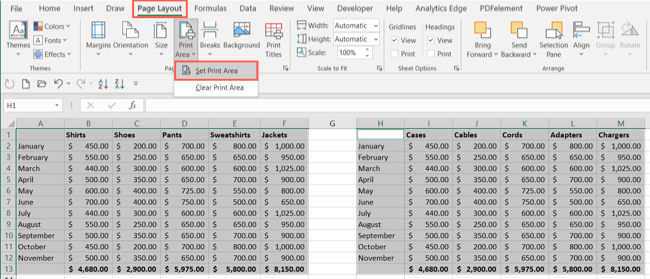
After you set a print area in your Excel sheet, it will save automatically when you save your workbook. This allows you to quickly print that same spot without resetting the print area.
How to View a Print Area
Once you set up your print area, you may want to confirm you’ve selected the right cells. Open the View tab and select “Page Break Preview.” You’ll then see each print area you’ve set for that sheet.
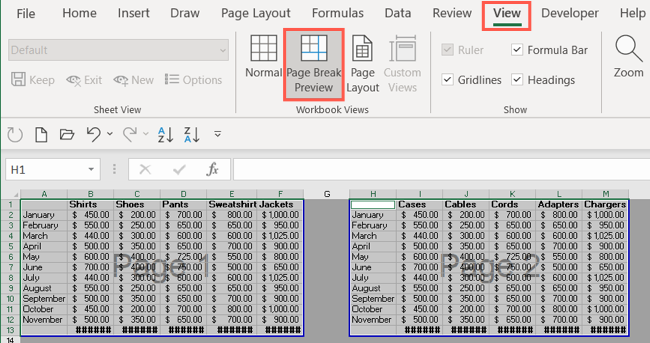
When you finish, click “Normal” or “Page Layout” to return to your sheet, depending on which view you were using.
How to Add Cells to a Print Area
You may need to add more cells to your print area after you set it up. You have two options for adjusting the print area, depending on if you want to incorporate adjacent cells or not.
If you simply want to include another set of cells in the print area setup, select the cells. Then, go to the Page Layout tab and select “Add to Print Area” in the Print Area drop-down box.
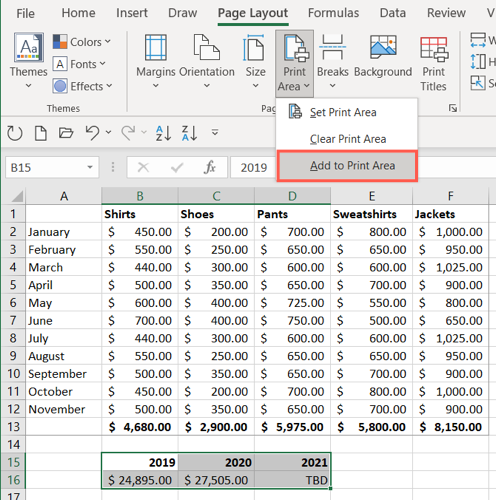
When you do this, those additional cells are considered their own print area because they are not adjacent to another print area in the sheet. So, that group of cells will print on their own page as you can see below in the Page Break Preview.
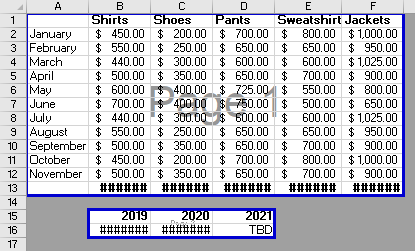
Now if you want to increase the size of a current print area to include more cells, be sure to select the cells adjacent to the area. Then, select “Add to Print Area” in the Print Area drop-down box.
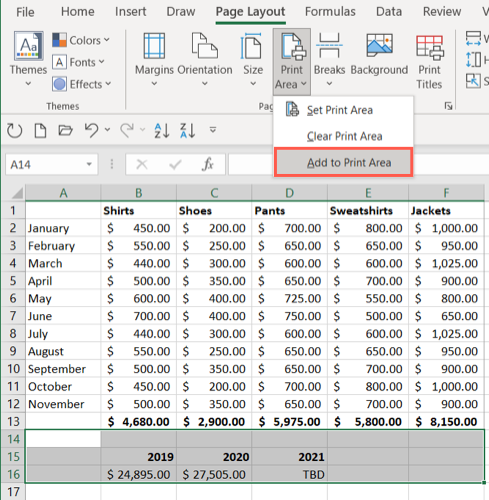
Then if you use the Page Break Preview, you can see that the print area has been increased and stays on the same page.
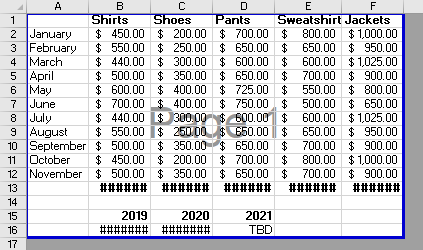
How to View a Print Preview
If you want to see a quick preview of how the page will look when you print it, return to the Page Layout tab. Click the arrow on the bottom right corner of the Page Setup section of the ribbon.
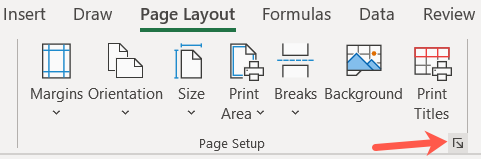
Click “Print Preview.”
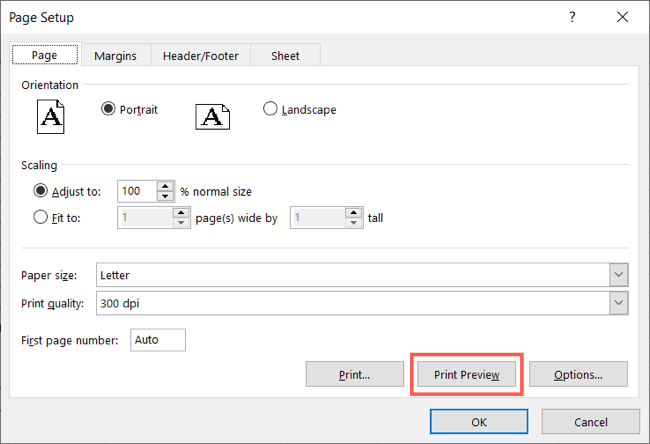
You’ll then see exactly what the sheet will look like when you print. Hit the arrow on the top left to return to your sheet.
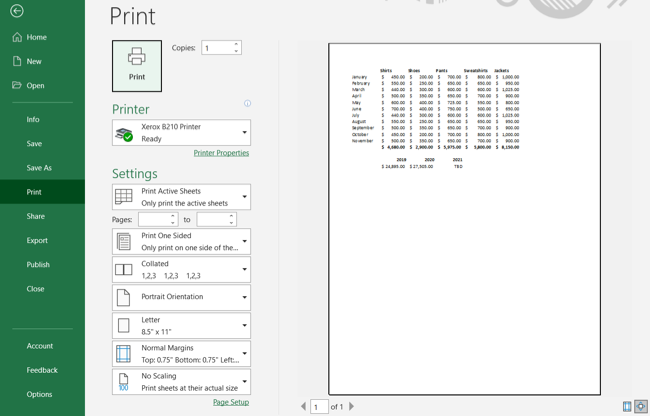
Alternatively, you can select File > Print or use a keyboard shortcut , Ctrl+F2, to see your print preview.
How to Clear a Print Area
If you make many changes to your sheet, prefer not to print only a specific section, or want to set up a new print area, you can remove an existing one easily.
Select the print area or a cell within it. Back on the Page Layout tab, click “Clear Print Area” in the Print Area drop-down box.
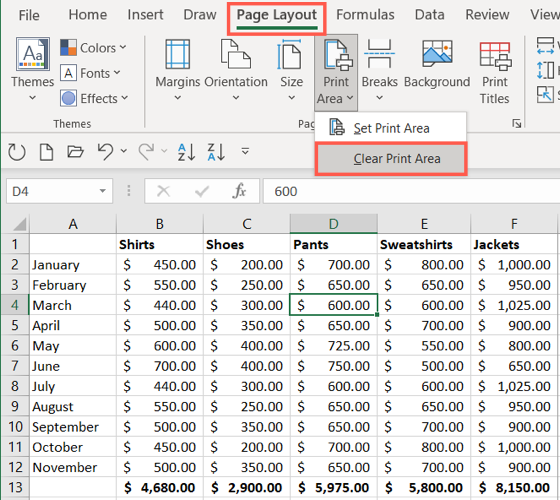
If you have more than one print area set up, simply do this for each one on your sheet.
For additional help printing in Microsoft Excel, learn how to print the gridlines with row and column headers or how to print an Excel sheet that has a background .
Also read:
- [New] Best of the Best Top 12 Tycoon Games for Epic Victories
- [New] Expert Tips for Selecting the Right Editor Filmora and Democracy Creator Guide
- [Updated] 2024 Approved Redesign Instant Twitter Video View
- Alan Wake 2 Stability Solutions: Top 2024 Tricks & Guides
- Concurrent Catastrophes in Computing: Navigating Through Multiple PC Malfunctions at Once
- Effortless Ways to Repair a Corrupted Steam Game Disk Without Hurdles
- Essential Tips and Tricks for a Stable Warcraft 3 Reforged on Your PC
- How to Unlock Apple iPhone 15 Pro, Apples New iPhone | Dr.fone
- In-Depth Evaluation GoPro SLR4 Silver HERO4 Model for 2024
- Increase WoW Performance : Top Techniques for Optimizing Low FPS Issues
- Pioneering Photography with Quantum HDR Tech
- Win7/8/10 Networking Guide for Inkjet HP Issues
- Xbox Live Down or Slow? Here’s How To Verify Its Current Server Status
- Title: Guide: Specify and Control Your Print Zone Within an Excel Spreadsheet
- Author: Paul
- Created at : 2024-12-04 16:43:22
- Updated at : 2024-12-06 16:48:23
- Link: https://win-able.techidaily.com/guide-specify-and-control-your-print-zone-within-an-excel-spreadsheet/
- License: This work is licensed under CC BY-NC-SA 4.0.