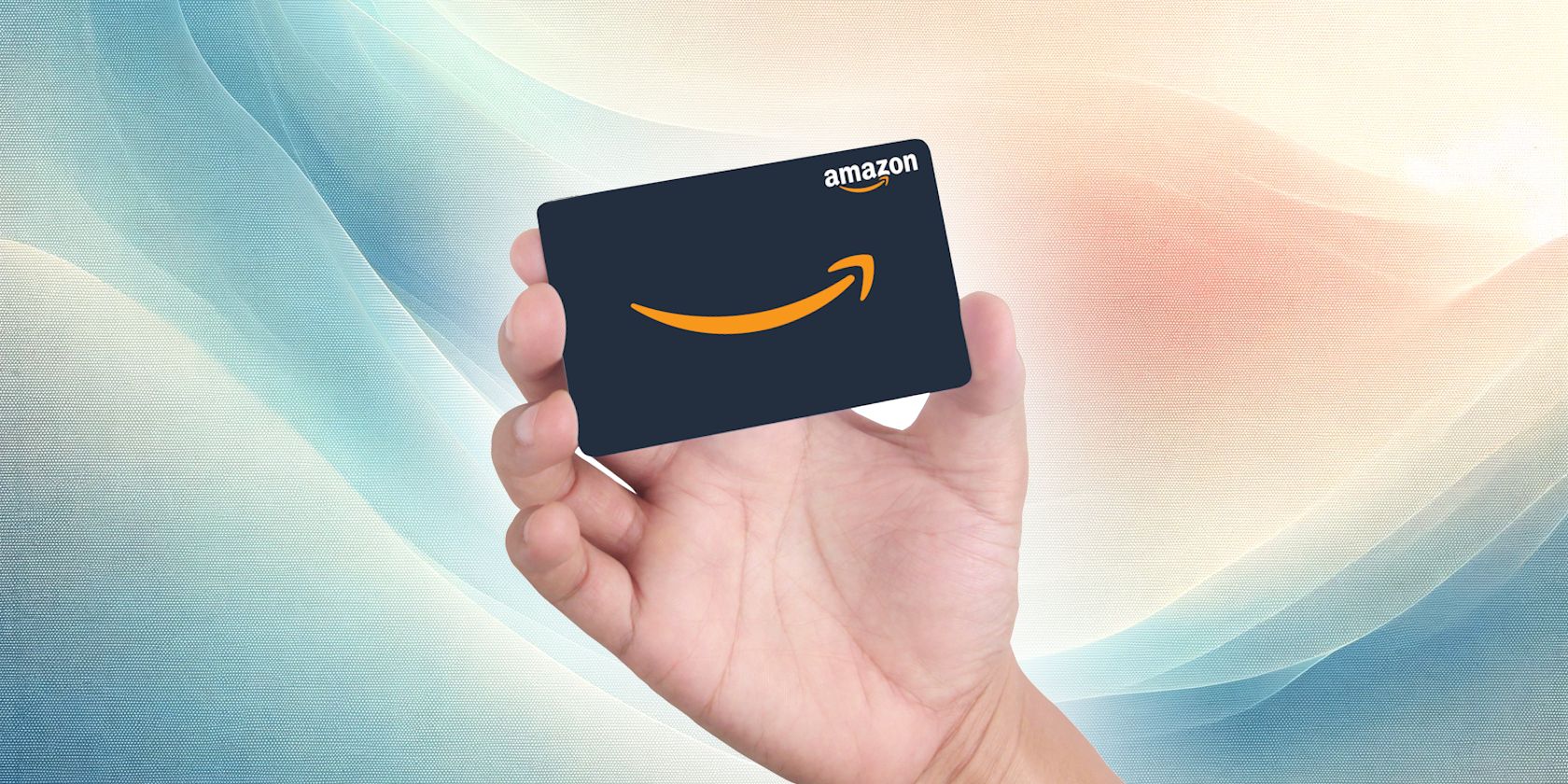
How to Ensure Fluid Playthrough: Addressing Stutter in AC Valhalla for PC Users

Enhanced Stability for Your PC Playthrough – FNAF Free From Breaching Issues

As the latest installment in the popular survival horror series, Five Nights at Freddy’s: Security Breach is finally coming out. However, many players complain that they’reexperiencing constant crashes at startup or in-game , which makes the game unplayable. If you’re plagued by the same issue, don’t worry. Here we’ve put together some working fixes for you.
Disclaimer: This post includes affiliate links
If you click on a link and make a purchase, I may receive a commission at no extra cost to you.
Try these fixes
You might not need to try them all. Simply work your way down until you find the one that works for you.
- Check your PC specs
- Repair your system files
- Verify the integrity of game files
- Update your graphics driver
- Run the game in DirectX 11 mode
- Perform a clean boot
Fix 1: Check your PC specs
To troubleshoot the game crashing issue, the very first step is to check your PC specs. If your PC doesn’t meet the game’s minimum system requirements, you may need to upgrade your PC first.
Theminimum system requirements for Five Nights at Freddy’s: Security Breach are as follows:
| OS | Windows 10 64-bit |
|---|---|
| Processor | AMD Ryzen 5 3600, Core i5 6600K |
| Memory | 8 GB RAM |
| Graphics | Nvidia GeForce GTX 1050 Ti |
| DirectX | Version 12 |
| Storage | 80 GB available space |
To check your PC specs:
- On your keyboard, press theWindows logo key andR at the same time to invoke the Run dialog box. Then typedxdiag and clickOK .

- In the pop-up window, you can check your system information aboutOperating System ,Processor ,Memory andDirectX Version .

3. Navigate to theDisplay tab, you’ll see thegraphics card information.

4. ClickExit .
After confirming that your device is powerful enough to run the game, move on to the next fix.
Fix 2: Repair your system files
The FNAF Security Breach crashing issue could also be caused by corrupted or damaged system files. Repairing system files may help solve your problem. If you’re looking for a powerful tool to repair your system, consider giving Fortect a try.
Fortect is an online repair tool that specializes in Windows repair. It scans and diagnoses, then repairs, your damaged PC with technology that not only fixes your Windows operating system but also reverses the damage already done with a full database of replacement files.
- Download and install Fortect.
- Open Fortect. You’ll be asked to run a free scan of your computer. ClickYes to continue.

- Wait for Fortect to scan your PC. This may take a few minutes.

- Once finished, you’ll see a report showing all the issues. To fix all the issues automatically, clickStart Repair (You’ll need to purchase the full version. It comes with a 60-day Money-Back Guarantee so you can refund anytime if Fortect doesn’t fix your problem).

Launch the game again and check if your problem has been resolved.
Fix 3: Verify the integrity of game files
If your game files are missing or corrupted, you’re more likely to encounter crashing issues in FNAF Security Breach. To rule out this issue, you can verify the integrity of game files via Steam. Here’s how:
- LaunchSteam and go toLIBRARY .
- Right-clickFive Nights at Freddy’s: Security Breach and selectProperties… .

- ClickLOCAL FILES and selectVerify integrity of game files… .

4. Wait a few minutes for Steam to scan and repair game files.
Once the process is complete, relaunch the game and check if the crashing issue persists.
If this method gives you no luck, go for the next fix.
Fix 4: Update your graphics driver
Graphics cards are essential to video games. To get the best performance out of your hardware, you should keep your graphics driver up to date. If you’re using a faulty or outdated graphics driver, FNAF Security Breach crashing is more likely to occur.
You can update your graphics driver manually, by visiting the manufacturer’s website (NVIDIA /AMD ), finding the latest correct installer and installing it step-by-step. But if you don’t have the time or patience to install it manually, you can do that automatically with Driver Easy .
- Download and install Driver Easy.
- Run Driver Easy and click theScan Now button. Driver Easy will then scan your computer and detect any problem drivers.

- ClickUpdate All to automatically download and install the correct version of all the drivers that are missing or out of date on your system. (This requires the Pro version – you’ll be prompted to upgrade when you click Update All. If you don’t want to pay for the Pro version, you can still download and install all the drivers you need with the free version; you just have to download them one at a time, and manually install them, the normal Windows way.)

- Restart your PC for the changes to take effect.
The Pro version of Driver Easy comes with full technical support . If you need assistance, please contact Driver Easy’s support team at [email protected] .
If the crashing issue persists after you install the latest graphics driver, check out the next fix.
Fix 5: Run the game in DirectX 11 mode
Some players found that running the game in DirectX 11 mode can fix the crashing issue in Five Nights at Freddy’s: Security Breach. As a temporary workaround, you can give it a shot. Here’s how:
- Go to your SteamLibrary .
- Right-clickFive Nights at Freddy’s: Security Breach and selectProperties… .

- Under theGeneral tab, add-dx11 to theLAUNCH OPTIONS . This will force the game to run in DirectX 11 mode.

4. Close the window.
If the crashing issue persists, continue with the next fix.
Fix 6: Perform a clean boot
The applications running in the background could interfere with your game and cause it to crash at startup. To see if that’s the case, you can perform a clean boot. This will restart your PC with only essential services running, allowing you to figure out the potential conflicting software. Here’s how to do it:
- On your keyboard, press theWindows logo key andR at the same time to invoke the Run dialog box. Typemsconfig and clickOK .

- In System Configuration, navigate to theServices tab and check the box next toHide all Microsoft services .

3. Uncheck all the services EXCEPT those belong to your video card or sound card manufacturer, such asRealtek ,AMD ,NVIDIA andIntel . Then clickOK to save the changes.

4. On your keyboard, pressCtrl ,Shift andEsc at the same time to openTask Manager , then navigate to theStartup tab.

5. One at a time,select any programs you suspect might be interfering and clickDisable .

Restart your PC and launch Five Nights at Freddy’s: Security Breach to check if the game crashes again. If not, open theSystem Configuration window again to enable services and applications one by one until you find the conflicting software. Be sure to restart your PC after enabling each service.
Once you find out the problematic software that causes FNAF Security Breach to crash, you may need to uninstall it to avoid crashing issues in the future.
Hopefully, one of the fixes listed above helped fix the Five Nights at Freddy’s: Security Breach crashing issues. Feel free to drop us a line if you have any questions or suggestions.
Also read:
- [New] Cutting-Edge Techniques for Professional OBS Edits
- [New] Final Thoughts in Journalistic Styling
- Avoiding Pitfalls: Smart Ways for Students to Leverage ChatGPT Ethically and Effectively
- Harness Power of Persuasion with These Tips for Reddit for 2024
- How to Change Spotify Location After Moving to Another Country On Xiaomi Redmi K70 | Dr.fone
- In 2024, How to Fix Pokemon Go Route Not Working On Asus ROG Phone 8 Pro? | Dr.fone
- Navigating Performance Hiccups: A Guide to Solving Guilty Gear Strive Lags
- Optimizing Game Performance: Addressing High CPU Usage in New World's Latest Patch
- Quick Solutions: Resolving WINWORD.EXE Program Crashes in No Time
- Smooth Sailing in Maplestory World – Overcome Launch Glitches Easily
- Troubleshooting Guide: Resolving Pacifica Traverse Startup Issues
- Title: How to Ensure Fluid Playthrough: Addressing Stutter in AC Valhalla for PC Users
- Author: Paul
- Created at : 2024-10-05 19:31:08
- Updated at : 2024-10-08 16:49:33
- Link: https://win-able.techidaily.com/how-to-ensure-fluid-playthrough-addressing-stutter-in-ac-valhalla-for-pc-users/
- License: This work is licensed under CC BY-NC-SA 4.0.






