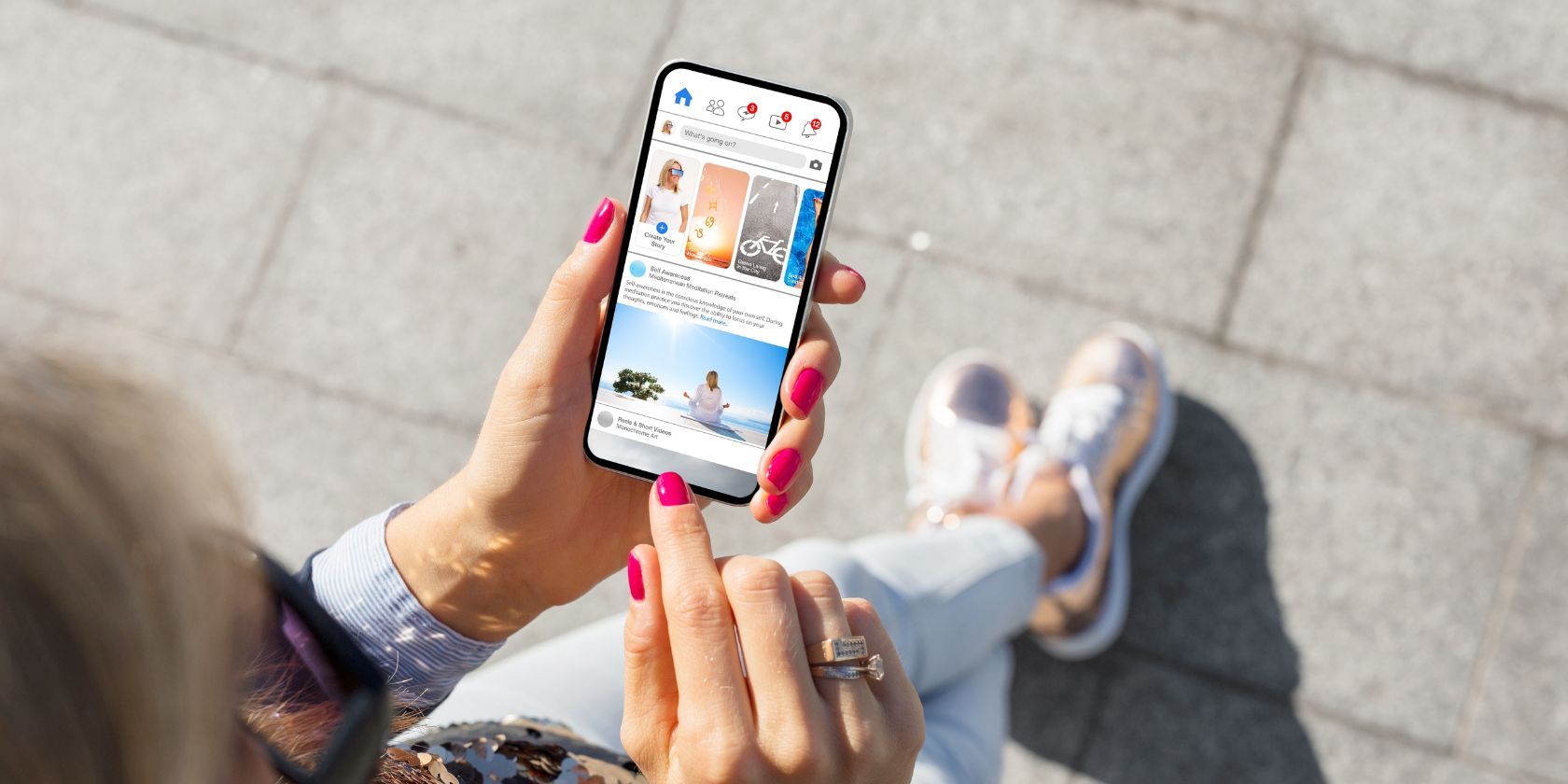
How to Gain Access and Fix the 'Permission Denied for Fortnite' Issue

How to Fix Stability Issues in Everspace ² for PC Users – Solutions Inside
If you’re stuck in the endless Everspace 2 crashing and looking for some tried-and-true methods, you’ve come to the right place. In this post, we’ll walk you through 4 easy and quick fixes for the issue and help you get back to the game right away!
Fixes to try
You don’t have to try them all. Simply work from the top down until you find the one that solves your problem.
Fix 1 – Stop overclocking
A successful overclock is expected to bring better gaming performance, but when it’s unstable, the programs on your computer may be freezing and crashing. So if you keep running into Everspace 2 crashing, you should justturn off overclocking utilities like MSI Afterburner andset the clock speed back to the default . If this trick doesn’t help, move on to more fixes below.
Fix 2 – Verify the integrity of game files
Missing or damaged game files is also a common cause of Everspace 2 crashing, but fortunately you can let the game launchers validate the game files automatically. Here’s how to do this onSteam andGOG .
If you’re on Steam
- Launch your Steam client and navigate to theLibrary tab.

- Right-click Everspace 2 from the game list and clickProperties .

3. Go to theLocal Files tab and clickVerify Integrity of Game Files .

After the detecting and repairing process completes, relaunch Everspace 2 to test. If the crashes still exist, followFix 3 to check your graphics driver.
If you’re on GOG
- Run GOG Galaxy and select Everspace 2 from the Library.
- Click thesettings icon next to the Play button. Then, clickManage installation >Verify / Repair .

Wait until the process completes and launch the game to see if crashes are still there. If yes, keep reading the fixes below.
Fix 3 – Update your graphics driver
A range of gaming issues like crashing, freezing and stuttering tends to be driver-related. To ensure a smooth experience with Everspace 2, you should keep your graphics driver up and running and update it to the latest version.
There are mainly two ways you can update your graphics driver: manually or automatically .
Option 1 – Download and install the graphics driver manually
GPU manufacturers will release new drivers optimized for the latest titles on the market. To get them, you need to go to their official websites:
Once you’ve downloaded the correct drivers for your system, double-click on the downloaded file and follow the on-screen instructions to install the driver manually.
Option 2 – Update the graphics driver automatically
If you don’t have the time, patience or computer skills to update your graphics driver manually, you can, instead, do it automatically with Driver Easy .
Driver Easy will automatically recognize your system and find the correct drivers for your exact graphics card, and your Windows version, and it will download and install them correctly:
- Download and install Driver Easy.
- Run Driver Easy and click theScan Now button. Driver Easy will then scan your computer and detect any problem drivers.

- Click the Update button next to the flagged graphics driver to automatically download the correct version of that driver, then you can manually install it (you can do this with the FREE version).
Or clickUpdate All to automatically download and install the correct version of_all the drivers_ that are missing or out of date on your system. (This requires the Pro version which comes with full support and a 30-day money back guarantee. You’ll be prompted to upgrade when you clickUpdate All .)
The Pro version of Driver Easy comes with full technical support.
If you need assistance, please contact Driver Easy’s support team at [email protected] .
How does your game work now? If it crashes again, head to the next fix below.
Fix 4 – Set launch options
According to some players, Everspace 2 just crashes in DirectX 12. In this case, the workaround is to force the game to use DirectX 11 and then everything should be fine.
Here are the steps:
- Open Steam and select theLibrary tab.

- Right-click Everspace 2 and clickProperties .

- On theGeneral tab, type-dx11 in the text field under Launch Options.

Close the window and restart Everspace 2 to check if the crashing got fixed. If none of the steps above do the trick, wait patiently for the upcoming patches. Since the game is still in Early Access, it should be further optimized before long.
Hopefully one of the fixes above helped you with the annoying Everspace 2 crashing issue. If you have any questions or suggestions, feel free to leave a comment below and we’ll be glad to help.
Also read:
- [New] How to Record with NVIDIA Screen Recorder
- [New] Professional Gamers' Guide Optimal Video Capture Tips for 2024
- DIY Troubleshooting Guide to Fix Call of Duty's Modern Warfare (PC/Xbox) DEV-6eError Code 6034
- Fixes and Hacks: Overcoming the 'Rust Not Responding' Issue
- Fixing the Deadly 'steamui.dll Missing File' Warning for Smooth Gaming
- Get More for Less with the Powerful and Economic Arcshell AR-5 Reviewed Here!
- How to Restore Camera Functionality During a Google Meet Conference Call
- In 2024, Strategies for Prominent Personalities on Snapchat
- Smooth Gaming Ahead: No More Crashing 'Escape From Tarkov' On Your PC
- Stellar Data Recovery for iPhone 8 failed to recognize my iPhone. How to fix it? | Stellar
- Top-Rated Power Bank for Your Laptop at a Steep Discount: Quality Assurance Through the Years
- Updated 2024 Approved Top 10 Neon Sign Makers Online Quick and Easy to Use
- Title: How to Gain Access and Fix the 'Permission Denied for Fortnite' Issue
- Author: Paul
- Created at : 2024-12-16 17:13:07
- Updated at : 2024-12-19 09:32:55
- Link: https://win-able.techidaily.com/how-to-gain-access-and-fix-the-permission-denied-for-fortnite-issue/
- License: This work is licensed under CC BY-NC-SA 4.0.




