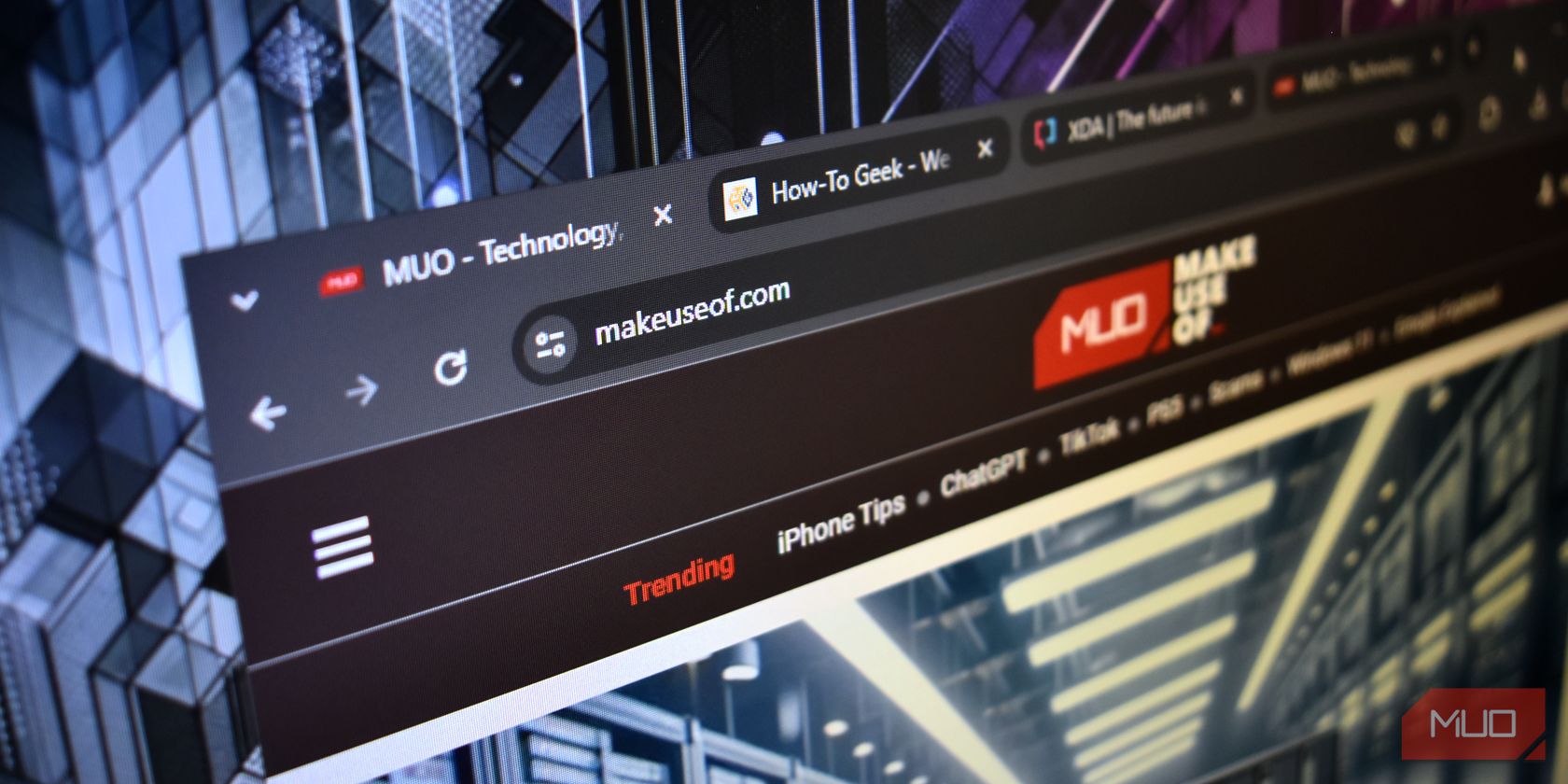
How to Overcome PC Crashing Problems in MIR4 and Play Uninterrupted

Troubleshoot and Enjoy Uninterrupted Gaming with These Tips to Stop RoboCop: Rogue City Crashes on Your Computer
Nothing is more frustrating than having RoboCop: Rogue City crash on your computer when you just want to dive into the futuristic brutal universe. If RoboCop: Rogue City is also crashing on you, don’t worry, this problem has been reported by many other gamers as well. Here we have some fixes that have helped many community members, and hope they work to help you fix the RoboCop: Rogue City crashing problem as well.
Try these fixes for the RoboCop: Rogue City crashing problem
You don’t have to try all the following methods: simply work your way down the list until you find the one that does the trick to fix the RoboCop: Rogue City crashing problem for you.
- Make sure that your computer meets the system requirements
- Update Windows
- Try to install RoboCop: Rogue City on your SSD
- Update graphics card driver
- Verify game files
- Make sure your computer is not overheating
- Repair damaged system files
1. Make sure that your computer meets the system requirements
If your RoboCop: Rogue City crashes easily, you should make sure that your computer is above the minimum system requirements for the game. This is especially true for your graphics card: if your graphics card is rather old, there are bigger chances that RoboCop: Rogue City crashes on you, since older display cards usually have more trouble rendering game graphics.
If you’re not sure how to check your computer specs, you can refer to this post here for more detailed information: How to Check Your PC’s Specifications
And here are the requirements for RoboCop: Rogue City for your reference:
| Minimum | Recommended | |
|---|---|---|
| OS | Windows 10 version (64-bit) | Windows 10 (64-bit) |
| Processor | Intel Core i7-4790 or Ryzen 5 2600 | Intel Core i7-10700K or AMD Ryzen 7 3800XT |
| Memory | 16 GB RAM | 16 GB RAM |
| Graphics | Intel Arc A380 or NVIDIA GeForce GTX 1650, 4 GB or AMD Radeon RX 480, 4 GB | Intel Arc A770 or NVIDIA GeForce RTX 3070, 8 GB or AMD Radeon RX 6800, 16 GB |
| Storage | 51 GB available space | 51 GB available space |
When you’re sure that your machine meets the system requirements, but RoboCop: Rogue City still crashes easily, please move on to the other fixes below.
2. Update Windows
If your system isn’t updated regularly, there could be compatibility issues that can cause RoboCop: Rogue City to crash. This is because RoboCop: Rogue City requires Shader Model 6.6 atomics and DirectX 12 for certain Windows operating systems. To make sure that you have the latest available updates installed:
- On your keyboard, hit theWindows key, then typecheck for update s, then click Check for updates .

2. ClickCheck for updates , and Windows will scan for any available updates.
3. If there are available updates, Windows will automatically download them for you. Restart your computer for the update to take effect if needed.
4. If there are_no_ available updates, you’ll seeYou’re up to date like this.
Then try your RoboCop: Rogue City again to see if it still crashes. If the problem remains, please move on to the next fix.
3. Try to install RoboCop: Rogue City on your SSD
Some gamers mentioned that installing RoboCop: Rogue City on their SSD instead of HDD managed to fix the game crashing problem for them. This is probably because SSD is more powerful and a lot faster when processing game files. So if your RoboCop: Rogue City freezes or crashes easily, please make sure that it’s installed on an SSD instead of an HDD.
To tell whether you have an SSD or an HDD, please view the Task Manager:
- Right-click the Windows taskbar and select Task Manager .

- Click the second icon (Performance ), then check the Type field.

- To make sure that you have the best gaming experience with RoboCop: Rogue City and are free from the pain of constant freezes and crashes, it’s highly recommended that you install the game on your SSD.
If your RoboCop: Rogue City still freezes or crashes when you have it installed on the SSD, please move on to the other fixes below.
4. Update graphics card driver
An outdated or incorrect display card driver could also be the culprit to your RoboCop: Rogue City’s crashing problem, so if the above methods don’t help to fix the crashing issue with RoboCop: Rogue City, it’s likely that you have a corrupted or outdated graphics driver. So you should update your drivers to see if it helps.
There are mainly 2 ways you can update your graphics driver: manually or automatically.
Option 1: Update your graphics driver manually
If you’re a tech-savvy gamer, you can spend some time updating your GPU driver manually.
To do so, first visit the website of your GPU manufacturer:
Then search for your GPU model. Note that you should only download the latest driver installer that’s compatible with your operating system. Once downloaded, open the installer and follow the on-screen instructions to update.
Option 2: Update your graphics driver automatically (Recommended)
If you don’t have the time, patience or skills to update the driver manually, you can do it automatically with Driver Easy . Driver Easy will automatically recognize your system and find the correct drivers for it. You don’t need to know exactly what system your computer is running, you don’t need to be troubled by the wrong driver you would be downloading, and you don’t need to worry about making a mistake when installing. Driver Easy handles it all.
You can update your drivers automatically with either the FREE or the Pro version of Driver Easy. But with the Pro version it takes just 2 steps (and you get full support and a 30-day money-back guarantee):
- Download and install Driver Easy.
- Run Driver Easy and click the Scan Now button. Driver Easy will then scan your computer and detect any problem drivers.

- Click Update All to automatically download and install the correct version of all the drivers that are missing or out of date on your system. (This requires the Pro version – you’ll be prompted to upgrade when you click Update All.)

Note : You can do it for free if you like, but it’s partly manual. - Restart your PC for the changes to take effect.
The Pro version of Driver Easy comes with full technical support . If you need assistance, please contact Driver Easy’s support team at [email protected] .
Launch RoboCop: Rogue City again and see if the latest graphics driver helps to stop the crashing. If this fix doesn’t work for you, try the next fix, below.
5. Verify game files
Corrupt or damaged game files could also be the culprit to the RoboCop: Rogue City crashing problem. To make sure that your game files are intact and correct, you can verify them in this way:
- Launch Steam.
- In theLIBRARY , right-click on RoboCop: Rogue City and selectProperties from the drop-down menu.

3. Select theInstalled Files tab and click on theVerified integrity of game files button.

4. Steam will verify the game’s files – this process may take several minutes.
Then launch RoboCop: Rogue City again to see if it still crashes. If the problem remains, please move on.
6. Make sure your computer is not overheating
It’s also worth noting that a very common reason why games crash is that the computer is overheating, especially when the CPU and GPU are running hot. So if the ventilation for your computer is rather poor, or not strong enough for all your hardware components when resource-hungry programs like games are running, then there’ll be problems like sudden computer shut down and constant game crashes, among many other PC performance issues.
If you can feel the heat on your computer case or on your computer itself, or you can hear the fan(s) running very loud when you run RoboCop: Rogue City, you need a cooler environment for your machine to make sure that the crashing problem doesn’t happen again.
Here is a detailed post regarding how to check your PC temperature and what you can do to cool your computer down if it’s overheating: How to Know Your CPU Overheating and How to Fix It
7. Repair damaged system files
Repairing corrupted or damaged system files could also help fix crashing problems with games like RoboCop: Rogue City. This is because the integrity of Windows system files is essential for the overall system’s proper operation and stability, while errors in critical system files can cause crashes, freezes, and problems that affect gaming performance.
By repairing the core Windows system files, it may resolve conflicts, missing DLL issues, registry errors, and other problems that contribute to instability and crashes in RoboCop: Rogue City. Tools like Fortect can automate the repair process by scanning system files and replacing corrupted ones.
- Download and install Fortect.
- Open Fortect. It will run a free scan of your PC and give youa detailed report of your PC status .

- Once finished, you’ll see a report showing all the issues. To fix all the issues automatically, clickStart Repair (You’ll need to purchase the full version. It comes with a60-day Money-Back Guarantee so you can refund anytime if Fortect doesn’t fix your problem).

Fortect comes with a 60-day Money-Back Guarantee. If you’re not satisfied with Fortect, you can contact support@fortect.com for a full refund.
(Tips: Still unsure if Fortect is what you need? Check this Fortec Review ! )
Please note that system file repair alone might not help to fix the RoboCop: Rogue City crashing problem. It’s one troubleshooting step to try, whilst game crashes can also be caused by factors we mentioned above, like outdated graphics drivers, outdated Windows, game file problems, etc. Still, a clean Windows system free of file errors is a good foundation for stable gaming.
Hope one of the above methods helps to fix the RoboCop: Rogue City crashing problem for you. If you have other suggestions, please feel free to leave your comments below. We’re all ears.
Also read:
- [New] Expert Group Chat Options for Virtual Gatherings
- [New] Key Methods for Silent Screen Imaging for 2024
- [SOLVED] Hitman 3 Black Screen on PC
- [Solved] How to Fix Slime Rancher 2 Crashing on PC
- [Updated] Dual Display Delight Mastery of Floating Window on Netflix for 2024
- [Updated] Free Templates for Sustainable Storytelling for 2024
- [Updated] The Digital Dividend Understanding the Calculus of Converting Viewership Into Revenue for 2024
- An Expert's Guide to Accumulating Mass TikTok Videos Effortlessly
- Download InShop Pro: The Ultimate Free Image Editing Tool for PCs [Windows/Mac/Linux]
- Fixing the Issue: How to Stop Battlefield V From Crashing on Your Computer
- Forza Horizon 5 Lag Fixes: Ensuring Peak Gaming Experience Without Delays
- In 2024, How to Transfer Data from Xiaomi 13T Pro to BlackBerry | Dr.fone
- Pokemon Go No GPS Signal? Heres Every Possible Solution On Samsung Galaxy A23 5G | Dr.fone
- Resolved: Ultimate Guide to Repair Outlook Connection Issues
- Resolving PC Gaming Problems with Error Code 6 on the Latest Call of Duty Franchise
- Resolving Stability Issues for R-Type Final 2 - No More PC Crashes!
- Resolving the Issue: How to Start Stray (Solved!)
- Restore Missing App Icon on Google Pixel 8 Step-by-Step Solutions | Dr.fone
- Solving PC Issues with Armored Core 6: The Complete Guide to Overcoming the 'Fires of Rubicon' Crashes
- Title: How to Overcome PC Crashing Problems in MIR4 and Play Uninterrupted
- Author: Paul
- Created at : 2024-11-20 20:06:15
- Updated at : 2024-11-26 21:40:58
- Link: https://win-able.techidaily.com/how-to-overcome-pc-crashing-problems-in-mir4-and-play-uninterrupted/
- License: This work is licensed under CC BY-NC-SA 4.0.





