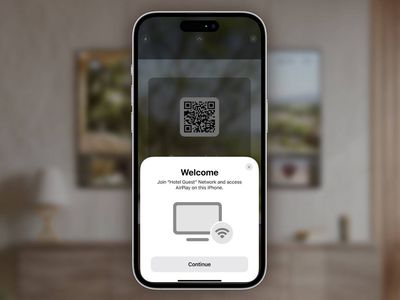
League of Legends Connectivity Fix - Overcoming the Reconnection Glitch of 202N4

Winning the Battle Againnst Blender PC Instability - Solutions Proven Effective

Blender keeps crashing on your Windows PC? If so, you’ve come to the right place. Although it’s frustrating, the good news is that you should be able to fix this issue on your own easily after reading this article.
Try these fixes
Although the causes of the Blender crashing issue vary, here we’ve put together some fixes that proved to work for many Windows Blender users. Whether Blender crashes on startup or crashes when it is rendering media, you can find a fix to try in this article.
- Update your graphics driver
- Close CPU / memory-hogging applications
- Install the latest Windows update
- Update / Reinstall Blender
- Conclusion
Fix 1: Update your graphics driver
In most cases, the broken or outdated graphics driver is the main culprit behind the Blender crashing issues.
If you haven’t updated your graphics driver for a long time, or if the graphics driver file is broken or corrupted, you may suffer from the program crashing, stuttering, and even screen flickering issues.
Graphics card manufacturers like Nvidia , AMD and Intel keep updating their graphics drivers. By doing that, they’ll fix bugs in the last version of the graphics driver and enhance the graphics card performance.
You should update your drivers to see if it fixes the Blender crashing issues. If you don’t have the time, patience or skills to update the driver manually, you can do it automatically with Driver Easy .
Driver Easy will automatically recognize your system and find the correct drivers for it. You don’t need to know exactly what system your computer is running, you don’t need to be troubled by the wrong driver you would be downloading, and you don’t need to worry about making a mistake when installing. Driver Easy handles it all .
You can update your drivers automatically with either the FREE or the Pro version of Driver Easy. But with the Pro version it takes just 2 steps (and you get full support and a 30-day money back guarantee):
- Download and install Driver Easy.
- Run Driver Easy and click the Scan Now button. Driver Easy will then scan your computer and detect any problem drivers.

- Click Update All to automatically download and install the correct version of all the drivers that are missing or out of date on your system. (This requires the Pro version – you’ll be prompted to upgrade when you click Update All.)

Note : You can do it for free if you like, but it’s partly manual.
Fix 2: Close CPU / memory-hogging applications
Another common cause of Blender crashes is insufficient memory. If you’re running lots of applications at the same time in the background, your computer may run out of RAM and Blender may crash.
If it’s the case, closing those CPU / memory hogging applications may get Blender to work again, Here is how to do it:
- On your keyboard, press Ctrl , Shift and Esc at the same time to open Task Manager . You will be prompted for permission. Click Yes to open Task Manager.
- Select any other applications and programs that take up a large amount of CPU or memory , then click End task to close it.

If Blender works well after you close those CPU / memory-hogging applications, congratulations!
To prevent Blender from crashing due to insufficient memory in the future, you may need to consider upgrading the memory (RAM) on your computer.
Fix 3: Install the latest Windows update
Microsoft constantly releases Windows updates to fix bugs and improve performance in Windows OS. If your PC is running on Windows 10 and you haven’t installed Windows update for a long time, try performing a Windows update and see if Blender crashes on the latest Windows OS.
To install the latest Windows update:
- On your keyboard, press the Windows logo key and the I key at the same time to open Windows Settings . Then click Update & Security .

- Click Check for updates to download and install the updates available for your PC.

Restart your computer after you installed the latest Windows updates. Launch Blender and see if it crashes.
If this issue persists, try the next fix, below.
Fix 4: Update / Reinstall Blender
If none of the fixes works, try updating / reinstalling Blender. Normally, after updating Blender to the latest version, or reinstalling it, you’ll fix the crashing issue.
Conclusion
Normally, keeping Blender, Windows OS and drivers up to date would get rid of most program crashing issues. If these common fixes in this article didn’t help you fix the Blender crashing issue, you can also try investigating Windows crash logs to analyze and troubleshoot the causes of the crash. For more details, see the article: How to view crash logs in Windows 10 .
Hopefully, this article helped you fix the Blender crashing issue. Feel free to drop us a line if you have any questions or suggestions. Thanks for reading!
Also read:
- [New] The Artisan's Guide to Professional-Level VR Captures for 2024
- 2024 Approved Joke Juggernauts 20 Memes Dominating the Web
- 2024 Approved Swift Remedies for iPhone Unfocused Shots
- 6 Solutions to Unlock Realme Phones If You Forgot Password, PIN, Pattern
- Best Anti Tracker Software For Vivo S18 Pro | Dr.fone
- Elden Ring Delay Explained - Unveiling the Reasons Behind the Postponed Launch
- Essential Advice for Parents: Guiding Your Teen's Online Writing Journey with the Help of Massmail
- Fixing Sounds Problems Quickly: Expert Advice on Halo Infinite
- Guide to Stabilizing PalWorld Game Performance on PCs
- How to Enable MSI Afterburner Detection for Your GPU on Windows 10/11: Problem Solved!
- In 2024, Become an Instagram Star [9 Tips]
- Optimizing Performance to Stop Stutters in Age of Empires IV Gaming
- Solve Your FNaF Security Breach PC Errors - A Step-by-Step Guide
- Troubleshooting Battlefield 2042 PC Instability: Solutions and Tips
- Ultimate Fix Tutorial: Overcoming Crashes in 'Tribes of Midgard' Gaming Experience
- Understanding the Football Manager 2022 Launch Hitches - Now Resolved
- What is the best Pokemon for pokemon pvp ranking On Tecno Camon 30 Pro 5G? | Dr.fone
- Title: League of Legends Connectivity Fix - Overcoming the Reconnection Glitch of 202N4
- Author: Paul
- Created at : 2025-01-20 16:45:44
- Updated at : 2025-01-24 16:50:02
- Link: https://win-able.techidaily.com/league-of-legends-connectivity-fix-overcoming-the-reconnection-glitch-of-202n4/
- License: This work is licensed under CC BY-NC-SA 4.0.



