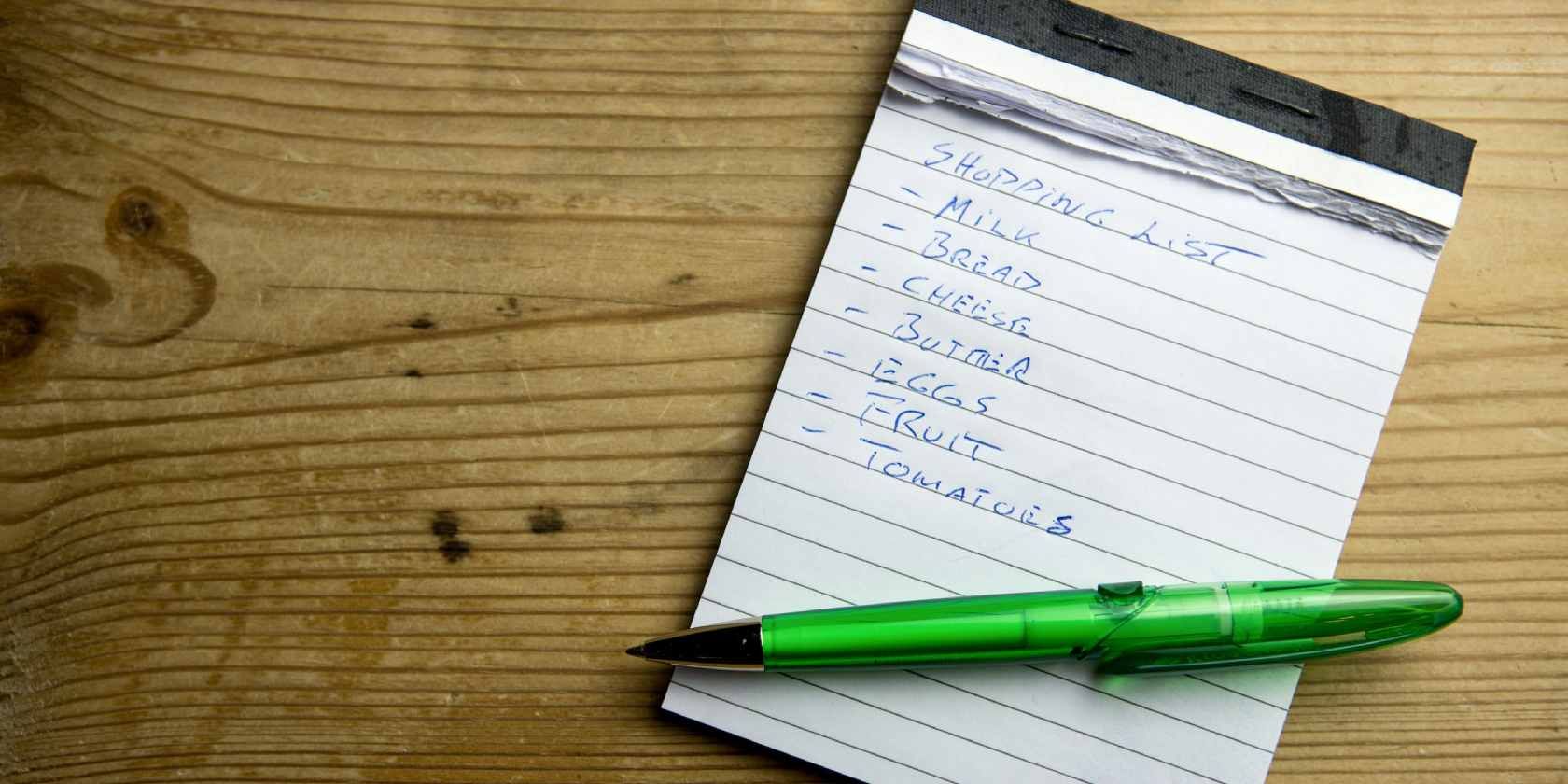
Lightsabers Onscreen Once More - How to Repair the 'Star Wars Battlefront II' Midnight Void Bug

Rapid Results with Star Wars Battlefront II Shaders: No More Stuck Tuning
Star Wars Battlefront 2 is free on Epic Games! But a recent issue that’s coming up in forums is that they are stuck while trying to start the game on the “Optimizing Shaders” screen. This happens after the most recent patches. It simply gets stuck somewhere along the progress bar or it takes infinitely long to finish. Here we got a quick fix to resolve the issue. That is todisable the DirectX 12 .
Table of contents:
Disable DirectX 12 mode
Re-enable DirectX 12 mode
Why disabling DirectX 12 works
Disable DirectX 12 mode
For most players getting stuck at the “Optimizing Shaders” screen, you won’t be able to get to your main menu and see theOPTIONS screen. But you can change the DirectX mode by editing the bootup file. Here’s how:
- On your keyboard, press theWindows logo key andE at the same time to open File Explorer. ClickDocuments and then open the fileSTAR WARS Battlefront II .

Inside of it, open the foldersettings .
Now double-clickBootOptions and selectNotepad .

- Locate the lineGstRender.EnableDx12 . Change the value to0 .

- ClickFile > Save to save the changes.

Once you’ve done these, launch your game. This time, while loading into the game, you’ll notice that it simply skips the shaders’ installation completely. This means that you should be able to play the game without any issues.
After you successfully launched the game, it may re-enable the DirectX 12 mode automatically or it won’t. If it won’t, you can manually re-enable it.
Re-enable DirectX 12 mode
- Go to the game’s main menu and head across to theOPTIONS screen. Then selectVIDEO .

Under the GRAPHICS SETTINGS section, locateENABLE DIRECTX 12 . If it’sOFF , clickON . If it’s already ON, take the steps below to enable it in the bootup file.
Press theWindows logo key andR at the same time to open the File Explorer. Then clickDocuments . And open the fileSTAR WARS Battlefront II . Double-clickBootOptions and open it withNotepad .
Now change the value to0 .

- ClickFile > Save to save the changes.
Why disabling DirectX 12 works
It’s possible that DirectX 12 could offer some enhancements for your machine, using DirectX 11 should allow the software to run much more reliably and stably. Basically, while the game is running in DirectX 12 mode, it’s able to pre-cache certain shaders so that you can get much better performance in-game. But chances are, the game might not be launching as expected.
In conclusion, disabling the DirectX 12 may cost you certain visual aesthetics, but nothing substantial. And at least this is the quickest way to get into the game and it’s easy to re-enable it.
Also read:
- [New] In 2024, Channel Growth on a Dime Attracting Sponsors with Simplicity
- [Updated] A Beginner's Primer on Virtual Reality Concepts
- [Updated] Audience Engagement Where to Captivate Viewers
- [Updated] Expert Recommendations Free Chat Apps with Screen Viewing
- 5 Ways to Reset Vivo G2 Without Volume Buttons | Dr.fone
- Beginner-Friendly Video Editing Software Top Free Options for 2024
- Boosting Your Cyberpunk 2077 Playthrough: Overcome Past FPS Challenges Easily Now!
- Download 'Days Gone' For Windows & Xbox: The Ultimate Open-World FPS Experience Begins!
- Fix Your Overwatch Crashes with Updated Graphics Drivers - Resolved!
- Fixing SteamVR Issues: A Simple and Fast Solution
- In 2024, Recommended Best Applications for Mirroring Your Xiaomi Redmi Note 12R Screen | Dr.fone
- Resolved: Overcoming Login Issues on Steam
- Reviewing ION Air Pro 3 - Capturing Life in High Definition for 2024
- Say Goodbye to GTA 5 Stuttering Issues - Optimized Performance Fixes
- The Ultimate List of Free Video Editing Software for Newcomers
- Troubleshooting Guide: Resolving PC Crashes in Metro Exodus Game
- Troubleshooting Mastery: Eliminate Steam Error Code 130 with Ease
- Title: Lightsabers Onscreen Once More - How to Repair the 'Star Wars Battlefront II' Midnight Void Bug
- Author: Paul
- Created at : 2024-12-16 22:40:33
- Updated at : 2024-12-20 03:45:00
- Link: https://win-able.techidaily.com/lightsabers-onscreen-once-more-how-to-repair-the-star-wars-battlefront-ii-midnight-void-bug/
- License: This work is licensed under CC BY-NC-SA 4.0.