
Mastering Cleanup: The Ultimate Tips for Removing Data Sheets in Excel

Mastering Cleanup: The Ultimate Tips for Removing Data Sheets in Excel
Quick Links
- Remove an Excel Worksheet Using the Right-Click Menu
- Get Rid of an Excel Worksheet From the Ribbon Menu
- What If “Delete” Is Grayed Out for Your Worksheet?
Don’t need a specific worksheet in your spreadsheet anymore? If so, Microsoft Excel offers two easy ways to delete sheets from your workbook. We’ll show you how to use them, as well as what to do if you can’t delete your sheets.
When you delete a sheet, keep in mind that your sheet will be gone forever. You can’t get it back once it’s been removed by Excel.
Related: How to Add or Delete Columns and Rows in a Table in Microsoft Excel
Remove an Excel Worksheet Using the Right-Click Menu
To quickly delete a worksheet from your workbook, use an option in Excel’s right-click menu.
Start by launching your spreadsheet with Microsoft Excel. Then, at the bottom of your workbook, find the sheet to delete.
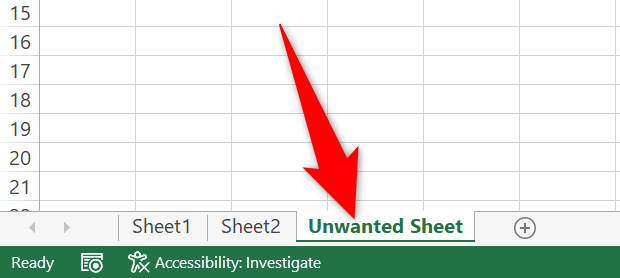
Right-click the worksheet to delete, and from the menu that opens, choose “Delete.”
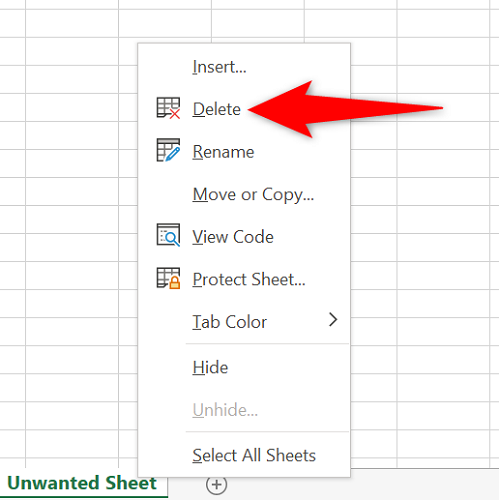
If your selected sheet has no data, Excel will delete it immediately.
However, if your sheet contains any data, you will see a prompt. To continue with deletion, then in this prompt, click “Delete.”
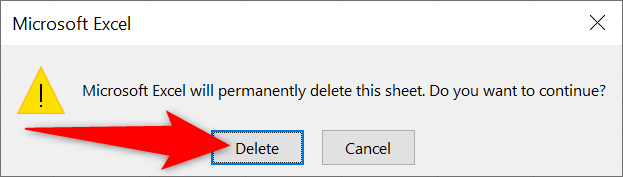
And that’s it. Your chosen worksheet is now gone from your Excel workbook.
Get Rid of an Excel Worksheet From the Ribbon Menu
The other way to remove worksheets from a workbook is to use an option on Excel’s ribbon .
To use this method, first, open your spreadsheet with Microsoft Excel. At the bottom of the spreadsheet, click the sheet to delete.

While your worksheet is open, in Excel’s ribbon at the top, select the “Home” tab. Then, from the “Cells” section, choose the down-arrow icon next to “Delete” and click “Delete Sheet.”

If your sheet contains no data, it will be removed instantly. If your sheet has data, you will get a prompt. Click “Delete” in the prompt to remove the sheet.
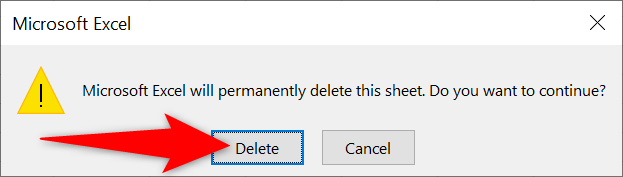
And that’s all there is to getting rid of unwanted sheets from your workbook.
What If “Delete” Is Grayed Out for Your Worksheet?
In some cases, you’ll find that the “Delete” or “Delete Sheet” option is grayed out (meaning you can’t click it). This happens when your Excel workbook is protected .

To delete sheets in this case, you’ll have to unlock your workbook . If your workbook was protected with a password, you’ll need that password to unlock it.
You can unlock a workbook by accessing Excel’s “Review” tab and clicking “Protect Workbook.” If you’re asked for a password, enter the password that was used to protect the workbook.

Once you’ve done that, follow either of the above methods to delete a worksheet from your workbook.
And that’s how you keep your Excel workbooks decluttered by getting rid of unused sheets from them.
On a similar note, did you know you can save an Excel sheet as a PDF file?
Related: How to Save an Excel Sheet as a PDF
Also read:
- [New] In 2024, Trends That Triumph Making Your Instagram Content Viral
- [New] Rising Through the Rankings Adding Highlight Channels to YouTube
- [New] Step by Step Guide to Creating Compelling, Multi-Picture Insta Stories
- [Updated] 2024 Approved Twitter's Viral Victory Hot Talk Highlights
- Does Life360 Notify When You Log Out On Tecno Pova 5 Pro? | Dr.fone
- Expert Strategies to Combat Lag and Increase FPS in Valheim - Tips Updated for 202 Grope Your Gaming Experience by Improving the Frame Rate!
- Fixing Incompatibility Issues in Rainbow Six Extraction – Top Strategies to Get You Playing Again
- In 2024, Set Your Preferred Job Location on LinkedIn App of your Oppo A56s 5G | Dr.fone
- In 2024, Top Hits on Reddit - A Compilation of the Best Ten
- Lego Star Wars: Skywalker Saga Stability Improvements for PC Gamers
- Optimizing Performance: Tips to Reduce CPU Demand in Cyberpunk 2077
- Persistent Launch Error with Black Flag Game: Solutions & Preventative Measures
- Resolving 'GPU Not Found' Errors in MSI Afterburner Software on Windows 11 Computers
- Understanding Generative AI's Role in Tech
- Title: Mastering Cleanup: The Ultimate Tips for Removing Data Sheets in Excel
- Author: Paul
- Created at : 2024-12-05 16:55:08
- Updated at : 2024-12-06 16:21:05
- Link: https://win-able.techidaily.com/mastering-cleanup-the-ultimate-tips-for-removing-data-sheets-in-excel/
- License: This work is licensed under CC BY-NC-SA 4.0.