
Mastering Data Arrangement in Microsoft Excel: Discover the 7 Most Effective Techniques

Mastering Data Arrangement in Microsoft Excel: Discover the 7 Most Effective Techniques
Quick Links
- A to Z Sorting
- Row Sorting
- Color Sorting
- Conditional Formatting Icon Sorting
- List Sorting
- New List Sorting
- Multi-Level Sorting
It’s easy to sort data in Excel alphabetically or numerically. But maybe you want to sort based on color, formatting, or a list like months of the year. We’ll show you different ways to sort data in Excel.
You can use the quick sort for those basic options or create a custom sort that gives you more flexibility. Whatever your data, be it text or numbers, take a look at these various ways you can sort it.
A to Z Sorting
If you want to sort by text in alphabetical order or numbers like currency or decimals in numerical order, you can do this in Excel in just a few clicks.
Related: How to Sort Values in Microsoft Excel
Select the data you want to sort and open the Sort tool one of these ways:
- On the Home tab, select “Sort & Filter” in the Editing section of the ribbon. At the top of the pop-up box, choose “Sort A to Z” or “Sort Z to A.”
- On the Data tab, select “A - Z” or “Z - A” in the Sort section of the ribbon.
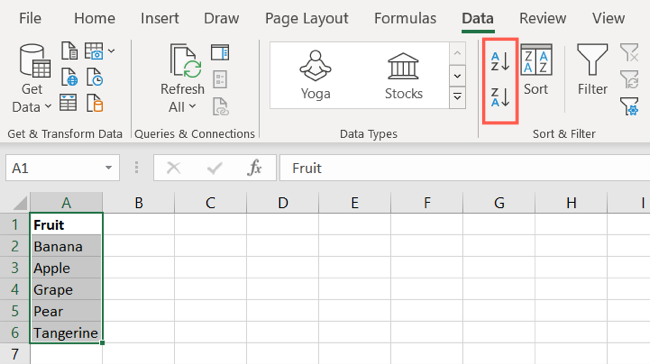
Your data is then sorted in the order you picked, either alphabetically from A to Z or the reverse. This option also sorts numbers the same way, from lowest to highest or the opposite.
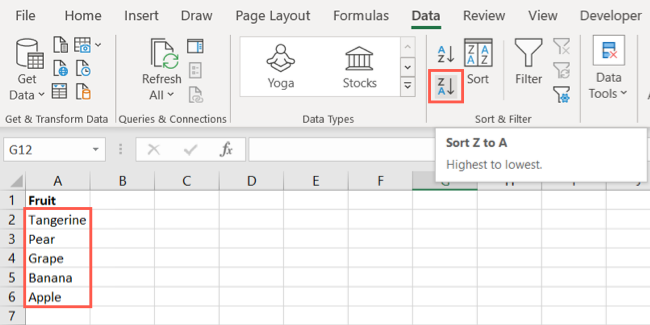
You can also use the A to Z sorting when you create a custom sort which we’ll describe next.
Row Sorting
For more advanced options in Excel like sorting by row instead of column, you can create a custom sort.
Select your data, go to the Data tab, and click “Sort” in the Sort & Filter section of the ribbon. Then, click “Options” at the top of the Sort box.
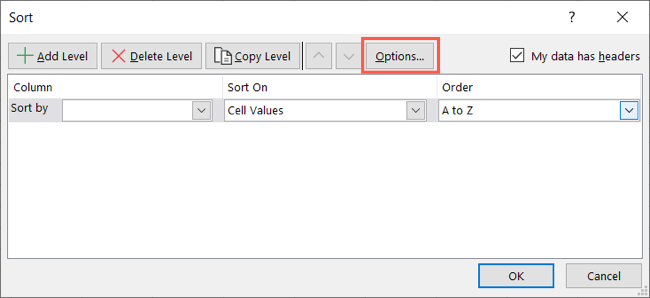
In the small pop-up box, mark the Sort Left to Right option, check the box for Case Sensitive at the top if you like, and click “OK.”
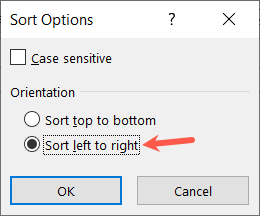
You can then continue setting up your sort by row with the drop-down boxes. Depending on the options you pick in the first drop-down boxes, you’ll be able to sort from A to Z, top to bottom, or another option.
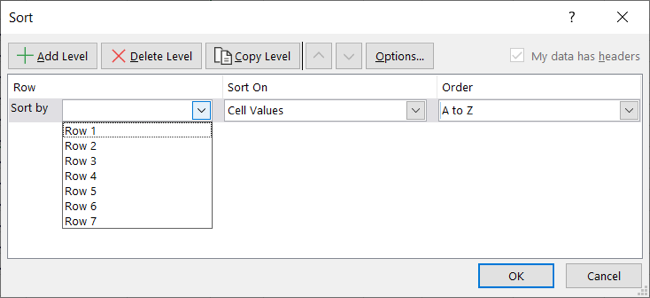
Color Sorting
Also using the custom sort option in Excel, you can sort by color . This allows you to sort your data by the cell or font color. Select your data and then “Sort” on the Data tab to open the Sort box.
Related: How to Sort by Color in Microsoft Excel
Choose the following in the drop-down boxes:
- Sort by: Pick the column or row.
- Sort on: Pick either “Cell Color” or “Font Color” depending on what you want to sort. Then, use the additional box that appears to select the color.
- Order: Pick “On Top” or “On Bottom” per your preference.
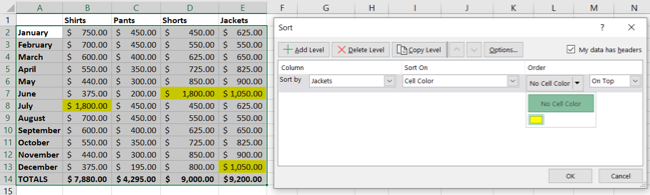
Click “OK” when you finish, and you’ll see your data sorted by your chosen color.
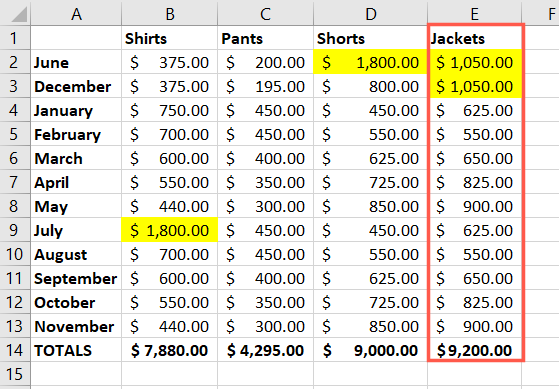
Conditional Formatting Icon Sorting
If you take advantage of displaying icons for your data in Excel based on conditional formatting, you can use this as a sort option too. Select your data and then “Sort” on the Data tab to open the Sort box.
Related: How to Use Icon Sets to Represent Values in Microsoft Excel
Choose the following in the drop-down boxes:
- Sort by: Pick the column or row.
- Sort on: Pick “Conditional Formatting Icon” and then use the additional box that appears to pick the icon.
- Order: Pick “On Top” or “On Bottom” per your preference.
![]()
Click “OK” when you finish, and you’ll see your data sorted by your chosen conditional formatting icon.
![]()
List Sorting
One convenient sorting option many don’t realize exists in Excel is list sorting. For instance, you may want to sort by day of the week or month of the year. Select your data and then “Sort” on the Data tab to open the Sort box.
Choose the following in the drop-down boxes:
- Sort by: Pick the column or row containing the list items.
- Sort on: Pick “Cell Values.”
- Order: Pick “Custom List.” Then choose an existing list in the Custom Lists section and click “OK.”
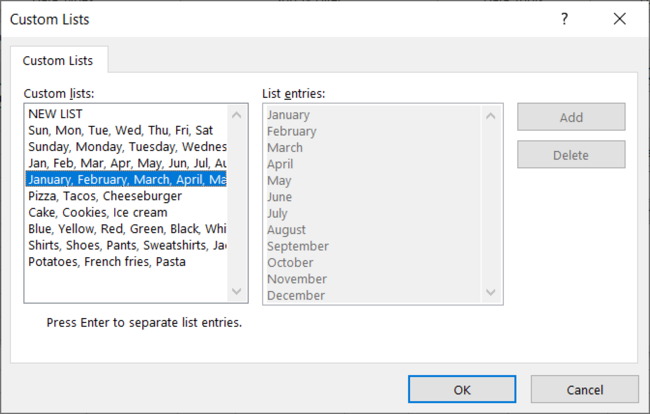
You’ll see the list appear in the Order drop-down menu in the Sort box. Click “OK” to sort your data by the list.
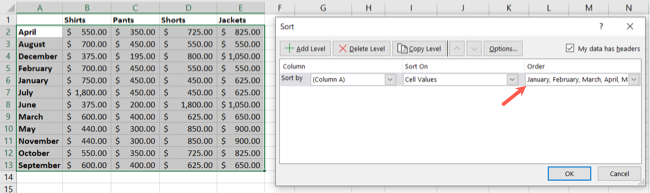
You’ll then see your data sorted by your chosen list.
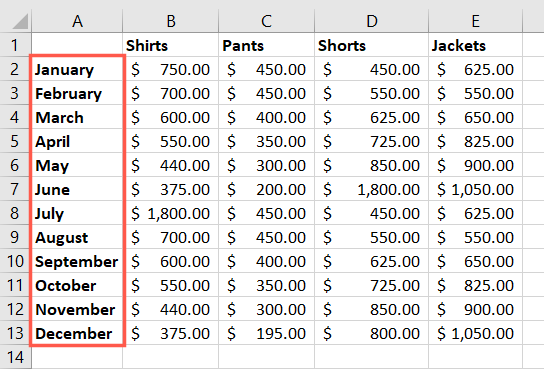
New List Sorting
Another way to sort using a list is with a new custom list. This is convenient if you haven’t had time to create the custom list in Excel yet, because you can make it with the sort tool. Select your data and then “Sort” on the Data tab to open the Sort box.
Related: How to Create a Custom List in Microsoft Excel
Choose the following in the drop-down boxes:
- Sort by: Pick the column or row containing the list items.
- Sort on: Pick “Cell Values.”
- Order: Pick “Custom List.” Select “New List,” click “Add,” and then enter each list item in the List Entries box. Be sure to enter them in the order you want them. Click “OK” when you finish.
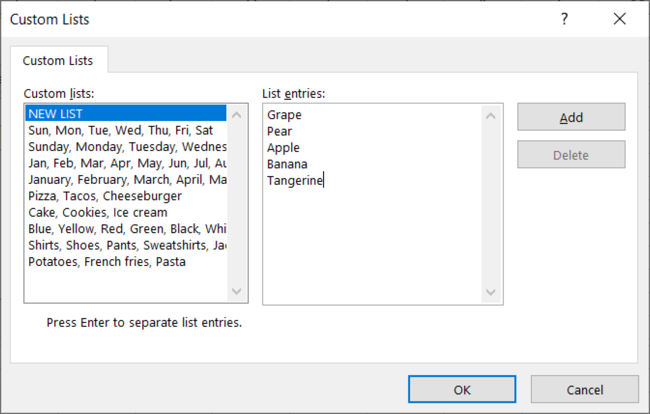
You’ll see the list in the Sort box’s Order drop-down menu. Click “OK” to sort your data by this list.
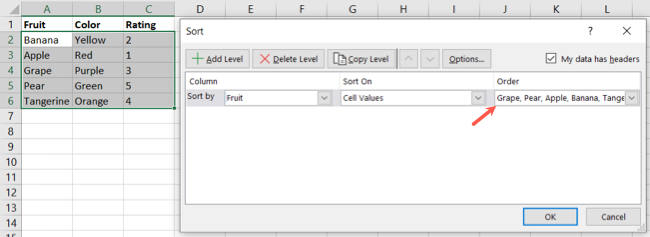
You’ll then have your data sorted by the new custom list you just created.
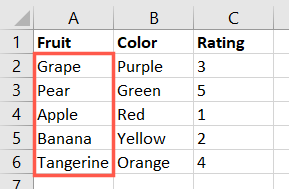
Multi-Level Sorting
If you’d like to sort by more than one column or row in Excel, you can add another level when you create a custom sort . For example, you might sort alphabetically by name first and color second. And, you can add levels to any of the above sorting methods if you like.
Related: How to Use the Microsoft Excel SORT Function
In the Sort box, set up your first sort option with the drop-down boxes. Then, choose “Add Level” and set up the secondary sort you want to use.
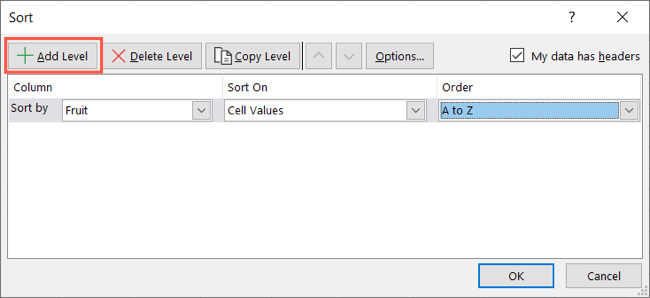
Keep in mind that, Excel sorts your data based on this list of levels from top to bottom. So if needed, you can rearrange them. Select a level and then use the arrow buttons to move that level up or down.
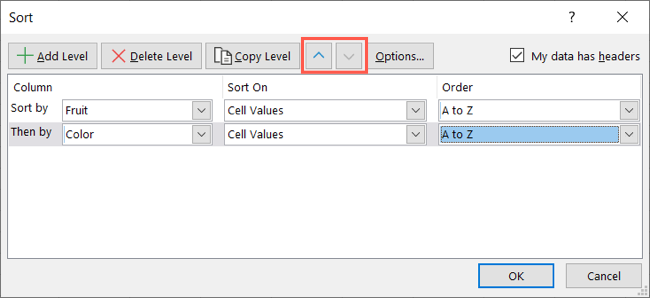
When you finish, click “OK” to apply the sort for your multiple levels.
Sorting your data in Microsoft Excel helps you see it the way you need to for analysis or review. So keep these sorting methods in mind and also look at how to sort by date in Excel .
Also read:
- [New] 2024 Approved A Guide to Pinpointing Posted Videos in FB Groups
- [New] In 2024, The Essential Guide for Entrepreneurs on IG's Business Landscape
- [Updated] 2024 Approved Techniques to Combat Unsteady Shot Dynamics
- [Updated] In 2024, Best Hashtags for YouTube to Get Your Views to 6 Figures
- Anthem Game Fix: How to Stop That Persistent Loading Screen
- Bust the Startup Glitches of Outriders PC Version with Proven Fixes
- Can We Bid Farewell to Handwritten Essays in the Era of ChatGPT?
- Does ChatGPT Have the Ability to Tackle Arithmetic and Algebra Puzzles?
- FCP No-Cost Access A Guide for 2024
- Fix Your Microsoft Edge Stability Issues on Windows 10 Easily
- How to Overcome Crashes and Stabilize Your Mordhau Gaming Experience
- In 2024, 4 Ways to Unlock iPhone SE to Use USB Accessories Without Passcode
- In 2024, How to Transfer Photos from Vivo Y55s 5G (2023) to New Android? | Dr.fone
- PC Users Rejoice: Sword Stories Volume 7 Crash Issues Now Fixed on Desktop Gaming
- Resolve Oculus Link Problems Quickly with These Proven 6 Fixes!
- Resolve the Persistent Error 0xC19001E1 in Your Windows 10 PC: Expert Solutions
- Top 5 Solutions for Resolving the CS: GO 'No User Logon' Issue
- Title: Mastering Data Arrangement in Microsoft Excel: Discover the 7 Most Effective Techniques
- Author: Paul
- Created at : 2024-12-02 16:14:51
- Updated at : 2024-12-06 16:52:25
- Link: https://win-able.techidaily.com/mastering-data-arrangement-in-microsoft-excel-discover-the-7-most-effective-techniques/
- License: This work is licensed under CC BY-NC-SA 4.0.