
Mastering Keyboard Shortcuts: How to Undo, Redo, and Repeat Actions Quickly in MS Excel

Mastering Keyboard Shortcuts: How to Undo, Redo, and Repeat Actions Quickly in MS Excel
Quick Links
Excel lets you undo, redo, and repeat specific actions. The buttons to undo, redo, and repeat an action are in similar locations on both Mac and Windows, and the keyboard shortcuts are only a little different, as well.
Undo an Action
Undoing an action simply removes the previous input. You can undo up to 100 actions. To undo an action via keyboard shortcut, press “Ctrl+Z” on Windows or “Command+Z” on Mac.
If you’re using Excel for Windows, you can find the Undo button in the Home tab’s Undo group in the top-left corner of the window. The Undo icon is a curved arrow pointing left.
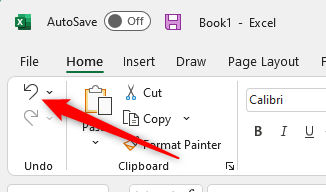
On Mac, the Undo button can also be found in the top-left corner of the screen, above the menu bar.
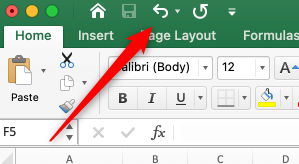
Excel for Mac.
Redo an Action
If you undo an action but decided that you shouldn’t have, you can bring it back with the redo function. To redo an action using a keyboard shortcut, press “Ctrl+Y” on Windows or “Command+Y” on Mac. Alternatively, on Windows, you can press the “F4” key to redo an action. If pressing the F4 key alone doesn’t work, you may need to press it together with the “fn” key .
On Excel for Windows, the Redo button is found in the Home tab’s Undo group in the top-left corner of the window, directly below the Undo button. The Redo icon is a curved arrow pointing right.
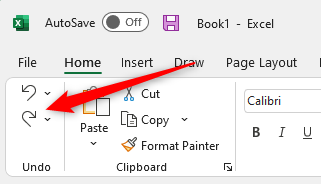
On Mac, the Redo button is found above the menu bar, to the right of the Undo button. By default, this button is the “Repeat” button until after you undo an action. Once you undo an action, the Repeat button then changes to the Redo button.
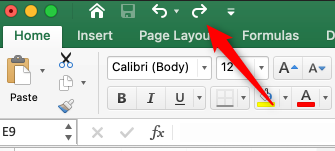
Excel for Mac
The redo and repeat buttons will never be available at the same time.
Repeat an Action
Repeating an action, as the name implies, repeats the previously input action. The keyboard shortcut for repeating an action is the same as redoing an action (“Ctrl+Y” on Windows and “Command+Y” on Mac), causing a bit of confusion. To make things more confusing, you can only repeat simple actions, such as a copy and paste action. In most cases, you’ll just want to use the copy and paste function instead of the repeat action function.
Related: How to Copy and Paste on Mac
To repeat an action using the button in Windows, you’ll need to add it to your Quick Access toolbar first. To do this, type “Repeat” in the Search bar at the top of the screen, right-click “Repeat” from the search results, and then select “Add to Quick Access Toolbar.” (The option will be grayed out if it’s already in your Quick Access toolbar.)
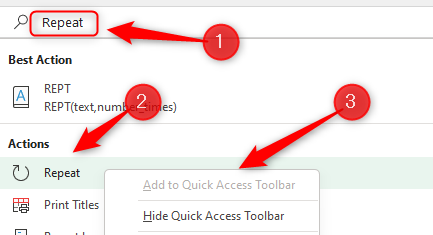
Now you can find the Repeat option in the Quick Access Toolbar. Once you’ve input a repeatable action, you can click the Repeat button to repeat it.
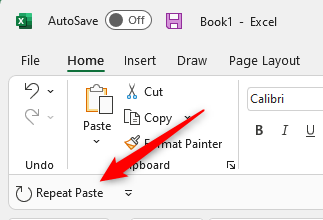
On Mac, the Repeat button is found above the menu bar, to the right of the Undo button. This button is Repeat by default, but will be the Redo button if you recently undid an action.
As previously mentioned, the repeat and redo buttons will never appear together at the same time.
This is just one of the many basic features available to you in Microsoft Excel—all of which can be done by using a keyboard shortcut. The more keyboard shortcuts you learn in Excel, the more efficient you’ll become!
Related: All the Best Microsoft Excel Keyboard Shortcuts
Also read:
- [New] Trimmed Techniques Quick, Quality Recording for Dell
- [Updated] How to Keep Unwanted Content Away From Your Computer and Phone
- 1-5 Best URL Trimmer Tools for YouTube Videos
- Debugging Battles: Ensuring Smooth Gameplay for Midgardian Clans
- Diagnosing and Resolving Issues with Your Discord Camera Feature
- Hassle-Free Ways to Remove FRP Lock on Lenovowith/without a PC
- How to Fix Recurring War Thunder Game Crashes : Top Solutions
- In 2024, How to Spy on Text Messages from Computer & Vivo S18 | Dr.fone
- In 2024, Steps to Ensure Peaceful GMeet Sessions Silence Techniques
- Red Dead Redemption Navigating Around Troublesome Loading Screens – Problem Solved
- Say Goodbye to Game Bugs! Solve Your Football Manager 2E+23-7 PC Launching Problems Now!
- Solve MP4 Video Playback Issues with These Simple Sounds Fixes
- Why GameFi Struggles to Convert Gamer Audiences
- Title: Mastering Keyboard Shortcuts: How to Undo, Redo, and Repeat Actions Quickly in MS Excel
- Author: Paul
- Created at : 2024-11-30 16:40:02
- Updated at : 2024-12-06 16:08:57
- Link: https://win-able.techidaily.com/mastering-keyboard-shortcuts-how-to-undo-redo-and-repeat-actions-quickly-in-ms-excel/
- License: This work is licensed under CC BY-NC-SA 4.0.