
Mastering Privacy Controls: How to Secretly Manage Visibility of Excel Worksheets

Mastering Privacy Controls: How to Secretly Manage Visibility of Excel Worksheets
Read update
- Looking to hide or unhide columns in Microsoft Excel ? We have an updated guide for you.
Quick Links
There may be times when you want to hide information in certain cells or hide entire rows or columns in an Excel worksheet. Maybe you have some extra data you reference in other cells that does not need to be visible.
We will show you how to hide cells and rows and columns in your worksheets and then show them again.
UPDATE: 11/3/21
Looking to hide or unhide columns in Microsoft Excel ? We have an updated guide for you.
Related: How to Hide or Unhide Columns in Microsoft Excel
Hide Cells
You can’t hide a cell in the sense that it completely disappears until you unhide it. With what would that cell be replaced? Excel can only blank out a cell so that nothing displays in the cell. Select individual cells or multiple cells using the “Shift” and “Ctrl” keys, just like you would when selecting multiple files in Windows Explorer. Right-click on any of the selected cells and select “Format Cells” from the popup menu.
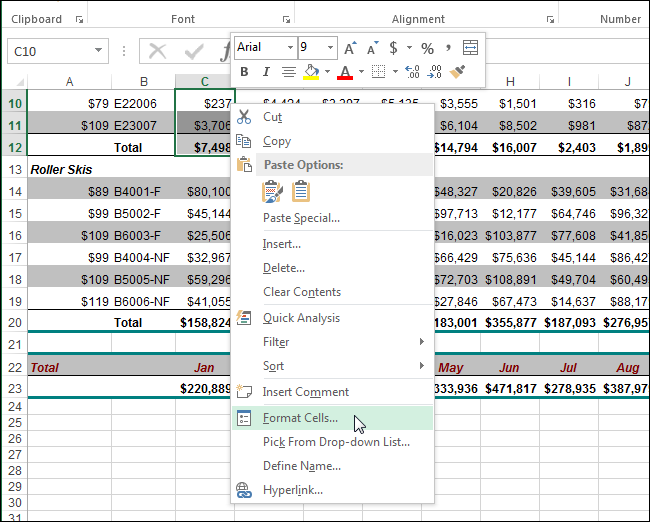
The “Format Cells” dialog box displays. Make sure the “Number” tab is active and select “Custom” in the “Category” list. In the “Type” edit box, enter three semicolons (;) without the parentheses and click “OK”.
NOTE: You might want to note what the “Type” was for each of the selected cells is before you change it so you can change the type of the cells back to what it was to show the content again.
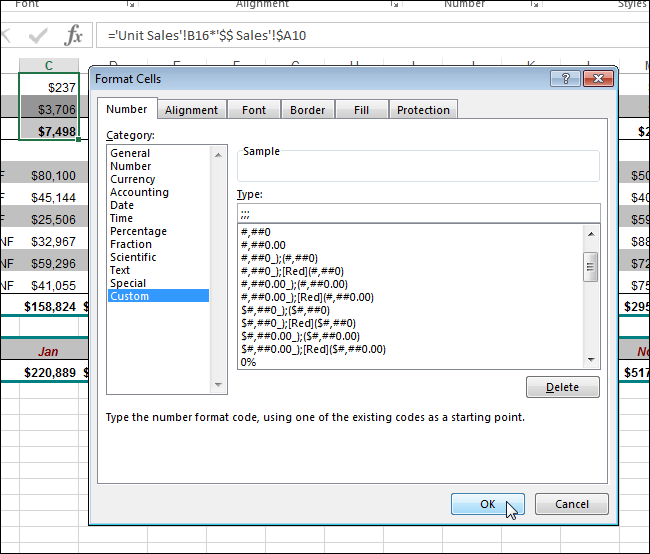
The data in the selected cells is now hidden, but the value or the formula is still in the cell and displays in the “Formula Bar”.

To unhide the content in the cells, follow the same steps listed above, but choose the original number category and type for the cells rather than “Custom” and the three semicolons.
NOTE: If you type anything into cells in which you hid the content, it will automatically be hidden after you press “Enter”. Also, the original value in the hidden cell will be replaced with the new value or formula that you type into the cell.
Hide Rows and Columns
If you have a large worksheet, you might want to hide some rows and columns for data you don’t currently need to view. To hide an entire row, right-click on the row number and select “Hide”.
NOTE: To hide multiple rows, select the rows first by clicking and dragging over the range of rows you want to hide, and then right-click on the selected rows and select “Hide”. You can select non-sequential rows by pressing “Ctrl” as you click on the row numbers for the rows you want to select.
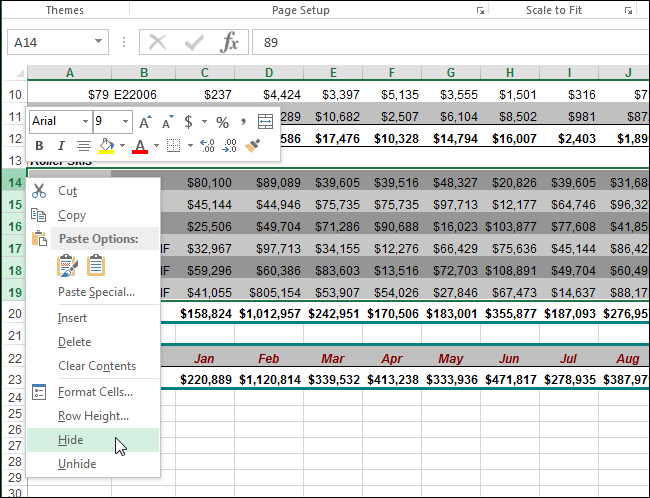
The hidden row numbers are skipped in the row number column and a double line displays in place of the hidden rows.
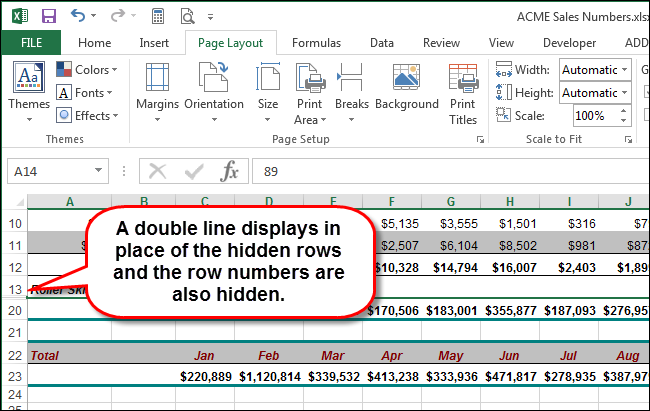
Hiding columns is a very similar process to hiding rows. Right-click on the column you want to hide, or select multiple column letters first and then right-click on the selected columns. Select “Hide” from the popup menu.
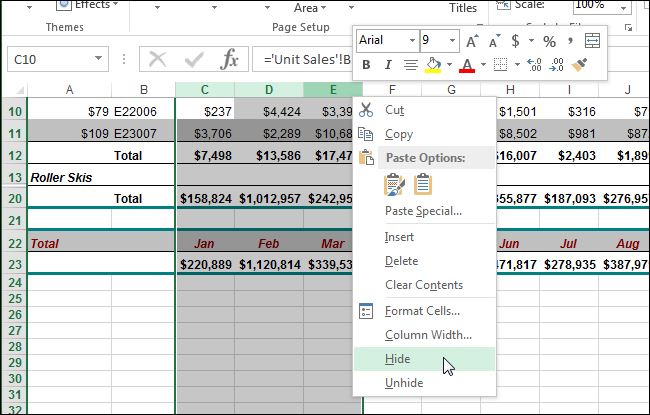
The hidden column letters are skipped in the row number column and a double line displays in place of the hidden rows.
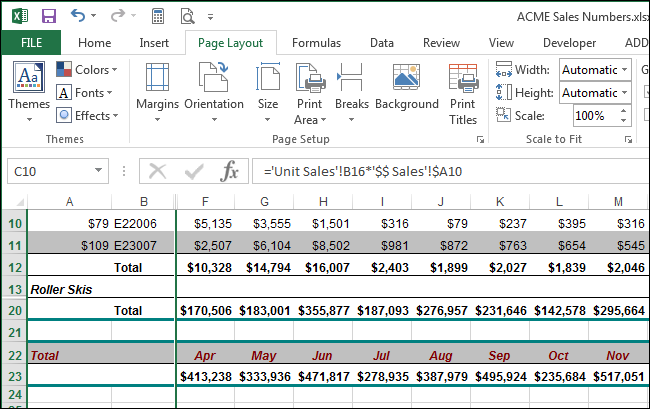
To unhide a row or multiple rows, select the row before the hidden row(s) and the row after the hidden row(s) and right-click on the selection and select “Unhide” from the popup menu.
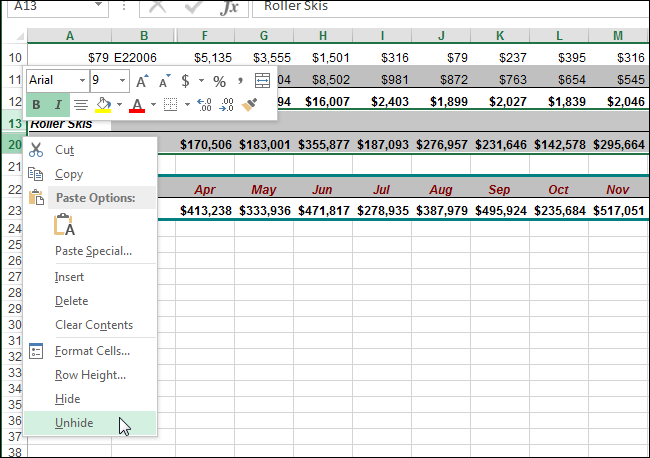
To unhide a column or multiple columns, select the two columns surrounding the hidden column(s), right-click on the selection, and select “Unhide” from the popup menu.

If you have a large spreadsheet and you don’t want to hide any cells, rows, or columns, you can freeze rows and columns so any headings you set up don’t scroll when you scroll through your data.
Also read:
- [New] 2024 Approved Elevate Your Video Presence Mastery of Channel Art and Banner Sizes
- [New] Best Voice Conversion Tools for Vlogging Professionals for 2024
- [New] Chuckle-Centric Ringtone Websites Guide
- [New] In 2024, Instagram Reel Downloads Quick Save Methods
- [Updated] Your First Step Into YouTube Creating an Engaging Channel
- Are You Experiencing Connectivity Issues on Xbox Live? Find Server Updates Here!
- Bloodhunt PC Trouble? Fix Stutter and Lagging Issues with These Steps
- Choosing Between the DJI Action 4, GoPro Max 360, and Insta360 X3
- Fixing the Blackout: Solutions for Cyberpunk 2077'S Dark Screens
- Fixing the Problem: Addressing and Correcting the 'Detected Violation of Game Protection' Mistake
- How to fix videos not playing with my Nubia Red Magic 8S Pro?
- In 2024, 3 Things You Must Know about Fake Snapchat Location On Oppo Find X7 Ultra | Dr.fone
- In 2024, How Infinix Note 30 VIP Mirror Screen to PC? | Dr.fone
- Mastering Smooth Gaming Experience by Resolving Latency Spikes and Frame Rate Drop in COD Black Ops IV
- Overcoming Apex Legends 2022 Obstacles: Decoding and Correcting the Infamous Error Code Leaf
- Troubleshooting Non-Functional Nvidia GeForce Overlay - Solutions Inside!
- Title: Mastering Privacy Controls: How to Secretly Manage Visibility of Excel Worksheets
- Author: Paul
- Created at : 2024-12-09 16:20:55
- Updated at : 2024-12-12 17:01:55
- Link: https://win-able.techidaily.com/mastering-privacy-controls-how-to-secretly-manage-visibility-of-excel-worksheets/
- License: This work is licensed under CC BY-NC-SA 4.0.