
Mastering Rule-Based Cell Highlights: A Step-by-Step Guide to Conditional Formatting in Excel

Mastering Rule-Based Cell Highlights: A Step-by-Step Guide to Conditional Formatting in Excel
Quick Links
If you use conditional formatting in Microsoft Excel , then you probably know you can use more than one rule at a time. To control those rules as well as edit, delete, or duplicate one, you can use the Rules Manager.
Whether you’re highlighting a row or looking for duplicate data , you can apply multiple conditional formatting rules to the same set of cells or different cells in the same spreadsheet. Plus, you might set up rules in several sheets in your workbook. With the Rules Manager, you have an easy way to view and manage all of your formatting rules.
Open the Rules Manager in Excel
Before opening the Rules Manager, you can select a particular sheet to work with if you like. However, the tool lets you choose the spreadsheet containing the conditional formatting rules you want to manage.
Go to the Home tab, click the Conditional Formatting drop-down arrow, and pick “Manage Rules.”
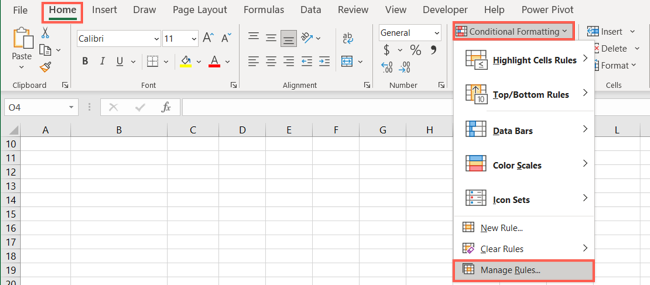
When the Conditional Formatting Rules Manager window appears, use the drop-down box at the top to choose the sheet or to use the current selection of cells and view the rules.
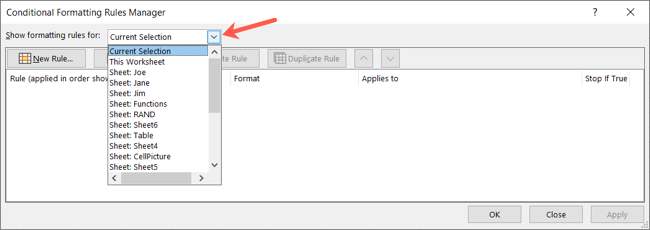
This allows you to jump between the rules you set up for different spreadsheets in your workbook.
Related: How to Group Worksheets in Excel
Manage Conditional Formatting Rules
Across the top of the Rules Manager are various actions you can take. After you take an action, click “Apply” and then “OK” at the bottom of the tool. And of course, if you change your mind, click “Cancel.”
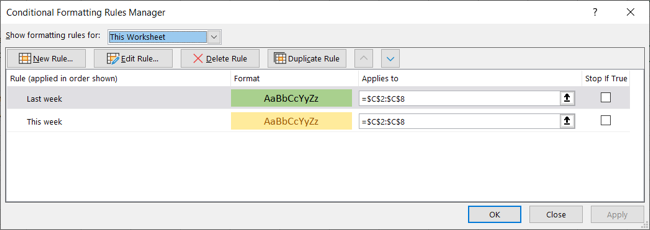
Create a New Rule
Click “New Rule” to set up another in the current sheet or for your selected cells. If you don’t have cells selected already, you’ll simply need to add them in the “Applies To” column for that rule.
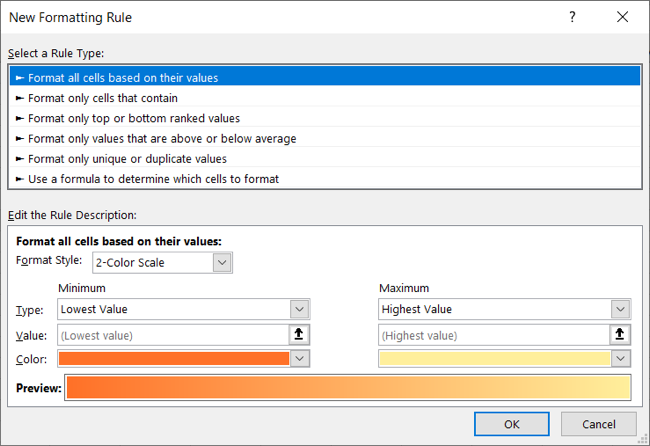
Edit a Rule
Click “Edit Rule” to change the rule type and description. This box looks similar to the New Rule window. You can make changes to the rule or the formatting itself. When you finish, click “OK” to apply the changes.
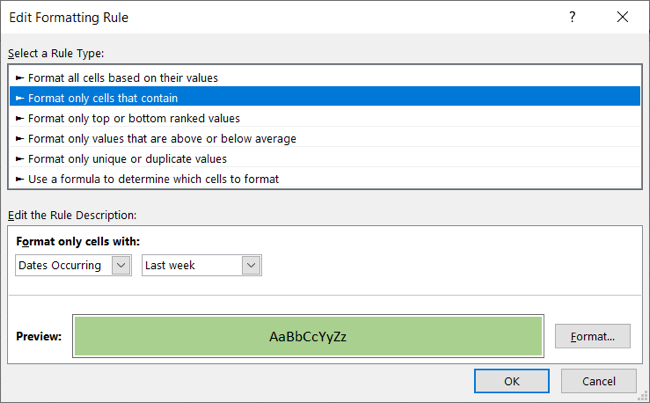
If you only want to change the range of cells for a rule, just update the cell references in the Applies To column for that rule.
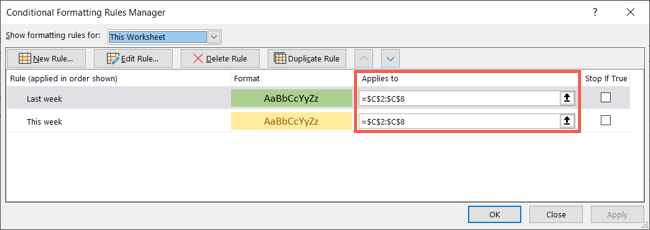
Delete a Rule
If you want to remove a rule completely, click “Delete Rule.” Just be aware that you will not be asked to confirm this action. So, once you delete a conditional formatting rule here, it’s removed for good.
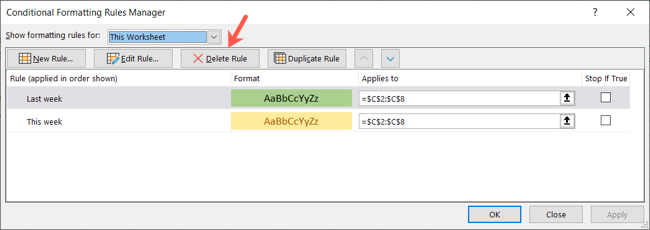
Duplicate a Rule
An easy way to set up a similar conditional formatting rule is by duplicating a current one. Maybe you created a rule based on date so that all dates last week are highlighted in green. But you also want a rule so that dates this week are highlighted in yellow. You can click “Duplicate Rule” for the first one, then click “Edit Rule” for the copied one and make your adjustments.
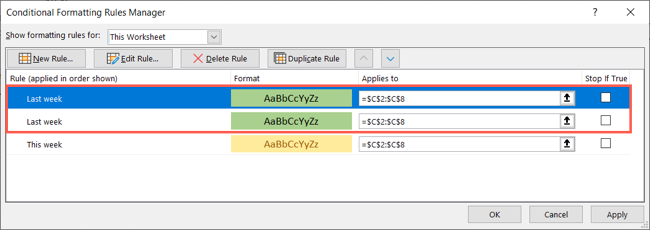
This is also handy if you want to apply the same rule to another cell range.
Related: How to Sort by Date in Microsoft Excel
Rearrange Your Rules
The rules listed in the tool are in the order that they apply. This means if you have more than one rule for the same set of cells, each rule applies in the order it’s shown. You can rearrange this order using the arrow buttons on the right side.
Select a rule you want to move up or down and use the corresponding arrow to move it.
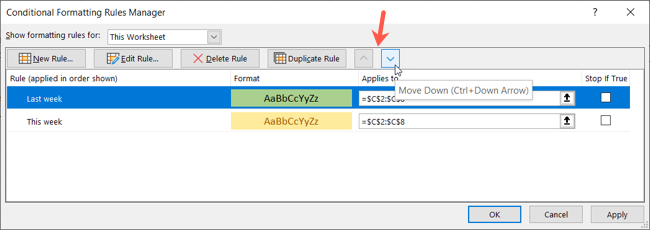
In addition to reordering your rules, you may want to stop those in the list from being applied at some point. For this case, you would check the box on the right of the rule for “Stop If True.” Then, if the rule applies and conditional formatting takes place, no further rules will be applied.
Here’s an example: Say you’re highlighting values based on ranking . You have rules to highlight cells with numbers above average and those in the top 50 percent. But those above average are your primary concern. You can check the box for Stop If True so that if the above average rule applies to those cells, it will stop there and not highlight those in the top 50 percent as well.
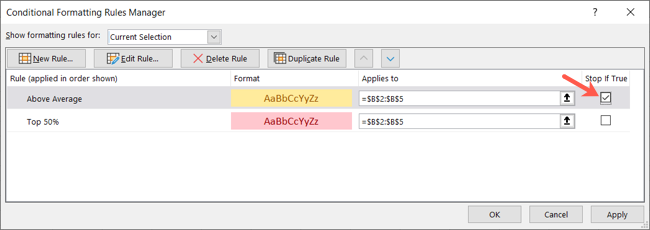
You can keep track of your conditional formatting rules easily with the Rules Manager in Excel. And for additional rules that might interest you, take a look at how to use icon sets to represent values or how to highlight blanks or cells with errors .
Also read:
- [New] 2024 Approved Channel Ascension Mastering the Art of YouTube Backlink Acquisition
- [New] Ultimate Guide to Vita's Video Editor - Full Review 2024
- [Updated] Bridging Audio & Web Mastering the Podcast RSS Format
- 2024 Approved Imaginary Giggles Generate with Kapwing's Maker
- Das Dreistufentechnik Für Inkrementelle Backups Auf Externen Laufwerken Erklärt
- FFXIV Versioning Issue - Update Process Incomplete
- Fix and Improve Stability for a Smoother Back 4 Blood Experience on PC Systems
- Improving Performance: Tips for Increasing FPS on Ring of Elysium
- Solved! How to Stop Starfield From Stuttering and Cutting Out
- The Insight Into Predictive AI Systems: Operations & Principles
- Thinking About Changing Your Netflix Region Without a VPN On Lava Storm 5G? | Dr.fone
- Troubleshooting the FIFA 21 Failed Startup Problems - Fixed
- Unveiling the OnePlus Nord N10 5G: A Budget Marvel You Can't Overlook
- Updated In 2024, The Ultimate Guide to Free FLV Video Editing Tools
- Title: Mastering Rule-Based Cell Highlights: A Step-by-Step Guide to Conditional Formatting in Excel
- Author: Paul
- Created at : 2024-11-29 16:43:43
- Updated at : 2024-12-06 16:57:51
- Link: https://win-able.techidaily.com/mastering-rule-based-cell-highlights-a-step-by-step-guide-to-conditional-formatting-in-excel/
- License: This work is licensed under CC BY-NC-SA 4.0.