
Mastering the Art of Custom Borders in Microsoft Excel

Mastering the Art of Custom Borders in Microsoft Excel
Quick Links
You have plenty of options for adding cell borders in Microsoft Excel . But if you want to be a bit creative or use a border with more meaning to you, you can create and reuse a custom border in Excel.
The default border options in Excel are fine in most cases. You can use a top, bottom, left, or right cell border, surround a group of cells inside and out, and choose the thickness and style for the line.
But maybe you do a lot of data analysis and want something other than these options that you can apply quickly and without automatic conditional formatting .
Create a Custom Border Cell Style in Excel
Using Cell Styles , you can create and customize a cell border that you can reuse throughout your workbook.
To get started, open your workbook in Excel and go to the Home tab. In the Styles section of the ribbon, click “Cell Styles” and pick “New Cell Style.”
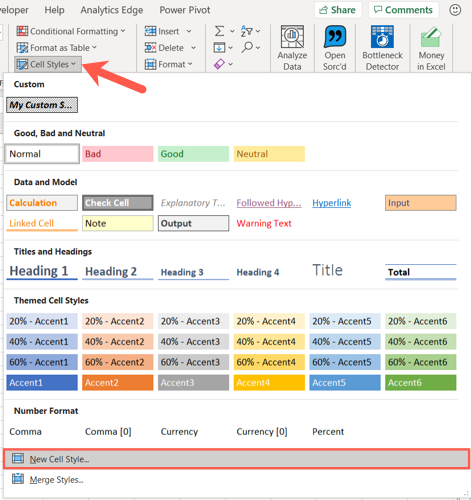
In the Style window that appears, click “Format.”
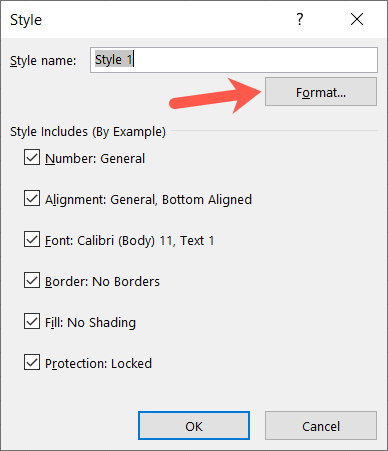
Format the Custom Border
When the Format Cells window opens, select the Border tab. On the left, pick a Style for the line and Color per your preference.
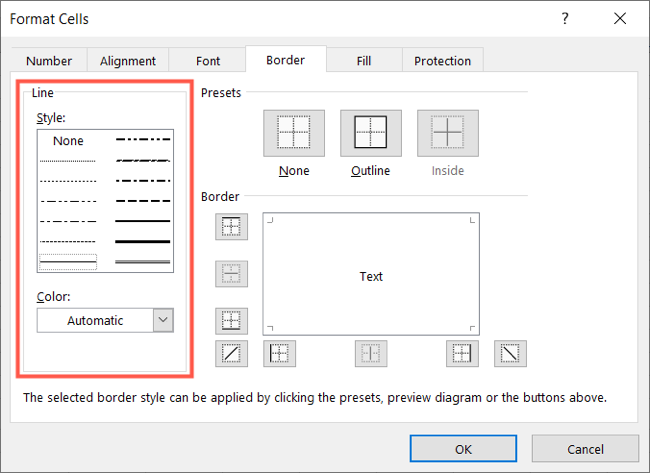
On the right, use the Presets and Border boxes to choose where and how your border will display. You can choose a border for the top, bottom, left, or right, and use diagonal lines through the center. As you click each Border box, you’ll see a preview of how your border will look.
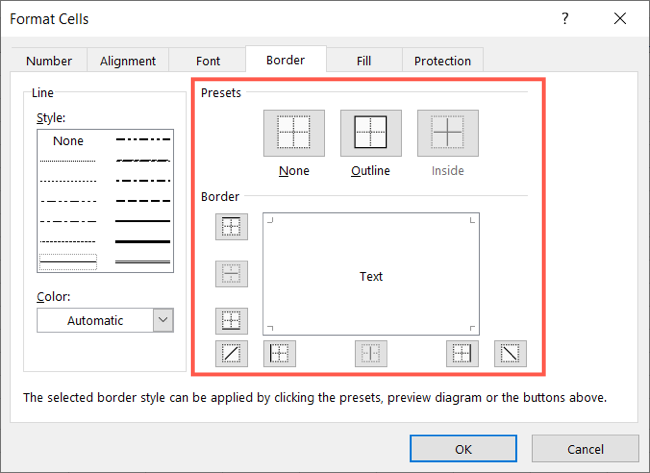
In our example, we’ll create a red cell border with both thick and thin lines that essentially cross out the cell contents. This lets us easily eliminate certain cells as we review our data.
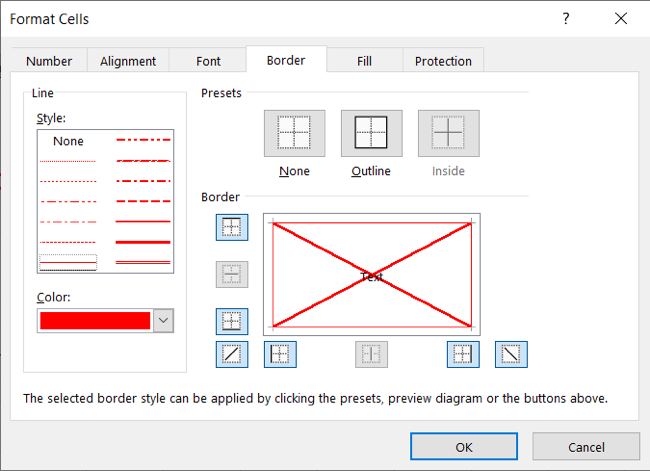
With the flexible options, you can combine colors, line styles and thicknesses, and different sides or the center for your border. So you have complete control over the customization of your border.
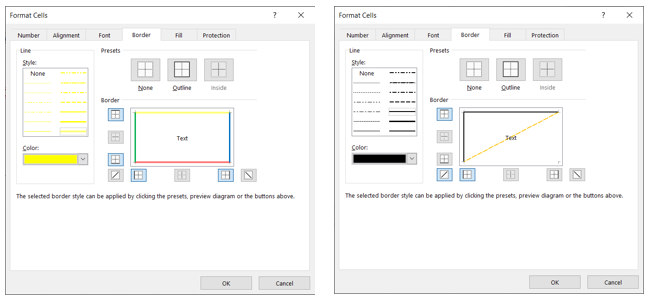
When you finish, click “OK” and you’ll return to the Style window to complete setting up your Cell Style.
Finish Setting Up the Cell Style
Enter a Style Name for the custom border. Then below, uncheck all items except for Border. If you do want to use one of the additional styles along with your custom border, simply check the box.
Next to the Border option, you’ll also see the settings you just chose for the border. Click “OK” to complete the new Cell Style custom border.
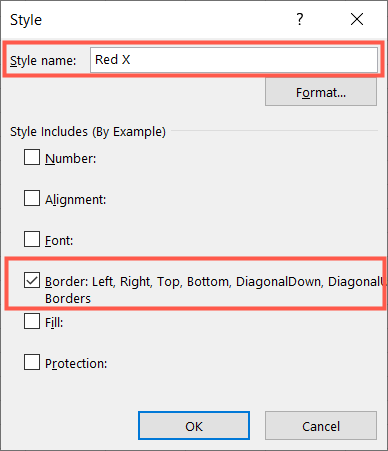
Use Your Custom Border Cell Style
When you want to use your new custom border, select a cell or cell range. Go to the Home tab and click “Cell Styles” in the ribbon. You’ll see your new style at the top under Custom. Click to apply it to the cell.
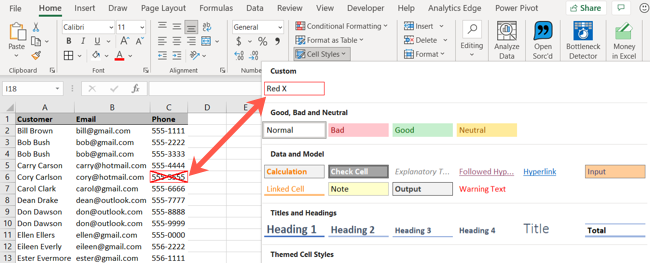
You can reuse your custom border (Cell Style) in any sheet in your workbook, making it a quick and convenient formatting option .
Related: How to Highlight Blanks or Errors in Microsoft Excel
Also read:
- 2024 Approved Illuminated Imagery Standing Out in the Visual Field
- Are Services Active on Xbox Live? Real-Time Xbox Online Status
- Auditory Appeal Modifying Voices in Instagram's Storytelling
- Building the Ultimate Gaming Beast: Key Parts
- Combat Oculus Setup Issues: Windows 11 & 10 Solutions
- Direct Playback Connecting FB Vids to TVs for 2024
- Fix It Fast: How to Stop FIFA 22 From Crashing on Your Computer
- Future's Edge The Top 10 Sci-Fi Movies Shaping New Realities
- Grand Theft Auto V Gaming Smoothed: Eliminating Stutters and Lag
- Gratis Webbaserad Vidoverförare: MP4 Till WAV - Movavi's Vidkonverteringskonstablerande
- PC Performance Optimization: Solutions to Stop WRC 10 From Crashing and Dive Into the FIA World Rally Action
- Resolved: Tips for Fixing the 'Windows Configuration Is Incomplete' Error
- Solving the Mystery: Overcoming Valorant's Lag Issues
- Updated In 2024, Shrink Your Videos The Best Free Compression Tools for Windows 10
- Valheim Ping Perfection: Comprehensive Troubleshooting Steps to Minimize Lag on PCs
- Title: Mastering the Art of Custom Borders in Microsoft Excel
- Author: Paul
- Created at : 2024-12-05 16:58:49
- Updated at : 2024-12-06 16:31:13
- Link: https://win-able.techidaily.com/mastering-the-art-of-custom-borders-in-microsoft-excel/
- License: This work is licensed under CC BY-NC-SA 4.0.