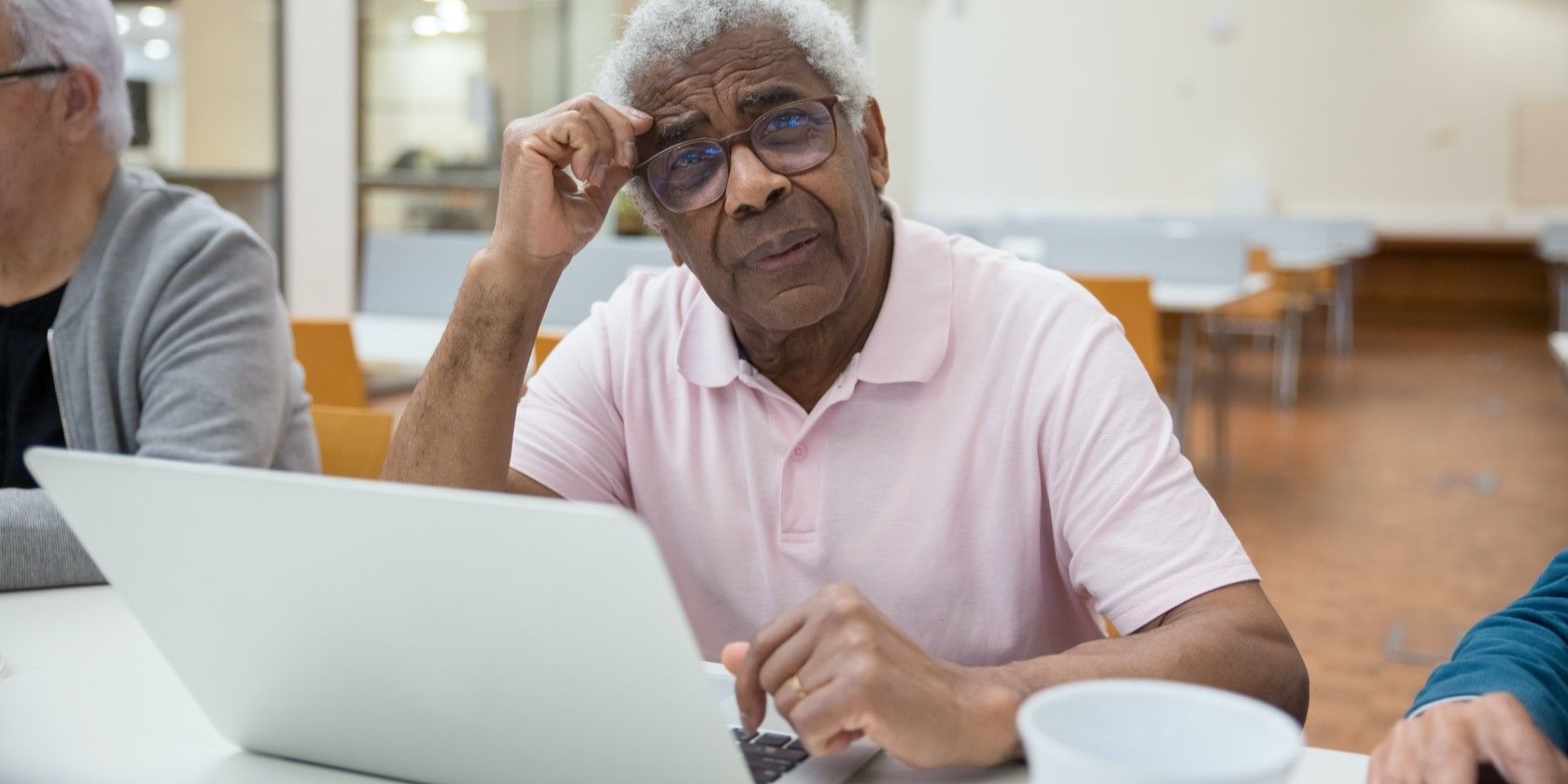
Mount & Blade II: How to Stop the Troublesome Bannerlord Crashes

Trouble with Rogue Company on Your Computer? Here’s How to Stop the Constant PC Crashes
Rogue Company has been out for a while now, and there’re still many players complaining about aconstant crashing issue with this new shooter. But don’t worry if you happen to be on the same boat — below we’ve gathered some working fixes for your crashing issue, try them and get back to your team right away.
Try these fixes
You might not need to try them all. Simply work your way down until you find the one that solves your problem.
- Verify the integrity of game files
- Update your graphics driver
- Install all Windows updates
- Disable in-game overlays
Fix 1: Verify the integrity of game files
In some cases, the not launching or crashing during game issue indicates that some game files are missing or corrupted. Before furthering your efforts into fixes that are more complicated, run a scan and check if there’re any integrity issues.
Follow these steps:
- Open yourEpic Games launcher. From the left pane, selectLibrary . At the bottom right corner of the Rogue Company box, click theellipse icon.

- SelectVerify . Then wait for the process to complete.

3. Once done, launch your game and check if the problem persists.
If this fix doesn’t give you luck, take a look at the next one below.
Fix 2: Update your graphics driver
More often than not, especially in new titles, the constant crashes are graphics-related. Aside from misconfigurations, one of the common causes is that you’re usinga broken or outdated graphics driver . You should always keep your driver up to date and don’t wait until an issue occurs. New drivers can, sometimes, bring your game performance to a whole new level.
There’re generally 2 ways you can update your graphics driver: manually or automatically.
Option 1: Update your graphics driver manually
If you’re familiar with computer hardware, you can try to update your GPU driver manually. To do so, first visit your graphics card manufacturer’s website:
Then search for your exact graphics card model. Be sure to download the latest correct installer according to your operating system. Once downloaded, open the wizard and follow the instructions to update.
Option 2: Update your graphics driver automatically (Recommended)
If you’re not comfortable playing with device drivers, we recommend using Driver Easy . It’s a tool that detects, downloads and installs any driver updates your computer needs.
- Download and install Driver Easy.
- Run Driver Easy and click the Scan Now button. Driver Easy will then scan your computer and detect any problem drivers.

- Click Update All to automatically download and install the correct version of all the drivers that are missing or out of date on your system.(This requires the Pro version – you’ll be prompted to upgrade when you click Update All. If you don’t want to pay for the Pro version, you can still download and install all the drivers you need with the free version; you just have to download them one at a time, and manually install them, the normal Windows way.)

The Pro version of Driver Easy comes with full technical support . If you need assistance, please contact Driver Easy’s support team at [email protected] .
After updating all your drivers, restart your PC for the changes to apply. Then check the gameplay in Rogue Company.
If the latest GPU driver doesn’t stop the game crash, you can check out the next solution.
Fix 3: Install all Windows updates
Windows 10 receives continuous support in the form of updates. These patches and feature updates address major compatibility issues and could be a potential fix to your crashing issue. Usually Windows will schedule updates for you, but you can make it happen manually:
- On your keyboard, pressWin+I (the Windows logo key and the i key) to open the Windows Settings app. ClickUpdate & Security .

- ClickCheck for updates . Windows will then download and install the available patches. It might take some time (up to 30 mins).

To confirm you’ve installed all the system updates, repeat these steps until it prompts “You’re up to date” when you click Check for updates .
Once completed, restart your PC and check if Rogue Company crashes again.
If updating your system doesn’t help, you can check out the next method.
Fix 4: Disable in-game overlays
Overlay allows you to chat, place orders and interact with friends on another platform during game. This feature is included in apps likeSteam, Discord and NVIDIA GeForce Experience and is usually turned on by default.
Normally it’s just a handy function, but there’re also reports that it may trigger performance issues and sometimes even game crashes. So if you’re using any programs mentioned above, try turning them off or disabling the in-game overlay inside them and see how it goes.
So these are the fixes for your Rogue Company crashing issue. Should you have any questions or ideas, simply tell us in the comments below.
Also read:
- [New] In 2024, What to Do with iCloud Drive’s Desktop &Documents Access in Sierra
- [New] Make a Mark with Your First Cool Mac Video Post on YouTube
- [New] Ultimate Guide PC's HD Color Videography
- [New] Unveiling SRT's Potential in Subtitle Format (SUB) for 2024
- [Updated] Tips for Dimming Windows & Mac Music Volume
- 「2020年上位5屈輝くDVDリッパーベストリスト」
- 2024 Approved From Play to Record The Fraps Verdict
- Accessing No-Cost Nursery Rhymes Lesson Videos on Social Media Platforms Like YouTube, Twitter
- Alternative Video Conversion Software: Optimal Choices Apart From DVD Decrypter on Windows 11
- Android/iOSを使用してスマートフォンでWAV音楽ファイル再生に関する解決策
- Choosing the Optimal Video Codec: A Comprehensive Overview of Technical Specifications
- Complete Guide: Watching DVDs on All Xbox One Versions
- Discover the Best 8 No-Cost AVI Editor Programs for Aspiring Filmmakers
- Download and Sync E-Books to Your iPhone at Your Own Pace – No iTunes Needed!
- Download the Ultimate List of Free FLV Converters: The Top 10 Choices for Seamless Conversion
- How to Boot Your iPhone in DFU Mode for Device Recovery
- How to Refresh and Update Microsoft PowerPoint Presentations Efficiently
- Unleash the Power of Zoom with These Tips
- Unlock Apple ID without Phone Number From Apple iPhone 6 Plus
- Title: Mount & Blade II: How to Stop the Troublesome Bannerlord Crashes
- Author: Paul
- Created at : 2024-12-20 05:43:37
- Updated at : 2024-12-27 01:44:39
- Link: https://win-able.techidaily.com/mount-and-blade-ii-how-to-stop-the-troublesome-bannerlord-crashes/
- License: This work is licensed under CC BY-NC-SA 4.0.




