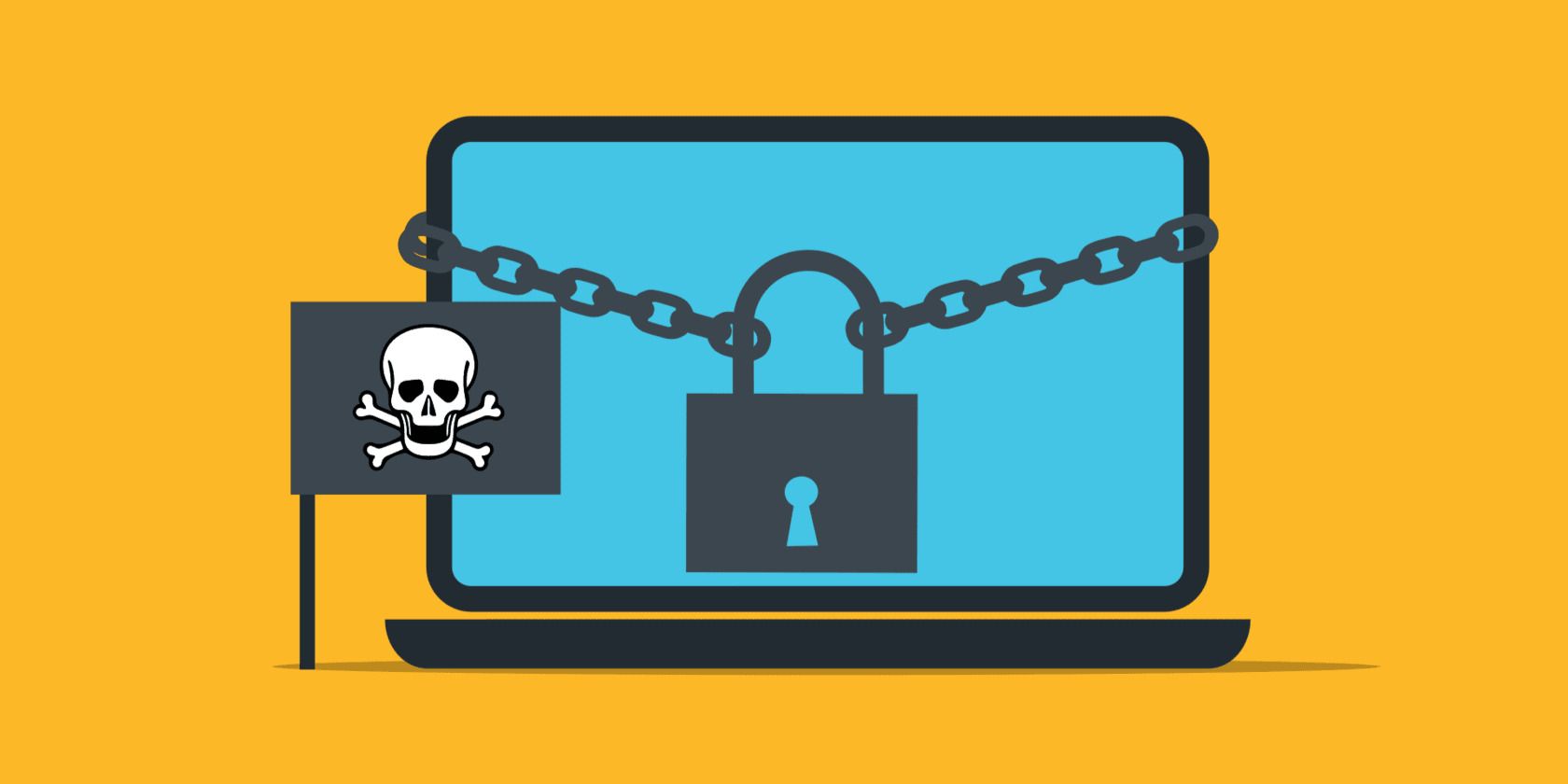
Optimizing Performance: Stop Starfield Game From Crashing on Desktops

Guilty Gear -Strive- Performance Optimization: Fixing Delay & Synchronizing Frames

Guilty Gear -Strive- is finally out! But a new game is usually far from error-free. Some players have been experiencinglagging or connectivity issues . The good news is there are some known fixes available. Read on and find out what they are…
Try these fixes…
You don’t have to try them all; just work your way down the list until you find the one that does the trick!
1: Make sure your PC specs meets the requirement
2: Check your Internet connection
3: Refrain from using 4K resolution
4: Update your network adapter driver
5: Install all Windows updates
Fix 1: Make sure your PC specs meets the requirement
An online PVP fighter game like Guilty Gear -Strive- could be demanding, so you want to make sure your PC specs are sufficient for it. Below is theminimum requirement for this title:
| OS | Windows 8/10 (64-bit) |
|---|---|
| Processor | AMD FX-4350, 4.2 GHz / Intel Core i5-3450, 3.10 GHz |
| Memory | 4 GB RAM |
| Graphics | Radeon HD 6870, 1 GB / GeForce GTX 650 Ti, 1 GB |
| Storage | 20 GB available space |
| DirectX | Version 11 |
| Network | Broadband Internet connection |
| Sound Card | DirectX compatible soundcard or onboard chipset |
If you want a smoother gaming experience, check out therecommended specifications below:
| OS | Windows 8/10 (64-bit) |
|---|---|
| Processor | Intel Core i7-3770, 3.40 GHz |
| Memory | 8 GB RAM |
| Graphics | GeForce GTX 660 |
| Storage | 20 GB available space |
| DirectX | Version 11 |
| Network | Broadband Internet connection |
| Sound Card | DirectX compatible soundcard or onboard chipset |
If your PC specs are sufficient for this game but there are still lag issues, try the next fix.
Fix 2: Check your Internet connection
Lagging is a network issue, so you need to make sure your Internet connection is reliable and has a high speed. Here’s a few things you can look at:
- When you use Wi-fi to play the game, you don’t want overcrowding to cause poor connectivity and lag issues. If your Wi-Fi is connected to multiple devices, try disconnecting the unused ones.
- Also, considerplaying on a wired connection . It’s usually more reliable and faster.
- Check your Internet speed . If you have low-speed Internet, it’s likely to cause lagging issues for Guilty Gear -Strive-. You can google “Internet speed test” and pick a tool to test your Internet speed. If your Internet connection is unreasonably low, you should contact your Internet provider for help.
- You can also try to power cycle your router and modem . Unplug the power cables from both of the devices, leave them disconnected for at least 30 seconds, then replug the cables back. When your Internet is working again, check if your game still lags.
If your Internet connection doesn’t seem to cause the lagging, try the next fix.
Fix 3: Refrain from using 4K resolution
You didn’t hear me wrong. One thing you can do to fix the lagging issue for Guilty Gear -Strive isnot to use 4K resolution .
Just prior to the official release, the developers made a post about known significant slowdowns noticed in battle on 4K resolution. Although the game does support 4K resolution, it’s better to lower graphics quality for smoother performance at this moment. We’ll keep an eye on this and post updates when the official fix is released.
For now, using lower graphics quality can be a temporary workaround. Here’s how to lower resolution in-game:
- Launch the game. ClickSETTINGS on the homepage.
- In the pop-up window, selectDisplay Settings .
- You can adjust theResolution here as needed.
If this doesn’t help solve the lag issues, try the next fix.
Fix 4: Update your network adapter driver
If your network adapter driver is outdated or faulty, it could affect your Internet connection and therefore cause lags in-game. You may want to update your network adapter driver to make sure it’s functioning properly.
There are two ways you can get the right driver for your network adapter:manually orautomatically .
Manual driver update – You can update the network adapter driver via Device Manager . Note that Windows doesn’t update its database very frequently. That said, it’s possible that your network adapter driver can be updated but Device Manager can’t do it for you if it doesn’t detect a new version in the Windows database.
Automatic driver update – If you don’t have the time, patience, or computer skills to update your driver manually, you can, instead, do it automatically with Driver Easy . Driver Easy will automatically recognize your system and find the correct driver for your exact network adapter and your Windows version, then it will download and install it correctly:
Download and install Driver Easy.
Run Driver Easy and click the Scan Now button. Driver Easy will then scan your computer and detect any problem drivers.

Click the Update button next to the flagged network adapter driver to automatically download the correct version of the driver, then you can manually install it (you can do this with the FREE version).
Or click Update All to automatically download and install the correct version of all the drivers that are missing or out of date on your system. I’m using a graphics driver as an example here, since updating your graphics driver could help with many game issues (This requires the Pro version which comes with full support and a 30-day money-back guarantee. You’ll be prompted to upgrade when you click Update All.)

The Pro version of Driver Easy comes with full technical support.
If you need assistance, please contact Driver Easy’s support team at [email protected] .
Restart your PC for the new drivers to take effect. If updating your network adapter driver doesn’t solve the lag issues, try the last fix.
Fix 5: Install all Windows updates
Windows Update releases new patches every now and then, and it’s important to install them when available. By keeping your system up-to-date, you could avoid compatibility issues with the game that may cause any lags. Here’s how to check for Windows updates and install them if available:
- In the search bar next to your Start button, typeupdate , then click Check for updates .
(If you don’t see the search bar, click the Start button and you’ll find it in the pop-up menu.)
- Windows will scan for any available updates. If there are_no_ available updates, you’ll get aYou’re up to date sign. You could also clickView all optional updates and install them if needed.

If there are available updates, clickInstall updates .
- Restart your PC to let it take effect.
Hopefully this article helps solve the lag issues in Guilty Gear -Strive- and you can now enjoy the game smoothly! Please feel free to leave a comment if you have any suggestions or questions.
Also read:
- 2024 Approved PowerDirector Unboxed A Complete Review Users
- 9 Mind-Blowing Tricks to Hatch Eggs in Pokemon Go Without Walking On Huawei Nova Y91 | Dr.fone
- Elden Ring Won't Start? Here Are Fixes for Your Console's Black Screen Dilemma
- Fixing the Issue: Disconnect From Battle.net Services Restored
- Fixing the Issue: Why Your Forza Horizon 4 Isn't Starting - Top Tips for 2N4
- How to Overcome the Stuck Shader Compiler Problem in COD Black Ops Cold War
- How To Unlock Any Realme 10T 5G Phone Password Using Emergency Call
- In 2024, Launch Sequence The Right Moment for Podcasts
- Innovative Brilliance in Your Living Room: The Sony XBR-49X900F Smart LED Television Reviewed
- Mastering the Tech Behind a Seamless Deathloop Adventure on Personal Computers
- Mesh Wireless: Justifiable Expenses?
- Minecraft Update Woes? Here's How You Can Resolve Out-of-Date Drivers Easily!
- New In 2024, The Ultimate Virtualdub Alternative Guide Features and Pricing
- Quick Solutions: Resolving WINWORD.EXE Program Crashes in No Time
- Resolved: Troubleshooting and Overcoming Issues with Dragon Quest XI Stability
- Resolving Black Ops Cold War Issue: How to Overcome the Critical Error Code C0000005
- Revolutionize Your Email Workflow: Learn the 30 Most Important Gmail Hotkeys!
- Smooth Sailing in Maplestory World – Overcome Launch Glitches Easily
- Step-by-Step Solutions for Handling 'd3dx9_39.dll' File Not Found Mishaps
- Title: Optimizing Performance: Stop Starfield Game From Crashing on Desktops
- Author: Paul
- Created at : 2024-10-30 03:21:21
- Updated at : 2024-11-01 09:53:38
- Link: https://win-able.techidaily.com/optimizing-performance-stop-starfield-game-from-crashing-on-desktops/
- License: This work is licensed under CC BY-NC-SA 4.0.

