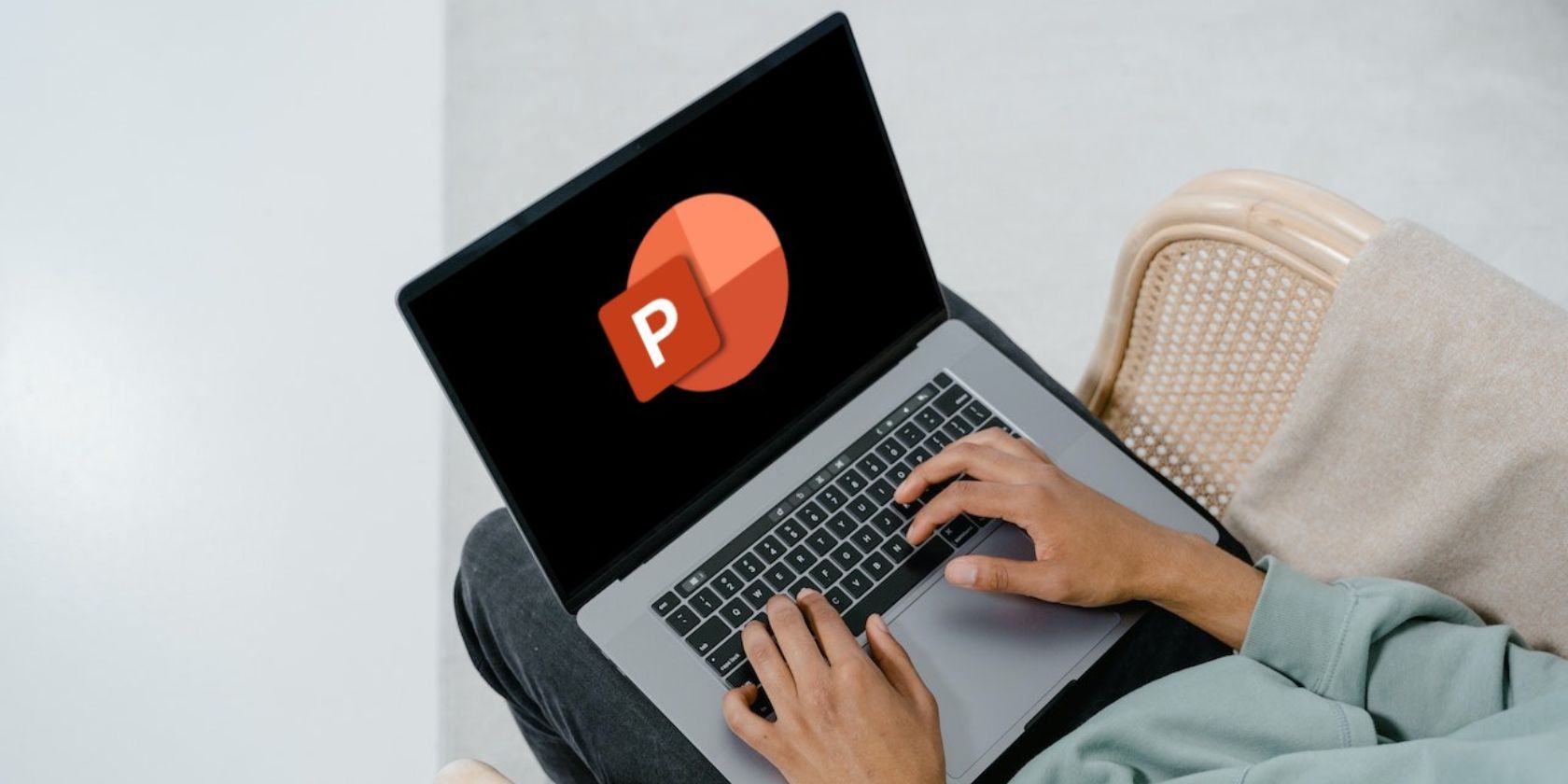
Optimizing Your Gameplay: Overcoming Latency Challenges in Cod: Black Ops 4

Overcoming the Challenge of Input Latency in Cyberpunk 2077 - Fixed
Cyberpunk 2077 is finally here! After several hours of gameplay, did you feel your mouse/keyboard/controller wired during the game? If so, your device may encounter an input lag issue.
Don’t worry, here’re fixes may help you solve the issue.
Try these fixes
You don’t have to try them all; just work your way down the list until you find the one that works for you.
Fix 1: Change the in-game settings
Change the in-game setting can help you fix the input lagging issue. If you’re not using controllers, changeGraphics settings would also help.
For controllers
- Launch the game and go toSETTINGS .

- Click theCONTROLS tab.
- Under theFirst-Person Camera (Controller) section, findShow Advanced Options and clickON .

- In the open section, changeResponse Curve toRaw , and setHorizontal Turning Bonus andVertical Turning Bonus to0 .

For mouse/keyboard users
If you’re not using the controller, check the below settings.
- Launch the game and move to SETTINGS.
- Go to theVIDEO tab, turnoff theVSync .
- Make sure the Resolution matches the resolution of your monitor.

- If you need to lower your graphic resolution, move to theGRAPHICS tab.
- Scroll down to find theResolution Scaling section.
- Set theStatic FidelityFX CAS toON and lower the Resolution Scaling.

Some users have reported that by disabling all the aim assist options in settings, the issue has been improved a lot.
If this fix doesn’t work, move to the next one.
Fix 2: Change the mouse setting
If you’re suffering mouse lagging, and the first fix not work, you can try to change mouse settings.
- Press theWindows logo key +I (the ‘i’ key) together.
- ClickDevices .

- Go to theMouse tab, clickAdditional mouse options .

- Make sure you uncheck theEnhance pointer precision . ClickApply > OK .

- Launch the game and check.
If it doesn’t work, move to the next fix.
Fix 3: Update the device driver
One reason for input lagging is faulty or outdated drivers. Update your device with the latest driver may help you fix the issue. However, Windows 10 doesn’t always give you the latest version.
Don’t worry, there’re two ways to update your driver: manually and automatically.
Option 1 – Manually – You’ll need some computer skills and patience to update your drivers this way, because you need to find exactly the right the driver online, download it and install it step by step.
OR
Option 2 – Automatically (Recommended) – This is the quickest and easiest option. It’s all done with just a couple of mouse clicks – easy even if you’re a computer newbie.
Option 1 – Download and install the driver manually
You can download device drivers from the manufacturer’s official website. Search for the model you have and find the correct driver that suits your specific operating system. Then download the driver manually.
Option 2 – Automatically update drivers
If you don’t have time or patience to manually update drivers, you can do it automatically with Driver Easy .
Driver Easy will automatically recognize your system and find the correct drivers for it. You don’t need to know exactly what system your computer is running, you don’t need to risk downloading and installing the wrong driver, and you don’t need to worry about making a mistake when installing.
You can update your drivers automatically with either the FREE or the Pro version of Driver Easy. But with the Pro version it takes just 2 clicks (and you get full support and a 30-day money back guarantee ):
- Download and install Driver Easy.
- Run Driver Easy and click the Scan Now button. Driver Easy will then scan your computer and detect any problem drivers.

- Click the Update button next to the flagged driver to automatically download the correct version of that driver, then you can manually install it (you can do this with the FREE version).
Or click Update All to automatically download and install the correct version of all the drivers that are missing or out of date on your system. (This requires the Pro version which comes with full support and a 30-day money back guarantee. You’ll be prompted to upgrade when you click Update All.)
If you need assistance, please contact Driver Easy’s support team at [email protected] .
That’s it! These are the solution for input lagging issue. Hope this post would help you solve the issue. If you have any questions or suggestions, leave a comment below and we’ll what we can do to help.
Also read:
- [New] 2024 Approved Augment Creativity A Compreenas of Best Android Drawing Tools
- [Updated] 2024 Approved Strategies to Find the Perfect Power Source for Drones
- [Updated] In 2024, Share Wide Enhancing Instagram Stories With YouTube Content
- Boost Your PC's Gameplay in Windows 11 – Top Tips and Tricks!
- Effective Strategies for Crafting Tough Business Correspondence with ChatGPT
- Elevate Your Brand with These Essential FB Strategies (for All) for 2024
- Expert Strategies for Effortless Integration of Directories, Win 11
- Fixing PC Issues: Stop Red Dead Online From Crashing!
- Getting MultiVersus to Run on Your Computer? Here's How!
- How Can I Use a Fake GPS Without Mock Location On Apple iPhone 12 Pro Max? | Dr.fone
- Navigate Through Cyberspace to Treasure Island: A Player's Guide to Accumulating Boundless Fortune in Dragon Realms on PC
- Optimizing 'Half-Life: Alyx' Performance: No More Lags or Stutters on Your Computer
- Solving TESO Loading Issues – A Comprehensive Guide for Gamers
- The Ultimate Guide to Exercise Logging Apps
- The Ultimate Guide to Resolving Launch Issues in Dead Space Remake
- Title: Optimizing Your Gameplay: Overcoming Latency Challenges in Cod: Black Ops 4
- Author: Paul
- Created at : 2024-12-16 05:54:47
- Updated at : 2024-12-19 08:05:34
- Link: https://win-able.techidaily.com/optimizing-your-gameplay-overcoming-latency-challenges-in-cod-black-ops-4/
- License: This work is licensed under CC BY-NC-SA 4.0.








