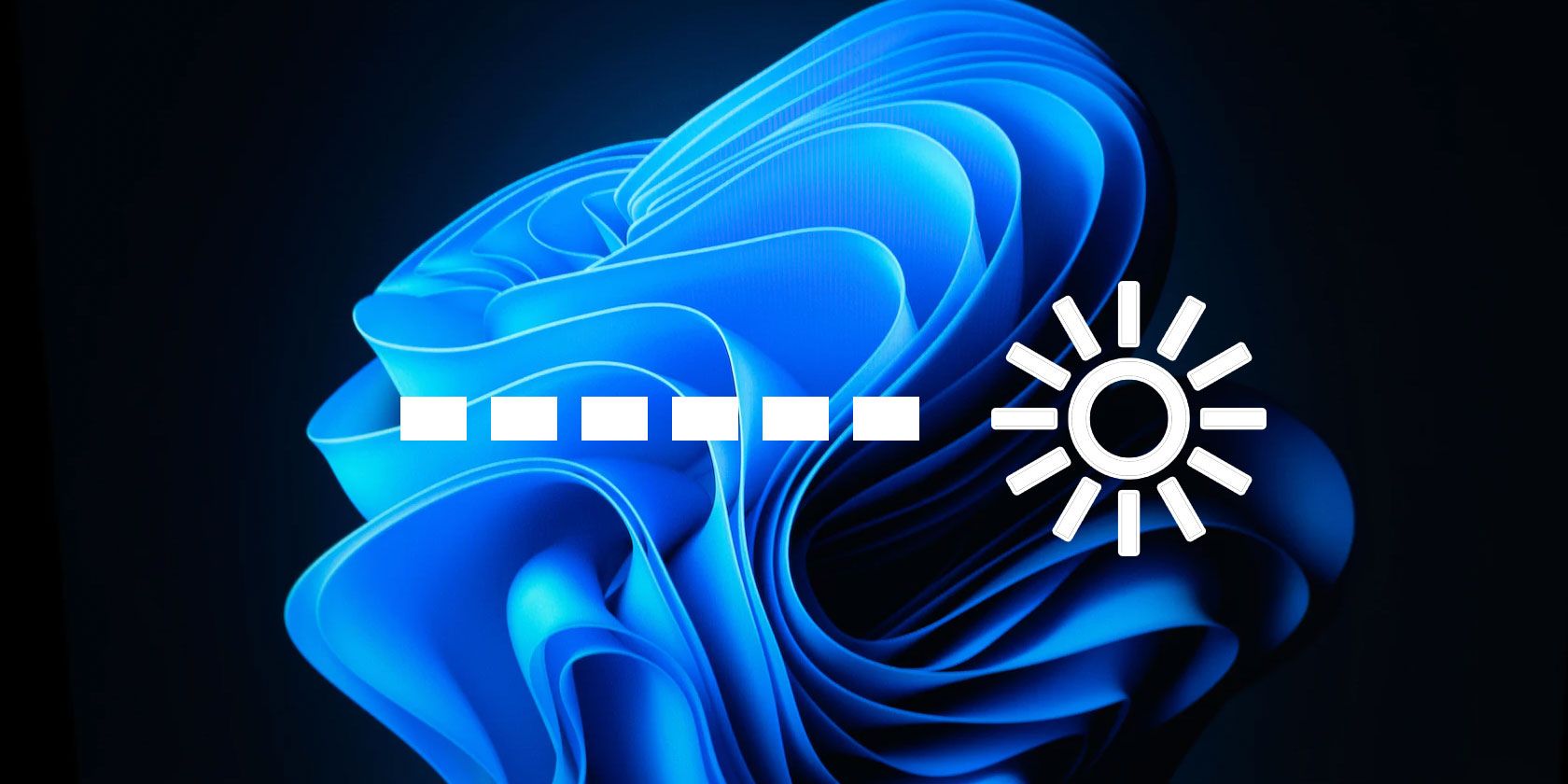
Overcoming Launching Problems in Rainbow Six Siege – Fixed

Overcoming Launching Problems in Rainbow Six Siege – Fixed
Tom Clancy’s Rainbow Six Siege is a popular game in the world. But many players evencan’t launch the game . This can be very frustrating, some players have reported that they just bought the game yesterday but the game won’t launch when they want to play.
But don’t worry. The following fixes have helped many players fix the Rainbow Six Siege won’t launch issue.
Check your system specifications first. If you’re sure about it, jump to thefixes .
| Supported OS | Windows 7, Windows 8.1, Windows 10 (64bit versions required) |
|---|---|
| Processor | Intel Core i3 560 @ 3.3 GHz or AMD Phenom II X4 945 @ 3.0 GHz |
| RAM | 6 GB |
| Video Card | NVIDIA GeForce GTX 460 or AMD Radeon HD 5870 (DirectX-11 compliant with 1GB of VRAM) |
| Hard Drive | 30 GB |
Recommendedsystem requirement
| Supported OS | Windows 7 SP1, Windows 8.1, Windows 10 (64bit versions required) |
|---|---|
| Processor | Intel Core i5-2500K @ 3.3 GHz or better or AMD FX-8120 @ 3.1 GHz or better |
| RAM | 8 GB |
| Video Card | NVIDIA GeForce GTX 670 (or GTX 760 / GTX 960) or AMD Radeon HD 7970 (or R9 280x [2GB VRAM] / R9 380 / Fury X) |
| Hard Drive | 47 GB |
Try these fixes
There’re 5 fixes that have helped many gamers solve their problems. You don’t have to try them all; just work your way down the list until you find the one that works for you.
- Disable your Antivirus software
- Run as administrator
- Update your graphics card driver
- Verify game cache
- Reinstall Microsoft Visual C++ Redistributable Package
- Reinstall Uplay
Fix 1: Disable your Antivirus software
It has been proved by many users that some antivirus software like Bitdefender is the reason for the Rainbow Six Siege won’t launch issue. Antivirus software forbidden the game and cause the problem.
You can disable your antivirus software temporarily and relaunch the game to see if the problem is resolved.
If it works, add Rainbow Six Siege into your antivirus software exception list to fix the problem.
For Bitdefender users, you can add Rainbow Six Siege into the exception list to avoid the won’t launch issue.
Go toProtection >Advanced Threat Defence >Manage Exceptions.
Then add rainbowsix.exe and rainbowsix_vulkan.exe
IMPORTANT : Be extra careful about what sites you visit, what emails you open and what files you download when your antivirus is disabled.
If the game is still crashing, try the next fix.

WPS Office Premium ( File Recovery, Photo Scanning, Convert PDF)–Yearly
Fix 2: Run as administrator
The privilege issue might be the reason for this problem. With high integrity access, Rainbow Six Siege can make full use of its features, running its function properly. So run the game as an administrator to see if this fixes your issue.
- Navigate to the game installation folder. (If you can’t find it, you can go to Steam, right-click on the game > Properties > Local Files > Browse local files.)
- Right-click onRainbowsix.exe and clickProperties .
- Click theCompatibility tab and checkRun as Administrator .

- ClickApply > OK .
- Run the game and check the issue is solved or not.
Fix 3: Update your graphics card driver
It is very important to update your graphics card drivers. Windows 10 doesn’t always give you the latest version. But with outdated or wrong drivers, you may encounter Rainbow Six Siege won’t launch issue. So it’s really important to keep your drivers updating to get a better gaming experience.
There are two ways you can update your driver: manually and automatically.
Option 1 – Manually – You’ll need some computer skills and patience to update your drivers this way, because you need to find exactly the right the driver online, download it and install it step by step.
OR
Option 2 – Automatically (Recommended) – This is the quickest and easiest option. It’s all done with just a couple of mouse clicks – easy even if you’re a computer newbie.
Option 1 – Download and install the driver manually
You can download graphics drivers from the manufacturer official website. Search for the model you have and find the correct driver that suits your specific operating system. Then download the driver manually.
Option 2 – Automatically update drivers
If you don’t have time or patience to manually update your graphics drivers, you can do it automatically with Driver Easy .
Driver Easy will automatically recognize your system and find the correct drivers for it. You don’t need to know exactly what system your computer is running, you don’t need to risk downloading and installing the wrong driver, and you don’t need to worry about making a mistake when installing.
You can update your drivers automatically with either the FREE or the Pro version of Driver Easy. But with the Pro version it takes just 2 clicks (and you get full support and a 30-day money back guarantee ):
- Download and install Driver Easy.
- Run Driver Easy and click the Scan Now button. Driver Easy will then scan your computer and detect any problem drivers.

- Click the Update button next to the flagged driver to automatically download the correct version of that driver, then you can manually install it (you can do this with the FREE version).
Or click Update All to automatically download and install the correct version of all the drivers that are missing or out of date on your system. (This requires the Pro version which comes with full support and a 30-day money back guarantee. You’ll be prompted to upgrade when you click Update All.)

- Relaunch the game and check whether it launch properly.
Note : If you have any problems while using Driver Easy, feel free to contact our support team at [email protected] .
Be sure to attach the URL of this article if needed for more expedient and efficient guidance.
Fix 4: Verify game cache
If your graphics card driver is up to date but you still have this issue, you can try this method. This method will check game files and verify them if they are right. What else, it will download and repair required files. So the Rainbow Six Siege won’t launch issue could be fixed.
Note : If you just update your drivers, you need to reboot your computer first.
- Log out from Uplay and close it.
- Run Steam. Right-click on the game and clickProperties .
- Choose Local files and clickVerify integrity of game files .

- Start rainbow six and Uplay will open and ask to link your account
- Then your game will start automatically!
Note : If it doesn’t work, you may restart Steam before doing step 4.
If it’s still not working, you can move to the next method.
Fix 5: Reinstall Microsoft Visual C++ Redistributable Package
If your Siege and Uplay (including the BattleEye) were successfully installed but Rainbow Six Siege won’t launch, you may need to check the supported software.
- Type “control panel” in the search bar and pressEnter .
 Nero Burning ROM:
Nero Burning ROM:
The ultimate burning program for all your needs!
- SetView in Large icons and clickProgram and Features .

- Find the newest Microsoft Visual C++ Redistributable. Right-click on it and clickChange .

- Click Repair. Then follow the on-screen instructions.
Note : You probably have several of them installed so try and do that Repair for all of them if needed and reboot your computer when asked.
- Launch Rainbow Six Siege to check.
Note: If your computer don’t have Microsoft Visual C++ 201X Redistributable software, you can go toMicrosoft official website to download the latest version.
 Lyric Video Creator Professional Version
Lyric Video Creator Professional Version
Fix 6: Reinstall Uplay
If your game launches for a few seconds but nothing happened, reinstalling Uplay may be the fix for you. When the Uplay app was outdated or not function correctly, the game may not launch properly. So a clean uninstalling then installing Uplay may help.
- Type “control panel” in the search bar and pressEnter .

- SetView in Large icons and clickProgram and Features .

- Right-click onUplay and clickUninstall/Change .
 PDF application, powered by AI-based OCR, for unified workflows with both digital and scanned documents.
PDF application, powered by AI-based OCR, for unified workflows with both digital and scanned documents.

- After uninstalling uPlay. Go to theUplay official website to download the latest version.
- Install Uplay.
- Log in Uplay, run Rainbow Six Siege to check.
We hope you find the above information helpful. And if you have any ideas, suggestions, or questions, feel free to leave a comment below.
- Title: Overcoming Launching Problems in Rainbow Six Siege – Fixed
- Author: Paul
- Created at : 2024-08-18 16:04:51
- Updated at : 2024-08-19 16:04:51
- Link: https://win-able.techidaily.com/overcoming-launching-problems-in-rainbow-six-siege-fixed/
- License: This work is licensed under CC BY-NC-SA 4.0.







 Nero Burning ROM:
Nero Burning ROM:



 PDF application, powered by AI-based OCR, for unified workflows with both digital and scanned documents.
PDF application, powered by AI-based OCR, for unified workflows with both digital and scanned documents. 